
สารบัญ:
- ผู้เขียน John Day [email protected].
- Public 2024-01-30 13:05.
- แก้ไขล่าสุด 2025-01-23 15:12.

สวัสดีทุกคน, ปัจจุบัน Arduino ได้รับความนิยมอย่างมากและทุกคนก็ยอมรับเช่นกันเพราะความง่ายในการเขียนโค้ด
ฉันได้สร้างชุด Arduino Basics ซึ่งช่วยให้ผู้เริ่มต้น มือใหม่ และแม้แต่นักพัฒนาเพื่อให้โมดูลทำงานได้ ชุดนี้ครอบคลุมพื้นฐานของโมดูล ส่วนต่อประสานที่ใช้ระหว่างโมดูลกับ Arduino และการเข้ารหัส
เอาล่ะ..
ขั้นตอนที่ 1: Pinout ของ 16x2 LCD
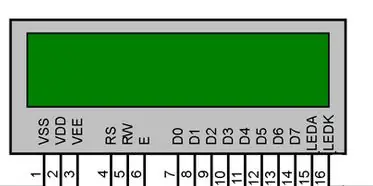
จอ LCD ขนาด 16x2 มีขนาด 16 ตัวอักษรและจอ LCD 2 แถวซึ่งมีขั้วต่อ 16 พิน LCD นี้ต้องใช้ข้อมูลหรือข้อความในรูปแบบ ASCII เพื่อแสดง แถวแรกเริ่มต้นด้วย 0x80 และแถวที่ 2 เริ่มต้นด้วยที่อยู่ 0xC0
LCD สามารถทำงานในโหมด 4 บิตหรือ 8 บิต ในโหมด 4 บิต ข้อมูล/คำสั่งจะถูกส่งในรูปแบบ Nibble First Higher nibble แล้วลด Nibble
ตัวอย่างเช่น ในการส่ง 0x45 แรก 4 จะถูกส่ง จากนั้น 5 จะถูกส่ง
ขั้นตอนที่ 2: การเชื่อมต่ออินเทอร์เฟซ LCD ขนาด 16x2 กับ Arduino
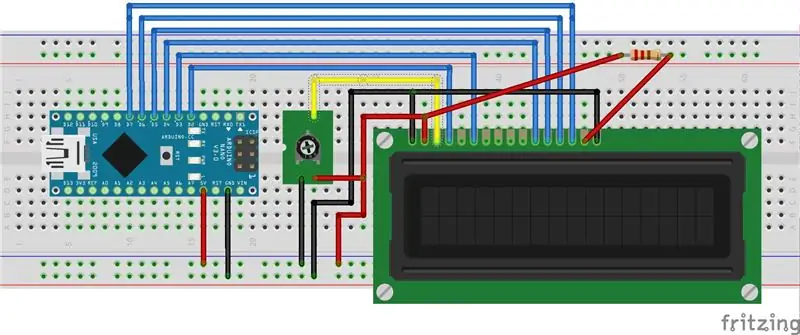
ขั้นตอนที่ 3: การควบคุมพินและโฟลว์
มี 3 พินควบคุมคือ RS, RW, E.
วิธีใช้ RS: เมื่อส่งคำสั่งแล้วRS = 0 เมื่อส่งข้อมูลแล้ว RS = 1
RW pin คืออ่าน/เขียน
โดยที่ RW=0 หมายถึง เขียนข้อมูลบน LCD
RW=1 หมายถึง อ่านข้อมูลจาก LCD
วิธีใช้ RW:
เมื่อเราเขียนคำสั่ง LCD/Data เรากำลังตั้งค่าพินเป็น LOW
เมื่อเราอ่านจาก LCD เรากำลังตั้งค่าพินเป็นสูง
ในกรณีของเรา เราได้เดินสายไปที่ระดับ LOW เพราะเราจะเขียนถึง LCD เสมอ
วิธีใช้ E (เปิดใช้งาน):
เมื่อเราส่งข้อมูลไปยัง LCD เราจะให้พัลส์กับ LCD ด้วยความช่วยเหลือของ E pin
ขั้นตอนที่ 4: การไหลระดับสูง
นี่เป็นโฟลว์ระดับสูงที่เราต้องติดตามขณะส่ง COMMAND/DATA ไปยัง LCD
Nibble ที่สูงขึ้นเปิดใช้งานชีพจร
ค่า RS ที่เหมาะสม อิงตาม COMMAND/DATA
Nibble ล่าง
เปิดใช้งานพัลส์
ค่า RS ที่เหมาะสม อิงตาม COMMAND/DATA
แนะนำ:
อินเทอร์เฟซ ESP32 พร้อม SSD1306 Oled พร้อม MicroPython: 5 ขั้นตอน

อินเทอร์เฟซ ESP32 พร้อม SSD1306 Oled พร้อม MicroPython: Micropython เป็นการเพิ่มประสิทธิภาพของ python และมีขนาดเล็กของ python ซึ่งหมายถึงการสร้างสำหรับอุปกรณ์ฝังตัวซึ่งมีข้อจำกัดด้านหน่วยความจำและใช้พลังงานต่ำ Micropython สามารถใช้ได้กับคอนโทรลเลอร์หลายตระกูล ซึ่งรวมถึง ESP8266, ESP32, Ardui
PWM พร้อม ESP32 - Dimming LED พร้อม PWM บน ESP 32 พร้อม Arduino IDE: 6 ขั้นตอน

PWM พร้อม ESP32 | Dimming LED พร้อม PWM บน ESP 32 พร้อม Arduino IDE: ในคำแนะนำนี้เราจะดูวิธีสร้างสัญญาณ PWM ด้วย ESP32 โดยใช้ Arduino IDE & โดยทั่วไปแล้ว PWM จะใช้เพื่อสร้างเอาต์พุตแอนะล็อกจาก MCU ใดๆ และเอาต์พุตแอนะล็อกนั้นอาจเป็นอะไรก็ได้ระหว่าง 0V ถึง 3.3V (ในกรณีของ esp32) & จาก
อินเทอร์เฟซ LCD 16x2 พร้อม Raspberry Pi: 7 ขั้นตอน

อินเทอร์เฟซ LCD 16x2 พร้อม Raspberry Pi: สวัสดีเพื่อน ๆ วันนี้ฉันกำลังเชื่อมต่อจอแสดงผล 16x2 กับ Raspberry pi
อินเทอร์เฟซ LED Dot Matrix (8x8) พร้อม NodeMCU: 6 ขั้นตอน (พร้อมรูปภาพ)

อินเทอร์เฟซ LED Dot Matrix (8x8) กับ NodeMCU: สวัสดีผู้สร้าง ฉันมีคำแนะนำที่เรียบง่ายและยอดเยี่ยมอีกอัน ในคำแนะนำนี้ เราจะเรียนรู้วิธีเชื่อมต่อ LED Dot Matrix (8x8) กับ NodeMCU มาเริ่มกันเลย
อินเทอร์เฟซ 16x2 ตัวเลข LCD และปุ่มกดเมทริกซ์ 4x4 พร้อม Raspberry Pi3: 5 ขั้นตอน (พร้อมรูปภาพ)

อินเทอร์เฟซ LCD ตัวอักษรและตัวเลขขนาด 16x2 และแป้นพิมพ์เมทริกซ์ 4x4 พร้อม Raspberry Pi3: ในคำแนะนำนี้ เราจะอธิบายวิธีเชื่อมต่อแป้นพิมพ์เมทริกซ์ขนาด 16x2 LED และ 4x4 กับ Raspberry Pi3 เราใช้ Python 3.4 เพื่อพัฒนาซอฟต์แวร์ คุณสามารถเลือก Python 2.7 ได้ด้วยการดัดแปลงเล็กน้อย
