
สารบัญ:
2025 ผู้เขียน: John Day | [email protected]. แก้ไขล่าสุด: 2025-01-23 15:12

นั่นเป็นวิธีแก้ปัญหาง่ายๆ ที่ทำให้คุณรู้สึกผ่อนคลายมากขึ้นเมื่อคุณออกจากอพาร์ตเมนต์ รับอีเมลพร้อมรูปภาพที่พักของคุณที่แขกที่ไม่ต้องการมาเยี่ยม วางอาวุธและปลดอาวุธระบบรักษาความปลอดภัยของคุณด้วยวิธีที่ง่ายและน่าเชื่อถือที่สุด (กดสวิตช์แล้วเข้าหา แท็ก RFID) และแทบไม่มีค่าใช้จ่ายเลย - ฉันจ่ายเพิ่มเป็นรายเดือนสำหรับการเข้าถึงอินเทอร์เน็ต คุณต้องการโคลนของ Raspberry Pi ชิ้นส่วนอิเล็กทรอนิกส์สองสามชิ้น และ… การเข้าถึงอินเทอร์เน็ต
โปรดทราบว่า Zoneminder ไม่ได้ใช้ในคู่มือนี้ หากคุณต้องการใช้ Zoneminder ให้ดูที่นี่:
sites.google.com/site/boguszjelinski/home/…
ขั้นตอนที่ 1: ฮาร์ดแวร์ที่คุณต้องการ
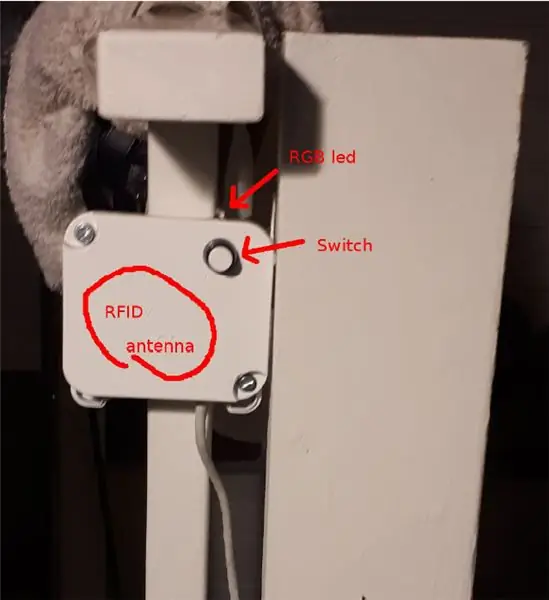
1. Raspberry Pi หรือโคลนของมัน ดูเพิ่มเติม:
www.instructables.com/id/Home-Security-With-Orange-Pi/
ราคาถูกที่สุดซึ่งจะช่วยให้คุณเข้าถึงเครือข่ายและจำนวนกล้องที่คุณต้องการ อย่าลืมซื้อแหล่งจ่ายไฟที่เหมาะสมพร้อมขั้วต่อที่เหมาะสม
2. เครื่องอ่าน RFID พร้อมเสาอากาศ
3. เซ็นเซอร์ PIR
4. สวิตช์ชั่วขณะซึ่งเชื่อมต่อวงจรเฉพาะเมื่อคุณกดที่มัน (พร้อมสปริง?)
5. ไฟ LED สองดวง - สีเขียวและสีแดง หรือนำ RGB หนึ่งอัน
6. ตัวต้านทาน 1k สองตัว
7. กล้อง USB
8. สาย UTP เพื่อเชื่อมต่อเซ็นเซอร์ PIR, สวิตช์, ไฟ LED และเครื่องอ่าน RFID (ฉันจัดการเพื่อเชื่อมต่อทั้งหมดด้วยสายเคเบิลเดียวที่มี 8 สายหรือ 4 คู่หากต้องการ)
9. กล่องเล็ก ๆ หรือสองกล่องถ้าคุณต้องการปกป้องชิ้นส่วนอิเล็กทรอนิกส์ของคุณหรือไม่ต้องการคุยโวเกี่ยวกับทักษะการบัดกรีของคุณ
10. รีเลย์เพื่อเปิดแหล่งกำเนิดแสง - สำหรับเหตุการณ์ในเวลากลางคืน
ขั้นตอนที่ 2: ติดตั้ง Postfix
หลังจากติดตั้ง Linux แล้ว คุณจะต้องติดตั้งส่วนประกอบซอฟต์แวร์สองสามตัวเพื่อเรียกใช้ตัวอย่างข้อมูลของฉัน ก่อนอื่นคุณต้องติดตั้ง Postfix หากคุณต้องการส่งอีเมล:
1. apt-get install postfix (ระบบจะขอให้คุณเลือกเช่น "ในเครื่องเท่านั้น")
2. ไปที่ /etc/postfix และสร้างไฟล์ sasl_passwd และใส่หนึ่งบรรทัดเข้าไป:
[smtp.gmail.com]:587 john.smith:pass1234
แทนที่ชื่อผู้ใช้และรหัสผ่านด้วยข้อมูลประจำตัวของคุณ คุณสังเกตเห็นว่าเป็นบรรทัดสำหรับบัญชี Google Mail บัญชีนี้ใช้เพื่อส่งการแจ้งเตือน (ส่งจาก)
3. แฮช postmap:/etc/postfix/sasl_passwd
4. rm /etc/postfix/sasl_passwd
5. แทนที่เนื้อหาของ /etc/postfix/main.cf ด้วยบรรทัดต่อไปนี้ (คุณอาจต้องการปรับชื่อโฮสต์):
smtpd_banner = $myhostname ESMTP $mail_name (อูบุนตู)
biff = ไม่
append_dot_mydomain = ไม่
readme_directory = ไม่
smtp_tls_session_cache_database = btree:${data_directory}/smtp_scache
smtp_tls_security_level = อาจ
smtp_use_tls = ใช่
smtp_tls_CAfile = /etc/ssl/certs/ca-certificates.crt
myhostname = ราสเบอร์รี่ pi
myorigin = $ชื่อโฮสต์ของฉัน
alias_maps = แฮช:/etc/aliases
alias_database = แฮช:/etc/aliases
mydestination = raspberrypi, localhost.localdomain, localhost
relayhost = [smtp.gmail.com]:587
mynetworks = 127.0.0.0/8 [::ffff:127.0.0.0]/104 [::1]/128
mailbox_size_limit = 0
ตัวคั่นผู้รับ = +
inet_interfaces = ทั้งหมด
smtp_sasl_auth_enable = ใช่
smtp_sasl_password_maps = แฮช:/etc/postfix/sasl_passwd
smtp_sasl_security_options =
smtp_sasl_tls_security_options = ไม่ระบุชื่อ
6. /etc/init.d/postfix restart
7. คุณอาจทดสอบการกำหนดค่าของ Postfix โดย sendmail [email protected] เนื้อหาการทดสอบ
ขั้นตอนที่ 3: เตรียมซอฟต์แวร์
สำหรับ Raspberry Pi B+ และ Raspbian Jessie ของฉัน ฉันต้องทำตามขั้นตอนเพิ่มเติมต่อไปนี้:
1. apt-get install python-setuptools
2. easy_install pip
3. pip ติดตั้ง pyserial
4. apt-get ติดตั้ง mailutils
5. ปิดใช้งานซีเรียลที่ใช้โดยการบันทึกคอนโซล ฉันพบวิธีต่างๆ สองสามวิธี:
a) raspi-config → ตัวเลือกการเชื่อมต่อ → ซีเรียล → เชลล์การเข้าสู่ระบบไม่สามารถเข้าถึงได้ผ่านซีเรียล
b) การลบ console=serial0, 115200 ออกจากไฟล์ /boot/cmdline.txt
c) systemctl หยุด [email protected]
systemctl ปิดการใช้งาน [email protected]
6. apt-get ติดตั้ง python-opencv
7. apt-get ติดตั้ง imagemagick
ขั้นตอนที่ 4: ต่อสายและเรียกใช้
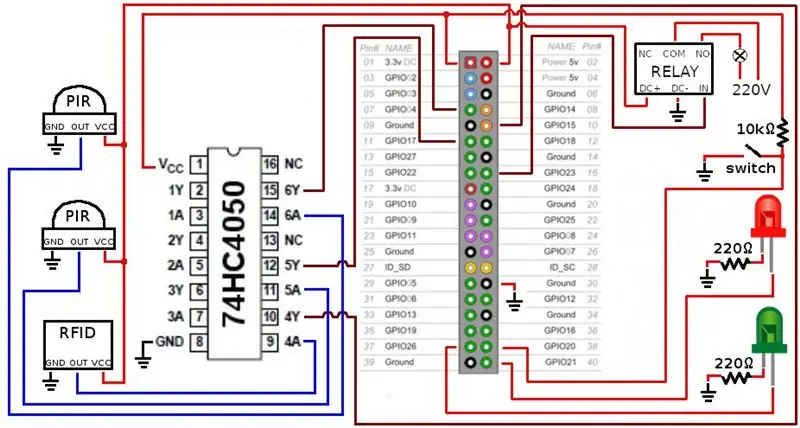
เชื่อมต่อชิ้นส่วนของคุณตรงตามที่แสดงในภาพ หากคุณไม่ทำเช่นนั้น คุณจะต้องทำการเปลี่ยนแปลงในแหล่งที่มาเพื่อให้สอดคล้องกับหมายเลขพอร์ตที่เปลี่ยนแปลง
คำเตือน! RPI IO ไม่ยอมรับ 5V คุณควรใช้เช่น ตัวแปลงลอจิก TTL เพื่อลดแรงดันไฟฟ้าที่มาจากเซ็นเซอร์ RFID หรือ PIR ตัวเลือกของฉันคือ 74HC4050
ตกลง ตามทฤษฎีแล้ว ตอนนี้คุณสามารถเรียกใช้ rpi-alarm.py ด้วย:
nohup หลาม rpi-alarm.py &
แต่ก่อนหน้านั้น คุณต้องแก้ไขรหัสและเปลี่ยนรหัสเป็นแท็ก RFID และที่อยู่อีเมลของคุณด้วย คุณสามารถรับรหัสได้ที่นี่:
github.com/boguszjelinski/rpi-alarm
การวิ่งครั้งแรกจะเริ่มต้นด้วยโหมดการเรียนรู้พร้อมไฟ LED สีเขียวและสีแดงกะพริบ จุดมุ่งหมายคือการสร้างไฟล์ rfid.txt ที่มีรหัส RFID - เข้าใกล้แท็กของคุณกับเสาอากาศ สองสามครั้งสำหรับแต่ละอัน และกดสวิตช์ตราบเท่าที่คุณได้รับไฟเขียวที่ยาวขึ้น จากนั้นแก้ไขไฟล์เพื่อดูว่าไฟล์ไม่เสียหายหรือไม่ โดยควรมีบรรทัดให้มากที่สุดเท่าที่คุณมีแท็ก โดยแต่ละไฟล์มีอักขระ 10 ตัว คุณสามารถสร้างไฟล์ได้ด้วยตนเอง แน่นอน โหมดการเรียนรู้จะถูกข้ามไป โปรดทราบว่าการกดสวิตช์ค้างไว้อาจทำให้ระบบของคุณติดอาวุธได้ เนื่องจากหลังจากโหมดการเรียนรู้เสร็จสิ้น ระบบกำลังรอที่จะติดอาวุธ โปรดดู "สัญญาณที่ใช้งานอยู่"
ขั้นตอนที่ 5: สัญญาณในการใช้งาน
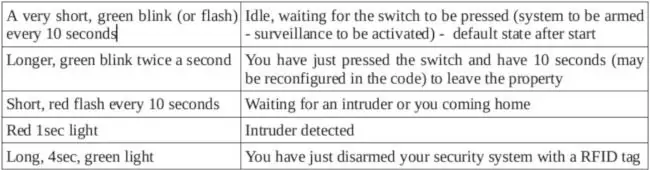
โค้ดเวอร์ชันที่อัปเดตยังมี "โหมดการเรียนรู้" ด้วย - ไฟ LED สีเขียวและสีแดงจะกะพริบสลับกัน สัญญาณสีเขียวที่ยาวขึ้น (หลังจากกดสวิตช์) เป็นการยืนยันว่าโหมดเสร็จสมบูรณ์
ขั้นตอนที่ 6: ความคิดเห็นเล็กน้อยในตอนท้าย
ความคิดเห็นเล็กน้อยเกี่ยวกับซอร์สโค้ดหรือเพียงคำแนะนำให้คุณเขียนของคุณเอง:
- LED และเซ็นเซอร์ PIR ได้รับการกำหนดค่าโดยมาตรฐาน GPIO.setup GPIO. OUT และ GPIO. IN ตามลำดับ
- สำหรับการเดินสายสวิตช์นั้น คุณต้องมี GPIO.setup (?, GPIO. IN, pull_up_down=GPIO. PUD_DOWN)
- เครื่องอ่าน RFID เชื่อมต่อกับ GPIO15 ซึ่งเป็น RX ของบอร์ด สามารถอ่านได้ด้วย
ser = serial. Serial('/dev/ttyAMA0', 9600, timeout=0.1) และ ser.read(12)
ใช้งานได้กับ Raspbian Jessie บน RPI 1 แต่อาจเปลี่ยนเป็น /dev/serial0 ด้วยการแจกแจงแบบอื่น
- ฉันเคยใช้สตรีมเมอร์เพื่อถ่ายโอนรูปภาพจากกล้อง USB:
streamer -c /dev/video0 -s 640x480 -o camdmp.jpg
และ streamer -c /dev/video1 -s 640x480 -o camdmp2-j.webp
แต่มันพังบน Orange Pi ดังนั้นฉันจึงใช้ CV ในการติดตั้งสตรีมเมอร์ให้พิมพ์ดังนี้:
apt-get ติดตั้ง streamer
- เขียนข้อความปลุกที่น่าตกใจลงในไฟล์ alarmmsg.txt และส่งอีเมลด้วย:
mail -s "Alarm" -t [email protected] -A camdmp-j.webp
- เปลี่ยนที่อยู่อีเมลของคุณในรหัส (บรรทัด 51)
มีความสุข!
แนะนำ:
บ้านอัจฉริยะโดย Raspberry Pi: 5 ขั้นตอน (พร้อมรูปภาพ)

บ้านอัจฉริยะโดย Raspberry Pi: มีผลิตภัณฑ์หลายอย่างที่ทำให้แฟลตของคุณฉลาดขึ้น แต่ส่วนใหญ่เป็นโซลูชันที่เป็นกรรมสิทธิ์ แต่ทำไมคุณต้องเชื่อมต่ออินเทอร์เน็ตเพื่อเปลี่ยนไฟด้วยสมาร์ทโฟนของคุณ นั่นเป็นเหตุผลหนึ่งที่ทำให้ฉันสร้าง Smar ของตัวเอง
Bolt - DIY Wireless Charging Night Clock (6 ขั้นตอน): 6 ขั้นตอน (พร้อมรูปภาพ)

Bolt - DIY Wireless Charging Night Clock (6 ขั้นตอน): การชาร์จแบบเหนี่ยวนำ (เรียกอีกอย่างว่าการชาร์จแบบไร้สายหรือการชาร์จแบบไร้สาย) เป็นการถ่ายโอนพลังงานแบบไร้สาย ใช้การเหนี่ยวนำแม่เหล็กไฟฟ้าเพื่อจ่ายกระแสไฟฟ้าให้กับอุปกรณ์พกพา แอปพลิเคชั่นที่พบบ่อยที่สุดคือ Qi Wireless Charging st
การรักษาความปลอดภัยภายในบ้านด้วย Orange Pi: 3 ขั้นตอน (พร้อมรูปภาพ)

การรักษาความปลอดภัยภายในบ้านด้วย Orange Pi: โดยพื้นฐานแล้วมันเป็นเรื่องเกี่ยวกับแนวคิดเดียวกันกับคำสั่งก่อนหน้าของฉัน: https://www.instructables.com/id/Home-Security-With… การเปลี่ยนแปลงเพียงอย่างเดียวคือการใช้บอร์ด Orange Pi (ของฉัน ตัวเลือกคือ PC2) และตัวเปลี่ยนระดับ 4050 หนึ่งตัวเพื่อป้องกันบอร์ด IO สรุป -
4 ขั้นตอน Digital Sequencer: 19 ขั้นตอน (พร้อมรูปภาพ)

4 ขั้นตอน Digital Sequencer: CPE 133, Cal Poly San Luis Obispo ผู้สร้างโปรเจ็กต์: Jayson Johnston และ Bjorn Nelson ในอุตสาหกรรมเพลงในปัจจุบัน ซึ่งเป็นหนึ่งใน “instruments” เป็นเครื่องสังเคราะห์เสียงดิจิตอล ดนตรีทุกประเภท ตั้งแต่ฮิปฮอป ป๊อป และอีฟ
ป้ายโฆษณาแบบพกพาราคาถูกเพียง 10 ขั้นตอน!!: 13 ขั้นตอน (พร้อมรูปภาพ)

ป้ายโฆษณาแบบพกพาราคาถูกเพียง 10 ขั้นตอน!!: ทำป้ายโฆษณาแบบพกพาราคาถูกด้วยตัวเอง ด้วยป้ายนี้ คุณสามารถแสดงข้อความหรือโลโก้ของคุณได้ทุกที่ทั่วทั้งเมือง คำแนะนำนี้เป็นการตอบสนองต่อ/ปรับปรุง/เปลี่ยนแปลงของ: https://www.instructables.com/id/Low-Cost-Illuminated-
