
สารบัญ:
- ขั้นตอนที่ 1: วัสดุที่จำเป็น
- ขั้นตอนที่ 2: การสร้างแบบจำลอง 3 มิติ KUNAI
- ขั้นตอนที่ 3: PCB (แผงวงจรพิมพ์) ขั้นตอนที่ 1/3
- ขั้นตอนที่ 4: PCB ขั้นตอนที่ 2 / 3
- ขั้นตอนที่ 5: ขั้นตอน PCB 3/3
- ขั้นตอนที่ 6: การเข้ารหัส KUNAI
- ขั้นตอนที่ 7: เวลาทดสอบ
- ขั้นตอนที่ 8: การประกอบขั้นสุดท้าย
- ขั้นตอนที่ 9: สนับสนุนอนาคตของเครื่องมือพิมพ์ 3 มิติ
- ผู้เขียน John Day [email protected].
- Public 2024-01-30 13:05.
- แก้ไขล่าสุด 2025-01-23 15:12.


KUNAI เป็นคอนโทรลเลอร์ MIDI ขนาด 4 x 4 ที่ใช้คุณภาพสูงสุด ปุ่ม SANWA ของญี่ปุ่น มีช่องใส่ของมากเท่าที่ DAW ของคุณสามารถจัดการได้ ฟิลเตอร์แบบสัมผัส และปรับแต่งได้อย่างสมบูรณ์และเป็นโมดูล! นี่คือโปรเจ็กต์ที่ฉันเริ่มสมบูรณ์แบบในที่สุดหลังจากเริ่มทำงานรีมิกซ์ของตัวควบคุม midi ที่โพสต์บน DJTT โดย Kyle โมร! https://djtechtools.com/2015/08/25/how-to-make-yo… ตั้งแต่นั้นมา ฉันได้ย้ายจากสายไฟไปยังแผงวงจรที่ทำเองเพื่อล้างข้อมูล ล้างโค้ด และเพิ่มคุณสมบัติบางอย่าง !:NS
ขั้นตอนที่ 1: วัสดุที่จำเป็น

คุณจะต้องการ:
-TEENSY LC ไมโครคอนโทรลเลอร์]
- อย่างน้อย 120x120mm Single Layer Copper Board (ฉันซื้อแผ่น 300x300 ใน amazon ราคา $ 20 ที่ทำให้ 4)
- เมาท์แผง Micro-B ถึง Female-B ตัวผู้
-Spectra Symbol Soft Potentiometer
-10k ตัวต้านทาน
-x16 ปุ่มกดอาเขต SANWA
-x4 3mm LEDs
-x2 ปุ่มกดสัมผัสขนาด 12 มม.
-x32 3577 คลิปฟิวส์ (ถ้าคุณต้องการให้ปุ่มถอดออกจาก PCB [แนะนำเป็นอย่างยิ่ง]
x4 30mmx2.5mm (M3) สกรู
-เฟอร์ริกคลอไรด์
-กาวแท่งเอลเมอร์
-บัดกรีเหล็กและบัดกรี
ดอกสว่าน -1mm
เครื่องพิมพ์ -3D
-3D เครื่องพิมพ์ฟิลาเมนต์ในสีที่ต้องการ
-2mm แผ่นทองแดงชั้นเดียว
- ภาชนะแก้วหรือพลาสติก
-กาวร้อน
- ลวดเกจขนาดเล็ก
ขั้นตอนที่ 2: การสร้างแบบจำลอง 3 มิติ KUNAI
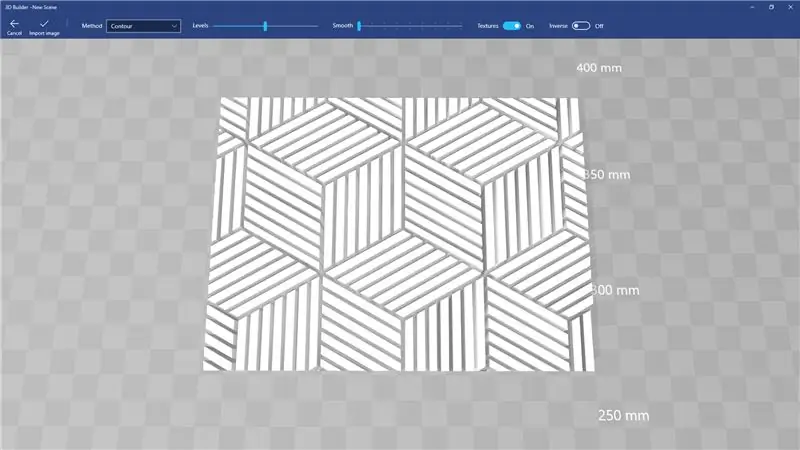
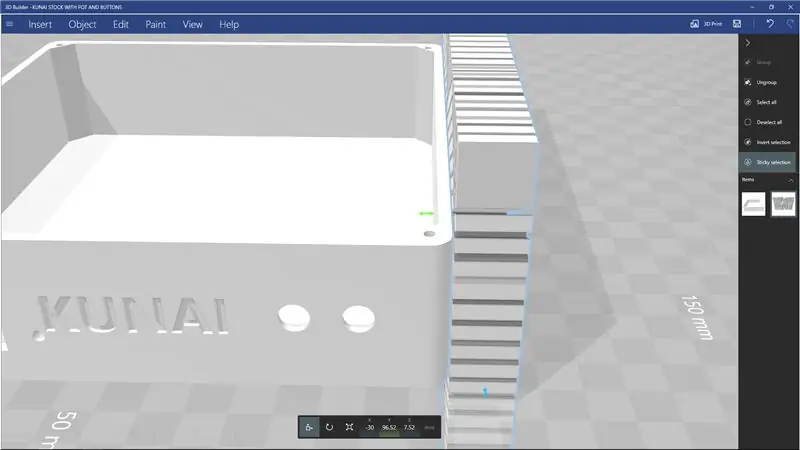
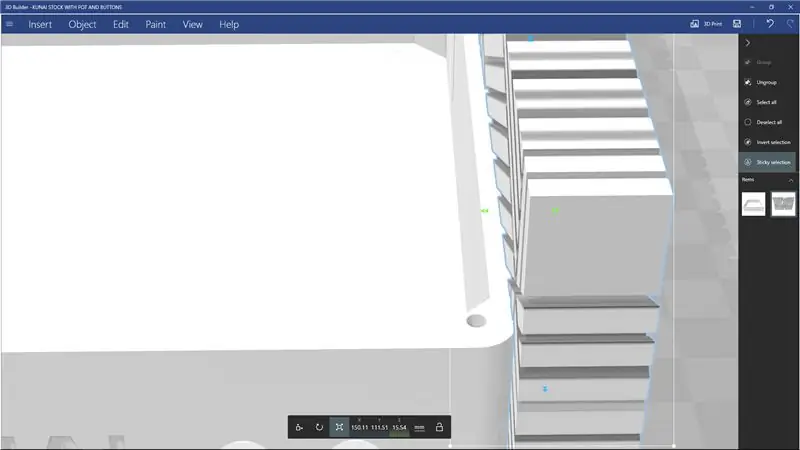
ส่วนที่ดีที่สุดของ KUNAI ก็คือตัวเครื่องถูกพิมพ์ 3 มิติอย่างสมบูรณ์ ทำให้สามารถปรับแต่งได้ง่ายมากโดยใช้ความพยายามเพียงเล็กน้อย
ฉันได้รวมไฟล์พื้นฐานสำหรับ The KUNAI ซึ่งไม่มีลวดลายนูนบนนั้น ดังนั้นคุณสามารถลากและวางรูปแบบลงในโปรแกรมสร้างแบบจำลอง 3 มิติของคุณ รับลายฉลุ 3 มิติจากนั้นจึงลบออกจากผนังของ The KUNAI ทำให้เกิด ลวดลายที่จะสลักบนกำแพงคุไน
โดยทำตามขั้นตอนต่อไปนี้: -ดาวน์โหลดและติดตั้ง "3D Builder" จากร้านค้าของ Microsoft
- ค้นหาภาพที่คุณต้องการใช้เป็นลวดลายบน KUNAI แล้วลากและวางลงใน 3D Builder
- คุณจะได้รับตัวเลือกที่ด้านบน… ปิดการใช้งานพื้นผิว เปลี่ยนระดับ & ความราบรื่นจนกว่าคุณจะได้ผลลัพธ์ที่ต้องการ คุณยังสามารถใช้ตัวเลือก "ผกผัน" เพื่อย้อนกลับลายนูนซึ่งจะกลับด้านที่จมลงไปในผนังและยังคงอยู่ในระดับเดียวกัน หลังจากเสร็จสิ้นตัวเลือกเหล่านี้แล้ว ให้คลิกที่ "นำเข้ารูปภาพ" ที่ด้านบนซ้าย แล้วคุณจะได้รับโมเดล 3 มิติที่สร้างจากภาพถ่าย
- ขั้นตอนต่อไปคือการเปิดอินสแตนซ์ที่สองของตัวสร้าง 3 มิติ และเปิดไฟล์ฐาน KUNAI
- กลับไปที่รูปแบบของคุณเมื่อเปิดฐาน KUNAI แล้ว และ ctrl + A เพื่อเลือกทั้งหมด และ ctrl + c เพื่อคัดลอกโมเดล
- กลับไปที่โมเดลพื้นฐานของ The KUNAI แล้วกด ctrl + v เพื่อวางโมเดล
- ตอนนี้โมเดลของคุณโพสต์ข้าง The KUNAI แล้ว ให้เลือกเครื่องมือหมุนจากด้านล่างที่มีรูปร่างเหมือนลูกศรหมุน (หรือ "E" หากคุณมีปัญหาในการค้นหา) จากนั้นคุณจะปรับ Rolll, Pitch & Yaw ของคุณ ลวดลายให้เข้ากับผนังของพระคูไน
- เมื่อคุณพอใจกับการวางแนวของรูปแบบแล้ว ให้เลือกการเคลื่อนไหว (หรือ "R" หากคุณมีปัญหาในการค้นหา)
และย้ายลวดลายให้ชิดกับผนังของ The KUNAI; ควร "SNAP" เข้าที่เมื่อล้างออก
- ขณะนี้มีเพียงรูปแบบที่เลือกไว้ ให้กด ctrl + c เพื่อคัดลอกไปยังตำแหน่งใหม่ (ซึ่งจะช่วยประหยัดเวลาสำหรับแต่ละกำแพง)
- ด้วยรูปแบบที่เลือกเท่านั้น เราต้องการเลือกเครื่องมือ "SCALE" (Q หากคุณมีปัญหาในการค้นหา)
ให้ความสนใจกับตัวเลขใต้ "Z" เนื่องจากนี่คือความหนาของฐานรูปแบบของคุณ และตอนนี้ให้ลากลูกศรที่หันเข้าหาศูนย์กลางของ KUNAI เข้าหาศูนย์กลางของ KUNAI จนกระทั่งค่า Z มากกว่าเดิม 0.5 มม. (นี่ จะเป็นลายนูนที่มีความลึก 0.5 มม.)
- ตอนนี้คลิกที่ "แก้ไข" ที่ด้านบนและเลือก "ลบ" จากแถบรองเพื่อสร้างลายนูน!
- คุณจะสังเกตเห็นว่าตอนนี้ KUNAI มีลวดลายอยู่บนผนังด้านหนึ่ง แต่เรายังคงต้องการอีก 3 แบบ! นี่คือเหตุผลที่เราคัดลอกรูปแบบก่อนที่จะแก้ไขเพิ่มเติม! เพียง ctrl + v เพื่อวางรูปแบบกลับเข้าไปในจุดเดิมก่อนที่คุณจะดึงมันเข้าไปในผนังเพื่อทำนูน
- เพียงเลือกรูปแบบที่คุณเพิ่งวาง (รับรองเฉพาะรูปแบบที่เลือก) และใช้ MOVE TOOL "R" เพื่อย้ายไปยังผนังด้านตรงข้ามและทำซ้ำขั้นตอน
- สำหรับ 2 ผนังสุดท้าย (ที่หันหน้า 90 กับผนังเริ่มต้น) หลังจากที่คุณทำการลบครั้งที่สองและวางรูปแบบเป็นครั้งที่สามให้เลือกเครื่องมือหมุน (E) แล้วหมุน 90 องศาแล้วทำตามแบบเดียวกัน ก้าวอีกครั้ง!
เมื่อคุณพอใจกับลวดลายบนผนัง The KUNAI แล้ว บันทึกไฟล์เป็น. STL,. OBJ หรือ.3MF
- ทำทั้งหมดนั้นอีกครั้งสำหรับหน้าปกด้านบน >:} (เพียงแค่ใส่รูปแบบของคุณที่ด้านบนสุดของหน้าปกแล้วลบออกจากนั้น)
ทาด้า!!!! สร้างโมเดล 3 มิติเสร็จแล้ว… ตอนนี้พิมพ์ 3 มิติได้แล้ว! (ฉันแนะนำให้พิมพ์ด้วย PLA @ 20% infill, 2 ผนัง, ชั้น 0.3 มม.)
ขั้นตอนที่ 3: PCB (แผงวงจรพิมพ์) ขั้นตอนที่ 1/3
ดังนั้น… นี่คือสิ่งที่ค่อนข้างแปลก โดยเฉพาะอย่างยิ่งเนื่องจากมีหลายวิธีในการทำเช่นนี้
หากคุณโชคดีพอที่จะเป็นเจ้าของเครื่องพิมพ์ 3 มิติ ฉันได้ทำงานสมองทั้งหมดเพื่อเปลี่ยนเครื่องพิมพ์ 3 มิติของคุณให้เป็นผู้สร้างแผงวงจรที่ไม่ธรรมดาโดยไม่ต้องดัดแปลงใดๆ!!!
ในการเตรียมเครื่องพิมพ์ 3D ของคุณสำหรับทำแผงวงจร เพียงแค่วางเตียงจากระดับอย่างน้อย 2 มม. เท่านี้ก็เรียบร้อย! (สำหรับเครื่องพิมพ์)
ตอนนี้การยึด Copper Board ของคุณกับเครื่องพิมพ์เป็นส่วนที่ซับซ้อนกว่าเล็กน้อย และตำแหน่งที่เทปสองหน้าของคุณเข้ามา
- เพียงใช้เทปกาวสองหน้า แล้วติดเทปด้านหลัง Copper Board ของคุณ ตรวจสอบให้แน่ใจว่าอย่างน้อยที่สุดมุมและตรงกลางมีเทปติดอยู่ (เทปที่ฉันใช้นั้นเกี่ยวกับความหนาของเทปพันสายไฟและการใช้แถบ 3 แถบจะทำให้เกิดช่องว่างเล็ก ๆ ที่ไม่ครอบคลุม)
- ตอนนี้ ดึงแผ่นป้องกันออกจากเทป แล้ววาง Copper Board ลงบนเตียงเครื่องพิมพ์ 3D ของคุณให้เป็นสี่เหลี่ยมจัตุรัสให้ได้มากที่สุด (ฉันใช้แผ่นทองแดงขนาด 150 มม. เพื่อทำบอร์ดขนาด 120 มม. เพื่อให้เกิดข้อผิดพลาดเนื่องจากไม่ได้สี่เหลี่ยมจัตุรัสที่สมบูรณ์แบบ… และเพราะฉันซื้อผ้าปูที่นอนเป็นแพ็ค 300x300:3)
- ตอนนี้ ปรับระดับเครื่องพิมพ์ของคุณตามปกติ แต่แทนที่จะใช้มุมของเตียงเป็นจุดอ้างอิงในการแบน ให้ใช้มุมของกระดานทองแดง (หากคุณใช้ตัวเลือกระดับออนบอร์ดบนเครื่องพิมพ์ 3 มิติของคุณ ให้ปรับระดับไปที่ ตรงกลาง รอให้ถึงจุดต่ำสุดที่ได้รับ จากนั้นปิดเครื่องพิมพ์ของคุณ หรือส่งคำสั่ง "DISABLE MOTORS" ผ่านตัวแบ่งส่วนข้อมูลของคุณ แล้วย้ายหัวพิมพ์และเดิมพันด้วยตนเองเพื่อไปที่มุมของบอร์ด)
- เมื่อกระดานของคุณถูกปรับระดับแล้ว ให้ใช้กาว Elmer's Glue แล้วหุ้มทองแดงอย่างน้อย 3 ชั้น (สำคัญ มากไปก็ดีกว่า LITTLE น้อย) ปกติฉันมักจะผ่านแนวตั้ง ผ่านแนวนอน แล้วผ่านแนวตั้งอีก หรือจนกว่า กาวมีคราบทองแดงอย่างเห็นได้ชัด
- หลังจากทำตามขั้นตอนเหล่านี้เสร็จแล้ว เพียงโหลดโมเดล 3 มิติ "ร่องรอย" ที่รวมอยู่ในตัวแบ่งส่วนข้อมูลของคุณ ตั้งค่าอุณหภูมิหัวฉีดของคุณไปที่ระดับสูงสุดของสเกลสำหรับเส้นใยของคุณ ตั้งเตียงของคุณไว้ที่ 60 องศา (ยังไม่ได้ทดสอบกับเครื่องที่ไม่อุ่น) เตียง) ตั้งค่าผนังเป็น "4", เติม 100%, ชั้น 0.3 มม., ไดอะแฟรมที่เป็นของแข็ง 1 ชั้น (หากคุณมีตัวเลือก) และคุณอาจต้องยุ่งกับการตั้งค่าการอัดรีดเดี่ยวเพื่อให้ได้การเติมเต็มบนร่องรอย. ฉันยังแนะนำให้ใช้กระโปรง 2/3 ระยะห่าง 4-5 มม. เพื่อเตรียมหัวฉีด และตรวจดูด้วยว่าบอร์ดของคุณวางอยู่บนเตียงอย่างเหมาะสมหรือไม่
- เมื่อคุณโหลดแบบจำลองและตั้งค่าการพิมพ์แล้ว ให้พิมพ์! - ใส่ใจกับกระโปรงเมื่อเริ่มพิมพ์ครั้งแรก ถ้ามันพิมพ์ทั้งกระโปรงลงบนกระดาน และไม่มีอะไรยก/ลอกออกจากกระดาน ส่วนที่เหลือของการพิมพ์จะไม่มีปัญหา!
เมื่อบอร์ดของคุณพิมพ์เสร็จแล้ว ก็เข้าสู่ขั้นตอนที่ 2 จาก 3 ของกระบวนการทำ PCB!
ขั้นตอนที่ 4: PCB ขั้นตอนที่ 2 / 3
เมื่อแผ่นทองแดงของคุณพิมพ์เสร็จแล้ว ก็ถึงเวลาเตรียมการแกะสลัก
- นำ RAW PCB ของคุณออกจากแท่นพิมพ์แล้วเอาเทปที่ติดอยู่ออก….การงัดแงะด้วยสิ่วการพิมพ์ 3 มิติกับเตียงจะช่วยให้อุ่นขึ้นเล็กน้อย!
- ตอนนี้เปิดบอร์ดของคุณภายใต้ก๊อกน้ำที่ตั้งค่าให้ร้อนที่แรงดันสูงสุด (สมมติว่าอ่างล้างจานของคุณไม่ยิงเลเซอร์) เพื่อละลายกาวส่วนเกินออก! ไม่เจ็บที่จะใช้แปรงทาสีเพื่อพยายามและช่วยให้กาวที่เหลือออกจากระหว่างรอยที่วิ่งใกล้กัน (เช่นรอยตรงกลางและตามขอบ) ความล้มเหลวในการลบกาวใด ๆ จะส่งผลให้ ในทองแดงไม่ได้ถูกแกะสลักและอาจจะทำให้กระดานของคุณสั้นลงหากยังไม่ถูกจับได้เร็วพอ!!!!!
- วาง RAW PCB ของคุณลงในภาชนะพลาสติกหรือ pyrex / จานแก้ว (อะไรก็ได้ที่เป็นโลหะ)
- เทเฟอริกคลอไรด์ลงบน RAW PCB จนกระทั่งจุ่มลงในน้ำจนสุด
- ตอนนี้ เขย่า เขย่า เขย่า! เขย่า Ferric Chloride อย่างต่อเนื่องโดยการเขย่าภาชนะของคุณ บิดมัน โยกไปมา อะไรก็ได้ แค่ให้มันเคลื่อนที่ และเปลี่ยนทิศทาง SEEMS เพื่อช่วย
- บอร์ดของคุณจะทำการแกะสลักเมื่อคุณเห็นว่าไม่มีทองแดงเหลืออยู่บนบอร์ดของคุณ (ฉันจะไม่รบกวนตรวจสอบมันก่อน 10 นาทีหรือมากกว่านั้น)
- หากคุณไม่แน่ใจว่าเสร็จแล้วหรือยัง (ดูเหมือนเป็นหย่อมๆ) ให้ถอดบอร์ดออกจากเฟอร์ริกคลอไรด์ เรียกใช้ภายใต้น้ำเย็น และตรวจดูอย่างใกล้ชิด หากมีทองแดงเหลือ ให้เรียกใช้จุดนั้นใต้น้ำร้อนและให้ เขย่าเฟอริกคลอไรด์อีกครั้งสักครู่! ถ้าทองแดงไม่อยากกัด แสดงว่ายังมีกาวติดอยู่ ดังนั้นให้ใช้แปรงทาสีกับน้ำอุ่นเอากาวออกจากตรงนั้น แล้วจุ่มกลับเข้าไปในเฟอร์ริกคลอไรด์ หรือจุ่มแปรงทาสีก็ได้ ลงในเฟอริกคลอไรด์และทาซ้ำๆ ตรงจุดที่ทองแดงที่เหลือคือการเอาออกโดยไม่ต้องจุ่มทั้งกระดานอีกครั้ง!
- เมื่อคุณแน่ใจว่าทองแดงทั้งหมดในพื้นที่เชิงลบ (จุดที่ไม่มีการพิมพ์ 3 มิติ) ได้รับการแกะสลัก เพียงแค่ฉีกเลเยอร์ที่พิมพ์ 3 มิติโดยใช้แหนบหรือสิ่ว!
- ตอนนี้คุณควรมี PCB ที่ดูเป็นมืออาชีพที่ว่างเปล่าซึ่งคุณทำที่บ้านด้วยเงินเพียงไม่กี่ดอลลาร์! (ด้วยความยินดี) ตอนนี้นำ PCB นั้นแล้วเรียกใช้ใต้น้ำแล้วถูกาวที่เหลืออยู่บนร่องรอย
- ตอนนี้ใช้ขนเหล็กแล้วให้ร่องรอยสะอาดและเงางาม!
ONTO ขั้นตอนที่ 3/3 ของกระบวนการ PCB!
ขั้นตอนที่ 5: ขั้นตอน PCB 3/3
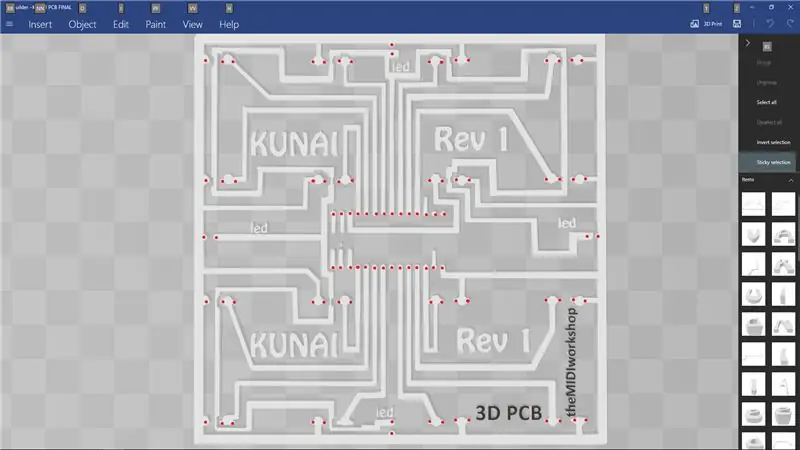
เมื่อคุณล้างและขัด PCB เปล่าแล้ว ก็ถึงเวลาตัดให้ได้ขนาดและเจาะรูสำหรับส่วนประกอบทั้งหมด!
- ใช้สว่านขนาด 1 มม. เตรียมตา มือ และใจให้เจาะรู 90 รูด้วยตนเอง
- รูเจาะจะระบุยากในตอนแรก แต่เรื่องสั้น มันคืออะไรก็ได้ที่ดูเหมือนหัวนมหรือวงกลม (ภาพที่แนบมาพร้อมจุดเจาะแบบวงกลม)
- เมื่อเจาะครบ 12982309182 รูแล้ว ให้ตัดกระดานให้ได้ขนาด ซื้อตามขอบนอกของรอยใหญ่ตามขอบกระดาน (Ground Plane)
ตอนนี้กำลังเติมหลุม;)
ส่วนนี้ง่ายพอ! ส่วนประกอบทั้งหมดควรถูกติดตั้งที่ด้าน OPPOSITE ของร่องรอย เพื่อให้ส่วนท้ายของส่วนประกอบติดอยู่กับด้านข้างที่มีร่องรอยเท่านั้น (แนบรูปภาพ)
TEENSY ควรติดตั้งโดยให้พอร์ต USB หันไปทาง LEFT EDGE ของบอร์ด หากคุณมองจากด้านว่างในขณะที่จัดวางอย่างถูกต้อง
คลิปฟิวส์ควรอยู่ในแนวเดียวกับร่องที่ขอบด้านล่างของบอร์ดหากคุณมองจากด้านที่ว่างเปล่าในขณะที่วางแนวอย่างถูกต้อง
LED ควรมีปลายที่สั้นกว่าผ่านรอยที่ขอบ (GROUND) และปลายที่ยาวกว่านั้นบนเส้นทินเนอร์จะติดตามการวิ่งตามรอยพื้นตลอดทางรอบบอร์ด (5V)
ตอนนี้เพียงแค่ประสานทุกอย่างจากอีกด้านหนึ่ง!
ตอนนี้กำหนดเส้นทาง Micro USB ของคุณเป็น B USB เพื่อสิ้นสุดระหว่างสองแถวบนสุดของคลิปทางด้านซ้าย (รูปภาพอ้างอิงสำหรับความช่วยเหลือ)
ตอนนี้เข้าสู่ขั้นตอนต่อไป! การเขียนโปรแกรม!
ขั้นตอนที่ 6: การเข้ารหัส KUNAI
เนื่องจาก KUNAI ใช้โปรเซสเซอร์ TEENSY ทำให้การคอมไพล์โค้ดด้วย ARDUINO เป็นเรื่องง่าย
รหัสนี้ใช้ไลบรารี "เด้ง" & "MIDI" เพื่อค้นหาการกดปุ่ม จากนั้นจึงส่งรหัส MIDI * duh *
ฉันจะไม่ทำลายรหัสที่นี่ เพราะมันมีคำอธิบายประกอบค่อนข้างดี!
คุณจะต้องใช้ Arduino Programmer และไลบรารี teensyduino ซึ่งทั้งคู่สามารถพบได้โดยการค้นหาโดย Google อย่างรวดเร็ว
เสียบบอร์ด "ใบ้" ของคุณเข้ากับคอมพิวเตอร์แล้วเปิดโปรแกรม ARDUINO
ตอนนี้ เพียงคัดลอกและวางโค้ดนี้ลงในโปรแกรม ARDUINO ของคุณ หรือเปิดไฟล์.ino ที่รวมอยู่ในโปรแกรม ARDUINO แล้วตั้งค่าต่อไปนี้: เครื่องมือ > บอร์ด > Teensy LC
เครื่องมือ > ชนิด USB > MIDI
เครื่องมือ > พอร์ต > พอร์ตไหนแสดง Teensy
ในที่สุดก็กดปุ่มลูกศรบนซ้ายเพื่อยืนยันและอัปโหลดรหัส!
ถึงเวลาทดสอบแล้ว!
ขั้นตอนที่ 7: เวลาทดสอบ
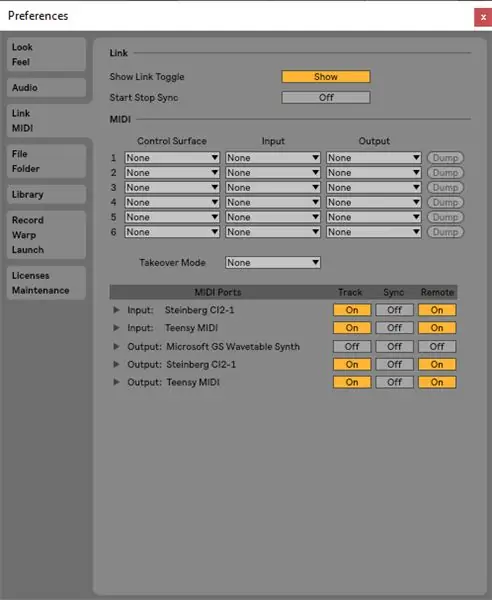
ตอนนี้… ในทางเทคนิคแล้วคุณมีเครื่องดนตรี midi ที่ใช้งานได้ แต่เราไม่แน่ใจ 100% ว่ามีกางเกงขาสั้นหรือรอยเชื่อมและการบัดกรีขาด ดังนั้นเราจึงจำเป็นต้องทดสอบมัน!
เปิด DAW ของคุณเช่น FL Studios หรือ Ableton (ฉันจะใช้ Ableton สำหรับตัวอย่างนี้) และเปิดใช้งานอุปกรณ์ Teensy MIDI ในตัวเลือก MIDI (แนบรูปภาพ)
ตอนนี้โหลดชั้นวางกลอง (ไปยังช่อง midi สำหรับ canton โดยไปที่เครื่องมือในเมนูคอลเลกชันทางด้านซ้าย และดับเบิลคลิกที่ชั้นวางกลองเพื่อโหลดขึ้น
ตอนนี้เริ่มใช้ปุ่ม ลวด หรืออะไรก็ได้ที่เป็นสื่อกระแสไฟฟ้า ให้สั้นแต่ละชุดของคลิป 2 ตัวบนกระดานและคอยดูไฟ LED ของคุณที่จะเปิด และสำหรับแผ่นชั้นวางกลองจะสว่างขึ้นที่เกี่ยวข้องกับชุดแผ่นอิเล็กโทรดที่คุณลัดวงจร แผ่นด้านล่างซ้าย (c1) อยู่ที่ด้านล่างซ้ายของ KUNAI หากกระดานหมุน 90 องศาตามเข็มนาฬิกา
หากการลัดวงจรทุกชุดทำให้เกิดการเรียกใช้แผ่นงาน + ไฟ LED เรืองแสง แสดงว่าความขัดแย้งนั้นทำงานอย่างถูกต้อง!
ตอนนี้ให้กดปุ่มสัมผัสด้านซ้ายและตัดแผ่นอิเล็กโทรดอีกครั้ง และดูไฟในช่องสี่เหลี่ยมด้านบนช่องที่เลือกไว้เพื่อให้สว่างขึ้นเพื่อให้แน่ใจว่าปุ่มแผ่นต่อไปของคุณทำงาน เมื่อคุณใช้งานได้แล้ว ให้กดปุ่มสัมผัสทางขวา ซึ่งจะนำคุณกลับสู่ชุดแป้นที่ใช้งานอยู่ แป้นสั้นอีกครั้ง หากคุณเห็นตารางที่ใช้งานอยู่สว่างขึ้น แสดงว่าปุ่มธนาคารของคุณทำงานได้!
เพื่อให้แน่ใจว่าตัวกรองสัมผัสของคุณใช้งานได้ ให้ป้อนโหมดการแมป midi ctrl + m สำหรับ Ableton บน Windows (คำสั่ง + m สำหรับ Ableton บน OSX) หรือ ctrl + j สำหรับ FL Studio บน windows (อาจเป็นคำสั่ง j สำหรับ FL Studios บน OSX)
ตอนนี้ คลิกที่ปุ่มใดๆ บน daw ของคุณ จากนั้นลากนิ้วของคุณไปตามตัวกรองการสัมผัส จากนั้นออกจากโหมดแผนที่ MIDI (ctrl / command m สำหรับ canton และฉันคิดว่า สตูดิโอ FL จะมีอยู่โดยอัตโนมัติหลังจากแต่ละลิงก์)
ตอนนี้เพื่อทดสอบตัวกรองในที่สุด ให้ลากนิ้วของคุณไปตามตัวกรองอีกครั้ง และคุณจะเห็นปุ่มที่คุณคลิก สัมพันธ์กับตำแหน่งนิ้วของคุณบนตัวกรอง!
เย้!!! บอร์ดของคุณได้ผล! เข้าสู่ขั้นตอนสุดท้ายของการประกอบแล้ว!
ขั้นตอนที่ 8: การประกอบขั้นสุดท้าย

ตอนนี้คุณควรมีฐาน KUNAI ที่พิมพ์ 3 มิติ ด้านบน KUNAI ที่พิมพ์ 3 มิติ และแผงวงจรประกอบ!
ขั้นตอนแรกคือการใส่ปุ่มต่างๆ ลงในแผงด้านบน ซึ่งอธิบายได้ง่าย โปรดจำไว้ว่าหมุดของปุ่มจำเป็นต้องสร้าง *ROWS* แทน *COLUMNS* (อธิบายยาก) เนื่องจากกระดานหมุนไป 90 องศา ดังนั้นหากคุณมีลวดลายที่พิมพ์บนนั้นจำเป็นต้องวางตำแหน่งที่แน่นอน วิธีให้ความสนใจกับสิ่งนั้น! มิฉะนั้น เพียงแค่กดปุ่มในลักษณะเดียวกันเพื่อให้หมุดอยู่ในแนวเดียวกับขอบของบอร์ดสร้าง 4 คอลัมน์หรือแถว!
ตอนนี้ ตรวจสอบให้แน่ใจว่าขั้วต่อ USB ของคุณอยู่ในตำแหน่งที่ถูกต้อง จัดตำแหน่งหมุดจากด้านล่างของปุ่มลงในคลิปฟิวส์แล้วดันเข้าที่! ง่ายที่สุดในการจัดตำแหน่งทั้งแถวหรือคอลัมน์ในคราวเดียว แล้วดันแถวหรือคอลัมน์นั้นลงพร้อมกันแทนที่จะกดทีละปุ่ม! โปรดทราบว่าเนื่องจากการเจาะเป็นแบบแมนนวลและการวางปุ่มแบบแมนนวล ทุกอย่างจะไม่อยู่ในแนวเดียวกันอย่างสมบูรณ์ คุณอาจต้องปรับหมุดกระดุมลงในคลิปโดยงอเล็กน้อยและบิดฝาครอบด้านบน!
เมื่อคุณประกอบส่วนบนแล้ว ให้กาวร้อนที่ปุ่มสัมผัสเข้าไปในช่องเจาะในฐาน KUNAI ปล่อยให้เย็น จากนั้นเพียงเลื่อนแผ่นกรองสัมผัสเข้าไปในร่อง โดยให้ส่วนสีเงินของตัวกรองหันออก และใช้กาวร้อนเล็กน้อยเพื่อยึดตัวต้านทานและแถบสีน้ำเงินเล็กๆ ไว้กับตัว KUNAI ให้แน่น เมื่อใส่ลงในฐานแล้ว
ตอนนี้เพียงแค่วางบอร์ดและปุ่มลงในฐาน KUNAI โดยใส่ขอบที่อยู่ไกลเข้าไปก่อน (ขอบด้วยปุ่มสัมผัส) และตอนนี้เป็นส่วนที่ยุ่งยาก… จัดเรียงพอร์ต USB ด้วยคัตเอาท์
ฉันพบว่าวิธีนี้ง่ายที่สุดโดยใช้แหนบหรือเครื่องมือแข็งเล็กๆ ดันไปมาในพอร์ตจนกว่าฉันจะเห็นรูสกรูผ่านรูคัตเอาท์ เมื่อคุณเห็นแล้ว ให้ยึดด้านหนึ่งด้วยสกรู (อย่าเพิ่งขันให้แน่นจนสุด) แล้วไปตกปลาอีกครั้งสำหรับรูสกรูที่สองในขณะที่รูแรกยังคงยึดอยู่กับที่ด้วยสกรู เมื่อคุณพบแล้ว ให้ขันสกรูทั้งสองตัวแล้วขันให้แน่น (ฉันยังไม่สามารถทำให้มันสมบูรณ์แบบกับแบบจำลองของฉันได้)
สำหรับขั้นตอนสุดท้าย ขันแผงด้านบนเข้ากับแผงด้านล่างโดยใช้สกรูขนาด 30 มม. และเพิ่มฐานยางที่มุมที่ด้านล่างของ KUNAI ที่ทำเสร็จแล้ว!
ขั้นตอนที่ 9: สนับสนุนอนาคตของเครื่องมือพิมพ์ 3 มิติ
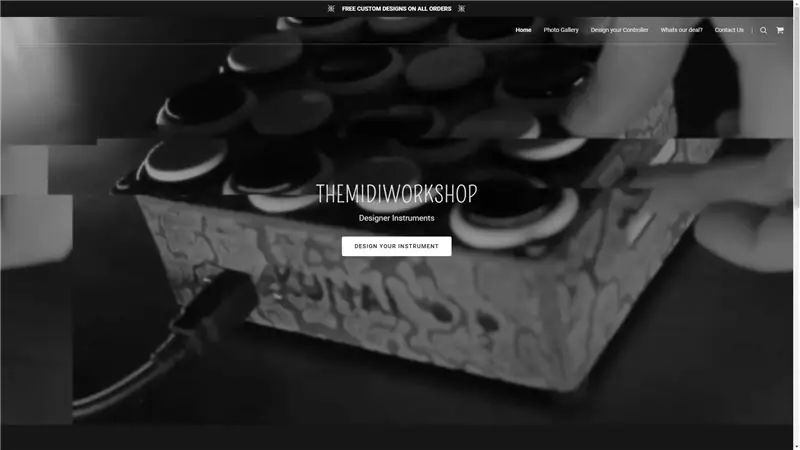

ขอบคุณสำหรับการดูบทช่วยสอนของฉัน โครงการนี้ไม่มีความลับอยู่เบื้องหลัง แต่อย่างที่คุณเห็นเป็นโครงการที่น่าเบื่อและมีราคาแพงมาก! ฉันทำและขายสิ่งเหล่านี้จากเว็บไซต์ของฉัน @ www.themidiwork.shop
ขอขอบคุณสำหรับการสนับสนุนทั้งหมดของคุณ และฉันหวังว่าคุณจะพบว่าบทช่วยสอนนี้มีข้อมูลเพียงพอที่จะสร้างของคุณเอง หรือเพื่อเป็นแรงบันดาลใจให้คุณซื้อบทเรียนจากฉัน!
แนะนำ:
สร้าง Arduino MIDI Controller: 5 ขั้นตอน (พร้อมรูปภาพ)

สร้าง Arduino MIDI Controller: สวัสดีทุกคน! ในคำแนะนำนี้ฉันจะแสดงวิธีสร้างคอนโทรลเลอร์ MIDI ที่ขับเคลื่อนด้วย Arduino ของคุณเอง MIDI ย่อมาจาก Musical Instrument Digital Interface และเป็นโปรโตคอลที่ช่วยให้คอมพิวเตอร์ เครื่องดนตรี และฮาร์ดแวร์อื่นๆ สามารถสื่อสาร
การสร้าง Arduino MIDI Controller: 9 ขั้นตอน (พร้อมรูปภาพ)

การสร้าง Arduino MIDI Controller: คำแนะนำนี้เผยแพร่ครั้งแรกในบล็อกของฉันเมื่อวันที่ 28 มิถุนายน 2020 ฉันสนุกกับการสร้างสิ่งต่าง ๆ ที่มีอุปกรณ์อิเล็กทรอนิกส์และฉันต้องการสร้างบางสิ่งโดยใช้ Arduino เสมอ หนึ่งในงานสร้างทั่วไปสำหรับผู้เริ่มต้นที่ฉันพบคือ ตัวควบคุม MIDI
MesoTune - Magnetic MIDI Controller: 16 ขั้นตอน (พร้อมรูปภาพ)

MesoTune - Magnetic MIDI Controller: หมายเหตุ: ฉันต้องการให้เครดิตกับโครงการนี้โดย Alex Bluhme โปรดตรวจสอบที่นี่ https://vimeo.com/171612791.คุณเป็นนักแต่งเพลง นักแต่งทำนอง นักซิมโฟนี หรือนักแต่งเพลงที่ชอบสร้างจังหวะของตัวเอง แต่เบื่อกับพวกปู
MIDI 5V LED Strip Light Controller สำหรับ Spielatron หรือ MIDI Synth อื่นๆ: 7 ขั้นตอน (พร้อมรูปภาพ)

MIDI 5V LED Strip Light Controller สำหรับ Spielatron หรือ MIDI Synth อื่นๆ: คอนโทรลเลอร์นี้กะพริบไฟแถบ LED สามสีเป็นเวลา 50mS ต่อโน้ต สีน้ำเงินสำหรับ G5 ถึง D#6, สีแดงสำหรับ E6 ถึง B6 และสีเขียวสำหรับ C7 ถึง G7 คอนโทรลเลอร์เป็นอุปกรณ์ ALSA MIDI ดังนั้นซอฟต์แวร์ MIDI สามารถส่งออกไปยัง LED ได้ในเวลาเดียวกันกับอุปกรณ์สังเคราะห์ MIDI
NES Controller Shuffle (Nintendo Controller MP3, V3.0): 5 ขั้นตอน (พร้อมรูปภาพ)

NES Controller Shuffle (Nintendo Controller MP3, V3.0): ฉันลอก ryan97128 ออกจากการออกแบบของเขาสำหรับ Nintendo Controller MP3 เวอร์ชัน 2.0 และฉันได้ยินมาว่าเขาได้แนวคิดมาจาก Morte_Moya ที่ฉลาดทั้งหมด ดังนั้นฉันจึงรับเครดิตไม่ได้ อัจฉริยะทั้งหมดของพวกเขา ฉันแค่ต้องการเพิ่มความสะดวกสบายและเติมเงิน -
