
สารบัญ:
- ผู้เขียน John Day [email protected].
- Public 2024-01-30 13:05.
- แก้ไขล่าสุด 2025-01-23 15:12.
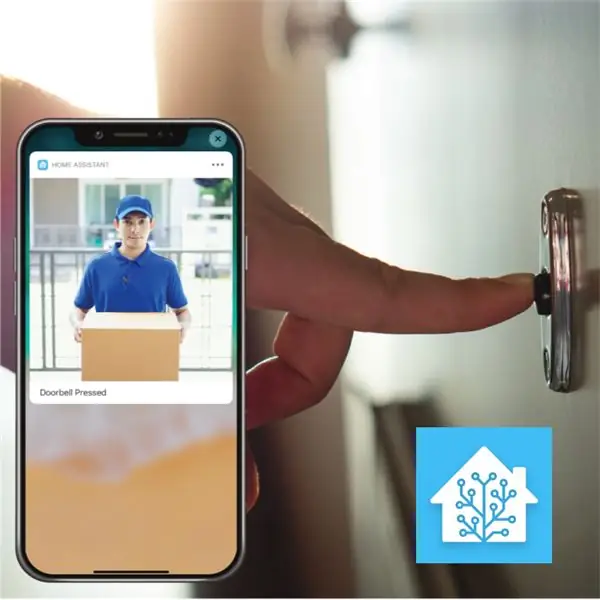
เปลี่ยนกริ่งประตูแบบมีสายที่มีอยู่ของคุณให้เป็นกริ่งประตูอัจฉริยะ รับการแจ้งเตือนไปยังโทรศัพท์ของคุณหรือจับคู่กับกล้องหน้าประตูที่มีอยู่เพื่อรับการแจ้งเตือนรูปภาพหรือวิดีโอทุกครั้งที่มีคนกดกริ่งประตูของคุณ
เรียนรู้เพิ่มเติมได้ที่: fireflyelectronix.com/product/wifidoorbell
ขั้นตอนที่ 1: ติดตั้งและต่อสาย WiFi ออด

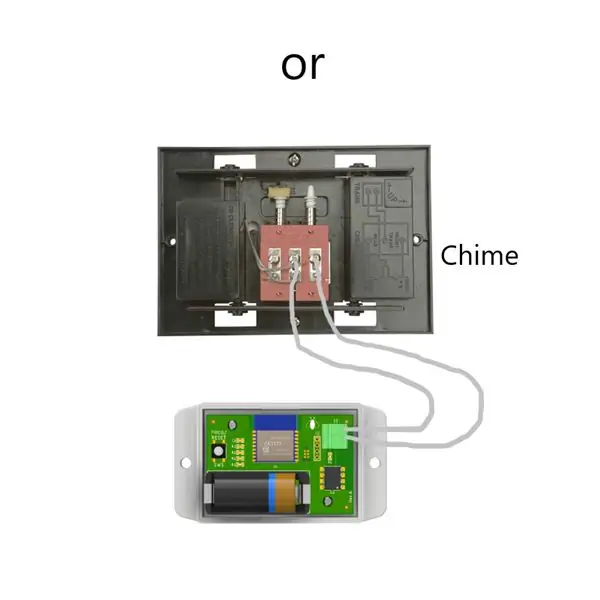
ต่อ WiFi Doorbell เข้ากับกริ่งของคุณหรือกับหม้อแปลงกริ่งประตู หากคุณกำลังเดินสายไปยังหม้อแปลงไฟฟ้า คุณอาจต้องวัดสายไฟที่ไปยังหม้อแปลงเพื่อพิจารณาว่าสายใดจะไปที่เสียงกริ่ง สิ่งเหล่านี้จะเป็นสายไฟที่ไม่มีแรงดันไฟฟ้าขวาง
ขั้นตอนที่ 2: ติดตั้ง Home Assistant


หากคุณยังไม่ได้ติดตั้ง Home Assistant ให้ไปที่เว็บไซต์ Home Assistant เพื่อดูคำแนะนำที่นี่:
เราขอแนะนำให้ติดตั้งเวอร์ชัน Hass.io บน Raspberry Pi 3 โดยมีอินเทอร์เฟซแบบกราฟิกที่ง่ายมากสำหรับการกำหนดค่าที่ง่ายดาย
ขั้นตอนที่ 3: ตั้งค่า MQTT Broker บน Home Assistant
ติดตั้งและกำหนดค่านายหน้า MQTT บน Home Assistant เราขอแนะนำให้ใช้โบรกเกอร์ Mosquitto แทน MQTT ในตัวบน Home Assistant คุณสามารถติดตั้ง Mosquitto Add-on ในส่วนเสริม Hass.io
ขั้นตอนที่ 4: ตั้งค่าระบบอัตโนมัติใน Home Assistant
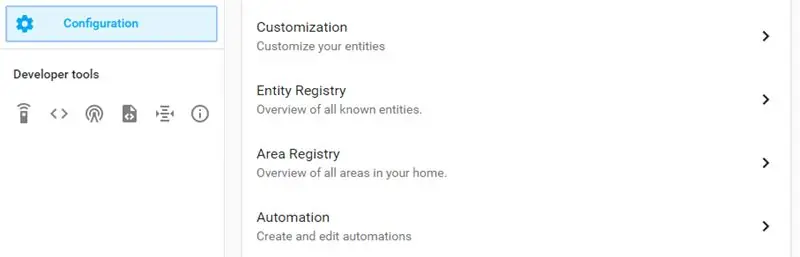
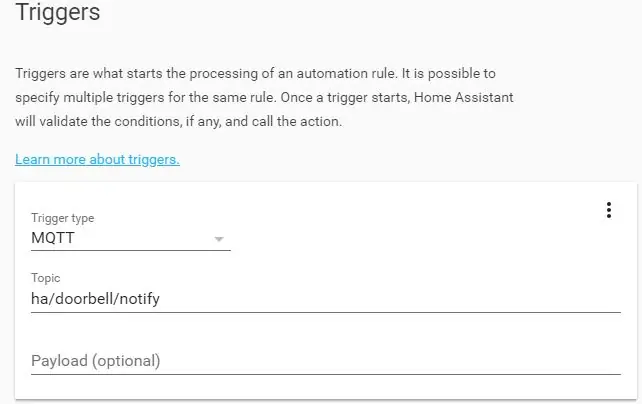
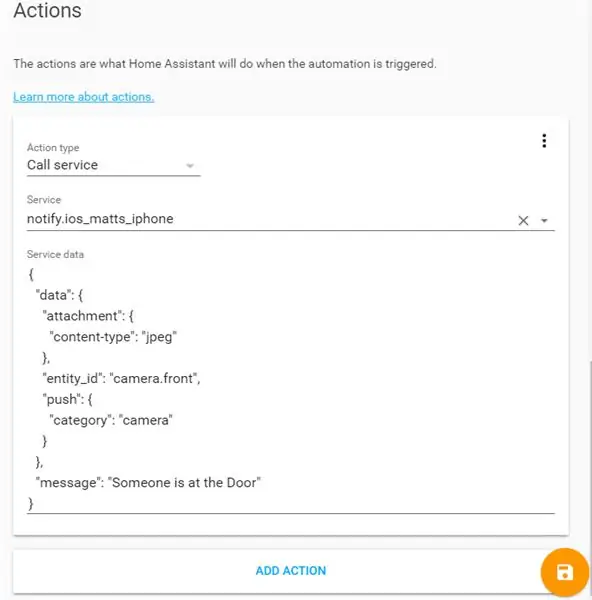
ภายใต้การกำหนดค่าไปที่ระบบอัตโนมัติ
เพิ่มระบบอัตโนมัติใหม่ ภายใต้ ประเภททริกเกอร์ เลือก MQTT สร้างหัวข้อ บางอย่างเช่น ฮ่า/ออด/แจ้ง จำสิ่งนี้ไว้เมื่อคุณตั้งค่า WiFi Doorbell ในขั้นตอนต่อไปนี้
ข้ามเงื่อนไข คุณไม่จำเป็นต้องมีหากคุณต้องการให้การทำงานอัตโนมัตินี้ทำงานตลอดเวลา
เพิ่มการดำเนินการ ในตัวอย่างของเรา เรากำลังส่งการแจ้งเตือน iOS และแนบฟีดกล้องจากกล้องหน้าประตูของเรา
ขั้นตอนที่ 5: กำหนดค่า WiFi Doorbell

กดปุ่ม SW1 ภายใน 10 วินาทีหลังจากติดตั้งแบตเตอรี่ หลังจาก 10 วินาที มันจะเข้าสู่โหมดสลีป ไฟ LED สีน้ำเงินจะเริ่มกะพริบ
เชื่อมต่อกับจุดเชื่อมต่อ wifi ชื่อ Firefly-xxxxxx
ขั้นตอนที่ 6: เปิดพอร์ทัลการกำหนดค่า
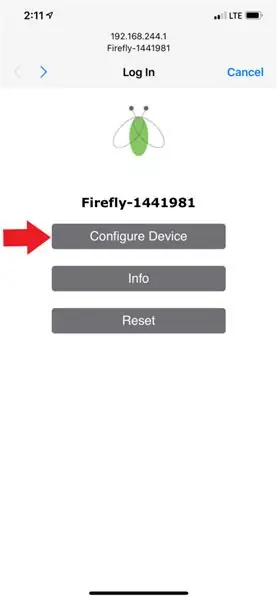
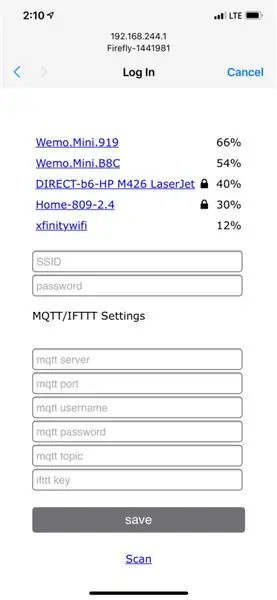
เปิดเบราว์เซอร์ของคุณและไปที่ 192.168.244.1
คลิกที่กำหนดค่าอุปกรณ์
ป้อนชื่อ WiFi เครือข่ายในบ้านและรหัสผ่านของคุณ
ภายใต้การตั้งค่า ให้ป้อนที่อยู่ IP ของ Home Assistant/Raspberry Pi ของคุณ พอร์ตควรเป็น 1883 ชื่อผู้ใช้และรหัสผ่านคือชื่อที่ใช้เมื่อคุณกำหนดค่านายหน้า MQTT ของคุณ
สำหรับหัวข้อ MQTT นี่คือสิ่งที่คุณตั้งค่าในระบบอัตโนมัติของ Home Assistant ฮ่า/กริ่ง/แจ้ง
คลิกที่บันทึกและอุปกรณ์จะรีสตาร์ท เมื่อรีสตาร์ทคุณควรได้รับการแจ้งเตือนจาก Home Assistant
แนะนำ:
การออกแบบเกมในการสะบัดใน 5 ขั้นตอน: 5 ขั้นตอน

การออกแบบเกมในการสะบัดใน 5 ขั้นตอน: การตวัดเป็นวิธีง่ายๆ ในการสร้างเกม โดยเฉพาะอย่างยิ่งเกมปริศนา นิยายภาพ หรือเกมผจญภัย
การตรวจจับใบหน้าบน Raspberry Pi 4B ใน 3 ขั้นตอน: 3 ขั้นตอน

การตรวจจับใบหน้าบน Raspberry Pi 4B ใน 3 ขั้นตอน: ในคำแนะนำนี้ เราจะทำการตรวจจับใบหน้าบน Raspberry Pi 4 ด้วย Shunya O/S โดยใช้ Shunyaface Library Shunyaface เป็นห้องสมุดจดจำใบหน้า/ตรวจจับใบหน้า โปรเจ็กต์นี้มีจุดมุ่งหมายเพื่อให้เกิดความเร็วในการตรวจจับและจดจำได้เร็วที่สุดด้วย
วิธีการติดตั้งปลั๊กอินใน WordPress ใน 3 ขั้นตอน: 3 ขั้นตอน

วิธีการติดตั้งปลั๊กอินใน WordPress ใน 3 ขั้นตอน: ในบทช่วยสอนนี้ ฉันจะแสดงขั้นตอนสำคัญในการติดตั้งปลั๊กอิน WordPress ให้กับเว็บไซต์ของคุณ โดยทั่วไป คุณสามารถติดตั้งปลั๊กอินได้สองวิธี วิธีแรกคือผ่าน ftp หรือผ่าน cpanel แต่ฉันจะไม่แสดงมันเพราะมันสอดคล้องกับ
การลอยแบบอะคูสติกด้วย Arduino Uno ทีละขั้นตอน (8 ขั้นตอน): 8 ขั้นตอน

การลอยแบบอะคูสติกด้วย Arduino Uno ทีละขั้นตอน (8 ขั้นตอน): ตัวแปลงสัญญาณเสียงล้ำเสียง L298N Dc ตัวเมียอะแดปเตอร์จ่ายไฟพร้อมขา DC ตัวผู้ Arduino UNOBreadboardวิธีการทำงาน: ก่อนอื่น คุณอัปโหลดรหัสไปยัง Arduino Uno (เป็นไมโครคอนโทรลเลอร์ที่ติดตั้งดิจิตอล และพอร์ตแอนะล็อกเพื่อแปลงรหัส (C++)
เครื่อง Rube Goldberg 11 ขั้นตอน: 8 ขั้นตอน

เครื่อง 11 Step Rube Goldberg: โครงการนี้เป็นเครื่อง 11 Step Rube Goldberg ซึ่งออกแบบมาเพื่อสร้างงานง่ายๆ ในรูปแบบที่ซับซ้อน งานของโครงการนี้คือการจับสบู่ก้อนหนึ่ง
