
สารบัญ:
- ขั้นตอนที่ 1: กำหนด La IP Que Quiero Para El Dispositivo
- ขั้นตอนที่ 2: กำหนด La Dirección De Salida Del Router (เกตเวย์)
- ขั้นตอนที่ 3: Averiguar La Dirección Del Servidor DNS
- ขั้นตอนที่ 4: Anota Los Datos a Utilizar
- ขั้นตอนที่ 5: Método Con Archivo /etc/dhcpcd.conf
- ขั้นตอนที่ 6: Reinicia El Raspberry Pi
2025 ผู้เขียน: John Day | [email protected]. แก้ไขล่าสุด: 2025-01-23 15:12

การตั้งค่าที่อยู่ IP แบบคงที่
Este กวดวิชา ha sido un resumen de la amplia expplicación hecha por MadMike en inglés. ข้อมูลสำคัญเกี่ยวกับ él posee una amplia expplicación de cómo realizar inclusive más varietyes de las que acá se muestran.
Antes de comenzar
Es debido recordar que กำหนดค่า una dirección IP estática no es siempre recomendable. สิ่งที่ต้องทำ porque son uno de los principales problemas para los administradores de red. การคว่ำบาตรจากบาปเนื่องจากสถานการณ์ที่ไม่ได้รับอนุญาตจาก IP estática es necesaria.
ขั้นตอนที่ 1: กำหนด La IP Que Quiero Para El Dispositivo
El primer paso es averiguar cuál será la ip que queremos สำหรับ colocarle al Raspberry Pi Para esto abrimos el Terminal (en el Raspberry Pi) และ escribimos lo siguiente:
ip -4 เพิ่มการแสดง | grep global
Si tienes el raspberry conectado solamente a la red WiFi te deberá salir algo เช่น:
inet 192.168.1.10/24 brd 192.168.1.0 ขอบเขตทั่วโลก wlan0
Entonces la primer seguida de números será tu dirección ip, hasta donde está el '/'.
Luego del '/' ตัวแทน el tamaño de la red, es probable que la tuya también sea 24.
La segunda seguida de números (brd) ตัวแทน la dirección ออกอากาศ de la red
ขั้นตอนที่ 2: กำหนด La Dirección De Salida Del Router (เกตเวย์)
Para determinar el gateway del router escribe la siguiente línea en el Terminal del Raspberry Pi:
เส้นทาง IP | grep ค่าเริ่มต้น | awk '{พิมพ์ $3}'
Y eso devolverá una seguida de números que será la dirección de salida del router (เกตเวย์ Dirección)
ขั้นตอนที่ 3: Averiguar La Dirección Del Servidor DNS
Normalmente la dirección DNS del servidor es similar o igual a la dirección del Gateway. Para averiguarla อธิบาย la siguiente línea en el Terminal del Raspberry Pi:
cat /etc/resolv.conf
Ahí te devolverá dos datos el nombre de la red y la dirección DNS. อัปเดตแล้ว
ขั้นตอนที่ 4: Anota Los Datos a Utilizar
Anota los datos a utilizar que son:
- La dirección ip (puede ser la encontrada en el paso 1)
- เอลเกตเวย์ (encontrada en el paso 2)
- El Nameserver (encontrado en el paso 3)
ขั้นตอนที่ 5: Método Con Archivo /etc/dhcpcd.conf
En el terminal del Raspberry Pi อธิบาย la siguiente línea para abrir el archivo contactiente en el mismo Terminal:
นาโน /etc/dhcpcd.conf
Para configurar la ip que deseamos en la red WiFi a la que estamos logeados, buscamos un lugar donde escribir ahí en el archivo que se abrió y escribimos los datos del paso 4 (sustituyendo las XX que se ven a ต่อเนื่อง):
อินเทอร์เฟซ wlan0
ip_address แบบคงที่=XX เราเตอร์แบบคงที่=XX โดเมนแบบคงที่_name_servers=XX
ขั้นตอนที่ 6: Reinicia El Raspberry Pi
Ahora para reinicia el Raspberry Pi, debes escribir la siguiente línea en el terminal del Raspberry:
sudo ปิด -r ตอนนี้
Y una vez que reinicie, cada vez que el Raspberry เชื่อมต่อด้วย esa misma สีแดง, si la ip กำหนดค่า está disponible, esta será asignada al Raspberry
แนะนำ:
RaspberryPi สวดมนต์อิสลามนาฬิกาและนาฬิกาปลุก: 15 ขั้นตอน (พร้อมรูปภาพ)

RaspberryPi นาฬิกาปลุกและคำอธิษฐานของอิสลาม RaspberryPi: ชาวมุสลิมทั่วโลกมีการละหมาดห้าครั้งทุกวัน และแต่ละคำอธิษฐานจะต้องอยู่ในช่วงเวลาหนึ่งของวัน เนื่องจากวิถีวงรีที่โลกของเราโคจรรอบดวงอาทิตย์ ซึ่งทำให้ดวงอาทิตย์ขึ้นและตกเวลาต่างกันไปตลอดทั้งปี นั่น
RaspberryPi 3/4 Extension Board สำหรับเพิ่มคุณสมบัติพิเศษให้กับ Raspberry Pi: 15 ขั้นตอน (พร้อมรูปภาพ)

RaspberryPi 3/4 Extension Board สำหรับเพิ่มคุณสมบัติพิเศษให้กับ Raspberry Pi: เรารู้ว่า raspberry pi 3/4 ไม่ได้มาพร้อมกับ ADC (ตัวแปลงแอนะล็อกเป็นดิจิทัล) และ RTC (นาฬิกาแบบเรียลไทม์) ดังนั้นฉันจึงออกแบบ PCB ที่มี 16 ช่อง 12 บิต ADC, RTC, โมดูล SIM7600 4G, ปุ่มกด, รีเลย์, ไฟ USB, ไฟออก 5V, ไฟ 12V
Cómo Poner La Ip Estática สำหรับ Android: 5 ขั้นตอน
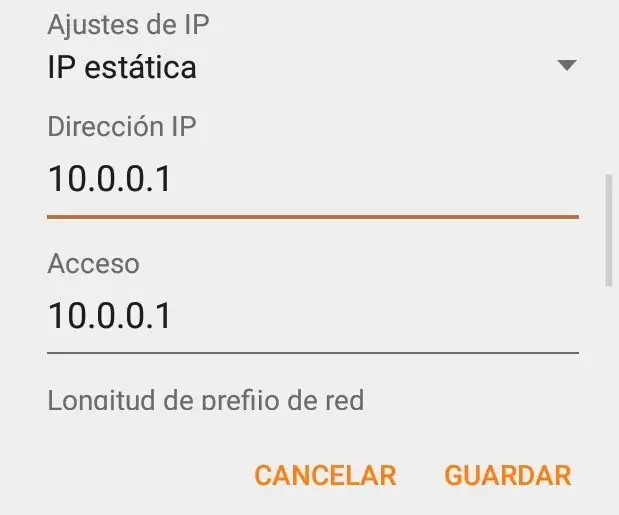
Cómo Poner La Ip Estática สำหรับ Android: เริ่มต้นจาก hoy les Mostrare como poner la ip estática en nuestro dispositivo android.Esto es útil en caso de que el dispositivo nos se quiera conectar & se que da se que da se que da se que;n ip
ESP8266 IP แบบคงที่ (WIP): 3 ขั้นตอน

ESP8266 Static IP (WIP): (หากเครือข่าย Wi-Fi ของคุณได้รับการกำหนดค่าในทางใดทางหนึ่งแล้ว คุณอาจต้องพูดคุยกับผู้ดูแลระบบเครือข่ายของคุณ) เป้าหมายส่วนหนึ่งของโครงการของเราคือการกำหนดที่อยู่ IP แบบคงที่ของ ESP8266 แต่ละรายการให้กับ ทำให้ง่ายต่อการติดตามอุปกรณ์และการเชื่อมต่อ
วิธีเปลี่ยน (หลอก) ที่อยู่ MAC ของคุณ: 3 ขั้นตอน

วิธีเปลี่ยน (หลอก) ที่อยู่ MAC ของคุณ: คำถามแรกที่คุณอาจมีเกี่ยวกับคำแนะนำนี้คือเหตุใดฉันจึงต้องปลอมที่อยู่ MAC ของฉัน มีสองคำตอบ อย่างแรก คุณต้องเปลี่ยนที่อยู่ MAC เพื่อให้เครือข่ายของคุณรู้จักอุปกรณ์ของคุณและอนุญาตให้เชื่อมต่อได้ สอง สำหรับ
