
สารบัญ:
2025 ผู้เขียน: John Day | [email protected]. แก้ไขล่าสุด: 2025-01-23 15:12

ในโครงการนี้ เราจะทำกล้อง Raspberry Pi ที่สามารถใช้ในบูธภาพถ่ายในงานปาร์ตี้ หลังจากถ่ายภาพแล้ว ก็สามารถโพสต์ไปยังบัญชี Twitter ที่กำหนดไว้เพื่อให้ทุกคนได้ดูในภายหลัง บทช่วยสอนนี้จะครอบคลุมส่วนเทคโนโลยีของโปรเจ็กต์นี้ เพื่อการเขียนโปรแกรม การติดตั้ง และการเดินสายบางส่วน สิ่งนี้ช่วยให้คุณปรับแต่งบูธภาพถ่ายของคุณเองได้อย่างสมบูรณ์ตามสถานที่ที่คุณจะตั้งค่าและความชอบส่วนตัว
นี่คือสิ่งที่คุณต้องการ:
Raspberry Pi 3*: $34.49 (คุณสามารถใช้เวอร์ชันอื่นได้ แต่บทช่วยสอนนี้ใช้พื้นฐาน 3)
สาย HDMI*: $6.99
เมาส์: $5.49
คีย์บอร์ด: $12.99
การ์ด microSD 8GB*: $7.32
แหล่งพลังงานสำหรับ Raspberry Pi*: $9.99
เคสสำหรับ Raspberry Pi*: $6.98
PiCamera: $27.99
เขียงหั่นขนม: $6.86
1 ปุ่มกด: $7.68
สายจัมเปอร์ชาย-หญิง 2 เส้น: $4.99
จอภาพสำหรับ HDMI (คุณสามารถใช้ VNC หรือ SSH ได้หากต้องการ แต่ฉันจะไม่ทำการตั้งค่าที่นี่)
รายการที่มีเครื่องหมายดอกจัน (*) สามารถซื้อพร้อมกันได้ที่นี่: $69.99
คุณน่าจะมีสิ่งเหล่านี้อยู่แล้วหากคุณเคยใช้ Raspberry Pi มาก่อน ก่อนที่เราจะเริ่มต้นบทช่วยสอน ฉันจะถือว่าคุณมี Raspbian เวอร์ชันล่าสุดบน Raspberry Pi ของคุณ หากคุณต้องการความช่วยเหลือ ไปที่นี่
ขั้นตอนที่ 1: เตรียมตัวให้พร้อมสำหรับโปรแกรม
เปิดเทอร์มินัลบน Raspberry Pi ของคุณ (ทางลัด: Ctrl-Alt-T)
เรียกใช้บรรทัดนี้: sudo apt-get update จากนั้น sudo apt-get upgrade -y ซึ่งจะอัปเดตแพ็คเกจปัจจุบันของคุณและติดตั้งแพ็คเกจใหม่
ตอนนี้ เราจะสร้างไฟล์ที่โปรแกรม Python ของเราจะอยู่ หากคุณต้องการทำสิ่งนี้โดยใช้ GUI ให้ไปที่เดสก์ท็อปของคุณ คลิกขวา แล้วคลิก Create New - Empty File ตั้งชื่อไฟล์ว่า "booth.py" สำหรับตอนนี้ ให้เว้นว่างไว้และบันทึก
หากคุณต้องการทำตามขั้นตอนนั้นโดยใช้เทอร์มินัล พิมพ์ cd ~/Desktop จากนั้น sudo nano booth.py ป้อนอะไรก็ได้ในตอนนี้แล้วทำ Ctrl-X จากนั้น Y แล้ว Enter
ตอนนี้เราต้องติดตั้งไลบรารี่ "Twython" ซึ่งเราจะใช้โพสต์ภาพลง Twitter
พิมพ์เทอร์มินัล: sudo pip3 install twython
นอกจากนี้ ให้รัน sudo pip3 install twython --upgrade
ทำ sudo raspi-config และเปิดใช้งานกล้องด้วย หลังจากนี้ให้รีบูต
ตอนนี้คุณพร้อมที่จะเริ่มส่วนการเขียนโปรแกรมแล้ว!
ขั้นตอนที่ 2: การเขียนโปรแกรม
ไปที่ไฟล์ booth.py ของคุณแล้ววางโค้ดที่แนบมาลงไป ในไฟล์แนบ ทุกบรรทัดจะแสดงความเห็นเพื่อให้คุณรู้ว่าเกิดอะไรขึ้น ในขั้นตอนต่อไป เราจะได้รับโทเค็นที่จำเป็นสำหรับ Twitter API ในการทำงาน
เราจะทำงานกับหมุดที่กำหนดไว้ในรหัสในขั้นตอนต่อไปเพื่อต่อสายปุ่มกด
หวังว่าคุณจะเข้าใจว่าโค้ดทำงานอย่างไรจากความคิดเห็นของฉัน!
ขั้นตอนที่ 3: การตั้งค่า Twitter และในการตั้งค่าการบูต
ที่นี่ ฉันจะถือว่าคุณมีบัญชี Twitter ที่คุณจะใช้ ถ้าไม่สร้างตอนนี้
ไปที่ apps.twitter.com
สร้างแอพใหม่
กรอกข้อมูลในฟิลด์ที่จำเป็น ยอมรับข้อตกลง และดำเนินการต่อ
ตรวจสอบด้วยภาพด้านบนเพื่อดูว่าคุณเห็นหน้าจอเดียวกับฉัน
ไปที่คีย์และโทเค็นการเข้าถึง
เลื่อนลงและคลิกสร้างโทเค็นการเข้าถึงของฉัน
ตอนนี้นำ 4 โทเค็นที่คุณเห็นและใส่ลงในบูธ.py
ck: รหัสผู้บริโภค cs: Consumer Secret ที่: access token, ats: Access Token Secret
เราต้องการที่จะสามารถเรียกใช้โปรแกรมได้เมื่อ Raspberry Pi บูทโดยคลิกที่ปุ่มเริ่มต้น เราจะเชื่อมต่อปุ่มต่างๆ ในภายหลัง แต่เราจะทำขั้นตอนการบูตทันที ไปที่เทอร์มินัลแล้วพิมพ์ sudo nano /etc/rc.local
ก่อนออก 0 พิมพ์ python3 /home/pi/Desktop/booth.py
บันทึกไฟล์
ตอนนี้คุณตั้งค่าโปรแกรม raspberry pi เสร็จแล้ว โปรดทราบว่าทุกอย่างจะทำงานเฉพาะในกรณีที่มีการเชื่อมต่อ Wifi มาต่อกันที่ส่วนฮาร์ดแวร์กัน
ขั้นตอนที่ 4: ฮาร์ดแวร์


ฉันดีใจที่คุณมาไกลขนาดนี้! ขั้นแรก เราต้องเชื่อมต่อกล้องกับ Raspberry Pi ของเรา เว็บไซต์นี้แสดงวิธีการเชื่อมต่อทางกายภาพ เรายังต้องต่อสายปุ่มที่จะควบคุมทุกอย่าง คุณต้องมีสายเคเบิลตัวผู้-ตัวเมีย 2 เส้น เขียงหั่นขนม และกระดุม วางปุ่มไว้ตรงกลางของเขียงหั่นขนม วางสายสองเส้นเข้ากับสายนำสองเส้นที่ด้านหนึ่งของปุ่ม (ดูรูป) เชื่อมต่อปลายสายตัวเมียของสายหนึ่งเข้ากับกราวด์บน Raspberry Pi และอีกสายหนึ่งเข้ากับ GPIO 4 ดูภาพเพื่อดูว่าจะเชื่อมต่อสายสองเส้นนั้นได้ที่ไหน
ตอนนี้คุณทำเสร็จแล้ว! นี่คือวิธีที่คุณใช้การสร้างใหม่ของคุณ เสียบราสเบอร์รี่ pi เพื่อเปิดเครื่องและรอให้เปิดเครื่อง กดปุ่มแล้วปล่อยหลังจากนั้นไม่นาน รูปภาพจะถูกถ่ายและอัปโหลดไปยัง Twitter หากคุณกดปุ่มค้างไว้ 3 วินาทีขึ้นไป Raspberry Pi จะปิดตัวลงอย่างปลอดภัย (อย่าเพิ่งถอดปลั๊ก) ลองใช้สิ่งนี้และดูว่าทุกอย่างทำงานตามที่อธิบายไว้หรือไม่ แน่นอน หากคุณมีคำถามหรือข้อเสนอแนะใด ๆ ทิ้งไว้ในความคิดเห็น
แนะนำ:
Twitter และ Arduino Yún: 3 ขั้นตอน

Twitter และ Arduino Yún: หลังจากใช้เงินเกือบ 100 เหรียญสหรัฐฯ ไปกับ Arduino Yún เพื่อดูว่ามีปัญหาอะไร ดูเหมือนเป็นความคิดที่ดีที่จะค้นหาและสาธิตการใช้งานบางอย่างสำหรับ Arduino ดังนั้นในบทความนี้ เราจะตรวจสอบวิธีที่Yúnของคุณสามารถส่งทวีตโดยใช้ตัวอย่างแบบร่างง่ายๆ – และ
Twitter Bot ใช้ Python: 5 ขั้นตอน
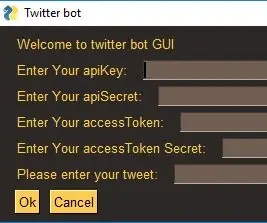
Twitter Bot ใช้ Python: Twitter bot
วิธีใช้ Twitter กับ Arduino: 7 ขั้นตอน
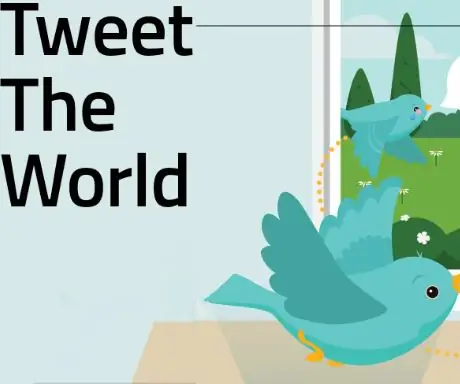
วิธีใช้ Twitter กับ Arduino: ต้องการวิธีง่ายๆ ในการโต้ตอบกับผู้ใช้ โลก และแฟน ๆ ของคุณ ทวีตเลย! เพียงแค่ใช้ Arduino Uno และอีเทอร์เน็ตชิลด์ คุณสามารถเพิ่มความสามารถในการทวีตข้อมูลหรือข้อมูลใดๆ ได้อย่างง่ายดาย
การวิเคราะห์ความเชื่อมั่นของ Twitter ด้วย Raspberry Pi: 3 ขั้นตอน (พร้อมรูปภาพ)

การวิเคราะห์ความเชื่อมั่นใน Twitter ด้วย Raspberry Pi: การวิเคราะห์ความเชื่อมั่นคืออะไร และเหตุใดคุณจึงควรสนใจด้วย การวิเคราะห์ความรู้สึกเป็นกระบวนการในการกำหนดน้ำเสียงที่อยู่เบื้องหลังชุดคำต่างๆ ที่ใช้ในการทำความเข้าใจทัศนคติ ความคิดเห็น และอารมณ์ที่แสดงออกมา ภายใน
Twitter Watcher, #twatch: 6 ขั้นตอน (พร้อมรูปภาพ)

Twitter Watcher, #twatch: #twatch เลื่อนหัวข้อที่มีแนวโน้มล่าสุดจาก Twitter บนหน้าจอ LCD เป็นอุปกรณ์เครือข่ายแบบสแตนด์อโลนที่อัปเดตอยู่เสมอโดยไม่ต้องใช้พีซี มันยอดเยี่ยมมากที่ได้ดู #การเลือกตั้งอิหร่าน ไมเคิล แจ็คสัน และเหตุการณ์ประวัติศาสตร์อื่นๆ เลื่อนผ่านในขณะที่เรา
