
สารบัญ:
- ขั้นตอนที่ 1: คลิกเริ่ม
- ขั้นตอนที่ 2: ในกล่องค้นหาประเภท Cmd
- ขั้นตอนที่ 3: กด Enter
- ขั้นตอนที่ 4: พิมพ์ - Dir จากนั้นกด Enter
- ขั้นตอนที่ 5: พิมพ์ - Cd Desktop แล้วกด Enter
- ขั้นตอนที่ 6: พิมพ์- Mkdir YourName จากนั้นกด Enter
- ขั้นตอนที่ 7: ย่อขนาดพรอมต์คำสั่งของคุณ
- ขั้นตอนที่ 8: นำทางกลับไปที่เดสก์ท็อปของคุณเพื่อดูโฟลเดอร์ที่สร้างขึ้นใหม่
- ขั้นตอนที่ 9: กลับไปที่พรอมต์บรรทัดคำสั่งของคุณ
- ขั้นตอนที่ 10: พิมพ์ - Cd YourName จากนั้นกด Enter
- ขั้นตอนที่ 11: พิมพ์ Notepad YourName.txt จากนั้นกด Enter
- ขั้นตอนที่ 12: ในประเภทไฟล์ Notepad นี่เป็นไฟล์แรกของฉันที่สร้างโดยใช้พรอมต์บรรทัดคำสั่ง
- ขั้นตอนที่ 13: คลิกไฟล์แล้วบันทึก
- ขั้นตอนที่ 14: ปิดไฟล์ Notepad และกลับไปที่พรอมต์บรรทัดคำสั่ง
- ขั้นตอนที่ 15: พิมพ์- พิมพ์ Yourname.txt
2025 ผู้เขียน: John Day | [email protected]. แก้ไขล่าสุด: 2025-01-23 15:12

นี้จะสอนวิธีใช้คำสั่ง Windows DOS พื้นฐานบางอย่าง เราจะไปที่เดสก์ท็อปของเรา สร้างโฟลเดอร์ และสร้างไฟล์ภายในโฟลเดอร์นั้น
ขั้นตอนที่ 1: คลิกเริ่ม
ขั้นตอนที่ 2: ในกล่องค้นหาประเภท Cmd

ขั้นตอนที่ 3: กด Enter

นี่จะเป็นการเปิดพรอมต์บรรทัดคำสั่งของคุณ ปกติจะดูเหมือนกล่องดำหรือขาวขนาดใหญ่ที่มีเคอร์เซอร์กะพริบอยู่ข้างใน
ขั้นตอนที่ 4: พิมพ์ - Dir จากนั้นกด Enter

นี่จะแสดงไดเร็กทอรีทั้งหมด (โฟลเดอร์ที่ระดับไดเร็กทอรีปัจจุบันของคุณ) โดยปกติคอมพิวเตอร์ของคุณจะเริ่มต้นคุณที่ระดับผู้ใช้ ดูในรายการ เดสก์ท็อปควรอยู่ในรายการ หากไม่สามารถใช้โฟลเดอร์อื่นได้ในขั้นตอนต่อไปนี้
ขั้นตอนที่ 5: พิมพ์ - Cd Desktop แล้วกด Enter

คำสั่ง cd (เปลี่ยนไดเร็กทอรี) คือวิธีที่เรานำทางไปยังไดเร็กทอรีต่างๆ (โฟลเดอร์) ในพรอมต์บรรทัดคำสั่งของเรา บรรทัดคำสั่งของคุณควรระบุว่าเดสก์ท็อปก่อนเคอร์เซอร์ของคุณ ตอนนี้เราพร้อมที่จะสร้างโฟลเดอร์อื่นแล้ว
ขั้นตอนที่ 6: พิมพ์- Mkdir YourName จากนั้นกด Enter

คุณสามารถใส่ชื่อของคุณเองหรืออะไรก็ได้ที่คุณต้องการตั้งชื่อโฟลเดอร์ใหม่แทน YourName
mkdir เป็นคำสั่ง make directory หลังจากกด Enter ตอนนี้เราสามารถตรวจสอบว่าเราทำสำเร็จหรือไม่
ขั้นตอนที่ 7: ย่อขนาดพรอมต์คำสั่งของคุณ

ขั้นตอนที่ 8: นำทางกลับไปที่เดสก์ท็อปของคุณเพื่อดูโฟลเดอร์ที่สร้างขึ้นใหม่
ขั้นตอนที่ 9: กลับไปที่พรอมต์บรรทัดคำสั่งของคุณ
ขั้นตอนที่ 10: พิมพ์ - Cd YourName จากนั้นกด Enter

สิ่งนี้จะย้ายคุณไปยังไดเร็กทอรีที่คุณเพิ่งสร้างขึ้น
ขั้นตอนที่ 11: พิมพ์ Notepad YourName.txt จากนั้นกด Enter
หากได้รับแจ้งให้สร้างไฟล์แผ่นจดบันทึกใหม่ ให้เลือกใช่
นี่จะเป็นการเปิดไฟล์แผ่นจดบันทึกใหม่
ขั้นตอนที่ 12: ในประเภทไฟล์ Notepad นี่เป็นไฟล์แรกของฉันที่สร้างโดยใช้พรอมต์บรรทัดคำสั่ง
ขั้นตอนที่ 13: คลิกไฟล์แล้วบันทึก

ขั้นตอนที่ 14: ปิดไฟล์ Notepad และกลับไปที่พรอมต์บรรทัดคำสั่ง
ขั้นตอนที่ 15: พิมพ์- พิมพ์ Yourname.txt

ซึ่งจะแสดงสิ่งที่เขียนในไฟล์ที่คุณสร้างขึ้น
แนะนำ:
กรอบรูปดิจิตอล Numero Dos!: 4 ขั้นตอน (พร้อมรูปภาพ)

กรอบรูปดิจิตอล Numero Dos!: นี่คือกรอบรูปดิจิตอลตัวที่สองที่ฉันทำ (ดู กรอบรูปดิจิตอล Cheap 'n Easy) ฉันทำสิ่งนี้เป็นของขวัญแต่งงานให้เพื่อนที่แสนดีของฉัน และคิดว่ามันออกมาดีมาก ได้รับค่าใช้จ่ายของกรอบรูปดิจิตอลมี
Cargador De Baterías 18650 Y Baterías Ego, Dos En Uno.: 6 ขั้นตอน

Cargador De Baterías 18650 Y Baterías Ego, Dos En Uno.: En mi primer Instrucable, เลิกใช้ mod mecánico casero con baterías 18650, en este os enseñaré como hacer un cargador para sus baterías y para las baterías ego convencionales
กล่อง DOS: 5 ขั้นตอน
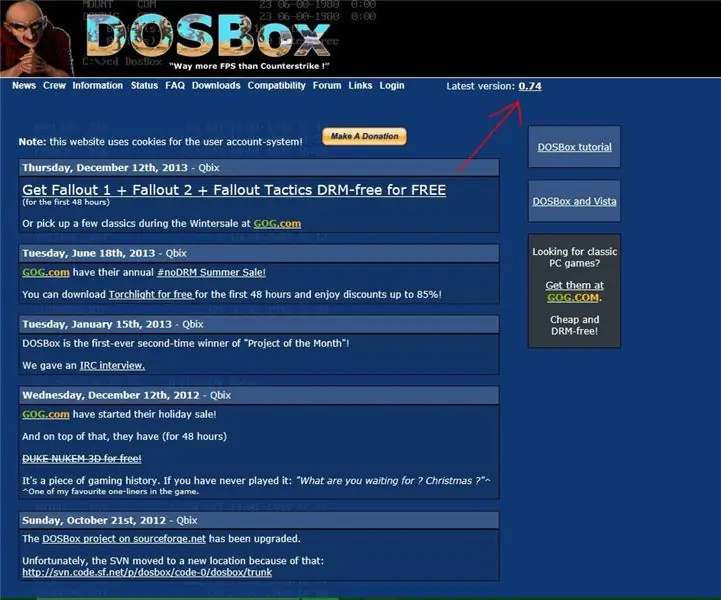
DOS Box: DOS Box เป็นโปรแกรมจำลองสำหรับเกม DOS อนุญาตให้ผู้ใช้ Windows สามารถเล่นเกม DOS บนฮาร์ดแวร์ที่ทันสมัยได้
วิธีเรียกใช้โปรแกรม DOS เก่าบน Mac: 5 ขั้นตอน

วิธีเรียกใช้โปรแกรม DOS เก่าบน Mac: หากคุณมีเกม DOS และ Macintosh แต่ไม่มีพีซีที่ใช้ Windows คุณสามารถเล่นได้! ไม่จำเป็นต้องใช้ซอฟต์แวร์ราคาแพง ฉันยังไม่ได้ทดสอบสิ่งนี้กับ Mac OS ที่ต่ำกว่า 10.4 ฉันแน่ใจว่ามันจะทำงานบน OS 10.4 ขึ้นไป รายละเอียดคำสั่งนี้เท่านั้น softw
สร้างคำสั่ง DOS: 3 ขั้นตอน
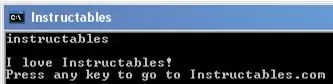
สร้างคำสั่ง DOS: หลายคนคิดว่า DOS ล้าสมัย แต่ฉันไม่คิดอย่างนั้น คุณสามารถทำสิ่งต่างๆ มากมายด้วย DOS และแม้แต่ Eric Wilhelm ก็ใช้มัน! (ดูที่นี่) บางสิ่งที่คุณสามารถทำได้ด้วย DOS รวมถึงการให้ตัวเองเข้าถึงไฟล์สำคัญ (เหมาะสำหรับการแฮ็ค)
