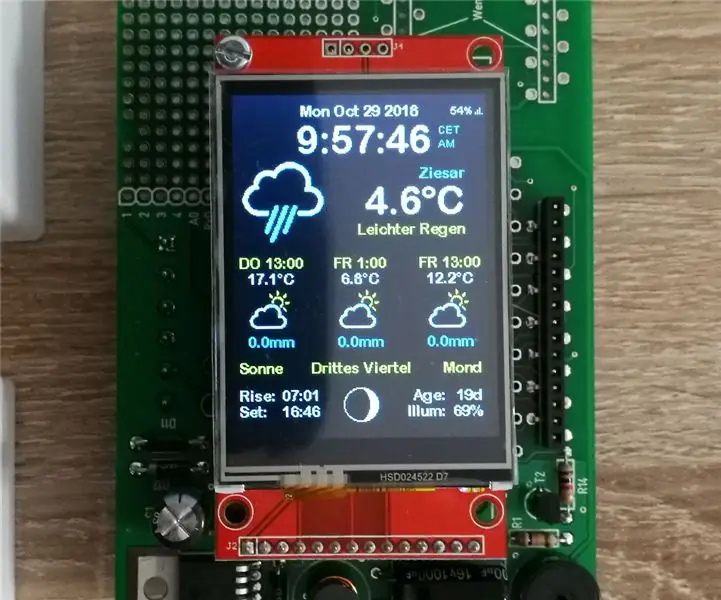
สารบัญ:
- ขั้นตอนที่ 1: เครื่องมือและวัสดุ
- ขั้นตอนที่ 2: การประกอบ ArduiTouch Kit
- ขั้นตอนที่ 3: การติดตั้งไดรเวอร์ USB
- ขั้นตอนที่ 4: การเตรียม Arduino IDE สำหรับ ESP8266
- ขั้นตอนที่ 5: การติดตั้งไลบรารีเพิ่มเติม
- ขั้นตอนที่ 6: รหัสที่มา
- ขั้นตอนที่ 7: การตั้งค่าแบบกำหนดเองใน Settings.h
- ขั้นตอนที่ 8: เรียกใช้รหัส
- ผู้เขียน John Day [email protected].
- Public 2024-01-30 13:06.
- แก้ไขล่าสุด 2025-01-23 15:12.



ในคำแนะนำนี้ ฉันต้องการแสดงวิธีสร้างสถานีตรวจอากาศ ESP8266 ที่ดีสำหรับติดผนังพร้อมพยากรณ์อากาศและหน้าจอ tft สี
ขั้นตอนที่ 1: เครื่องมือและวัสดุ



วัสดุ:
- NodeMCU Amica V2 หรือ Wemos D1 Mini
- ชุดติดตั้งบนผนัง ArduiTouch ESP
เครื่องมือ:
- หัวแร้ง
- ไขควง
- คีมตัดข้าง
- โวลต์มิเตอร์ (อุปกรณ์เสริม)
ซอฟต์แวร์:
Arduino IDE
ขั้นตอนที่ 2: การประกอบ ArduiTouch Kit


คุณต้องประกอบชุด ArduiTouch ก่อน โปรดดูในคู่มือการก่อสร้างที่แนบมา
ขั้นตอนที่ 3: การติดตั้งไดรเวอร์ USB
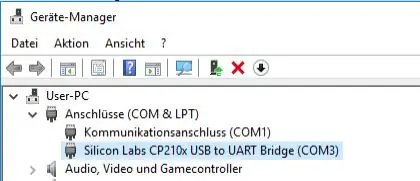
โมดูล NodeMCU มีชิป CP2102 สำหรับอินเทอร์เฟซ USB โดยปกติไดรเวอร์จะถูกติดตั้งโดยอัตโนมัติหาก NodeMCU เชื่อมต่อกับพีซีในครั้งแรก บางครั้งขั้นตอนนี้ล้มเหลว ในกรณีนี้คุณต้องติดตั้งไดรเวอร์
www.silabs.com/products/development-tools/s…
หากคุณต้องการใช้ Wemos D1 คุณต้องติดตั้งไดรเวอร์สำหรับอินเทอร์เฟซ CH340 USB แทน:
www.wch.cn/download/CH341SER_ZIP.html
ขั้นตอนที่ 4: การเตรียม Arduino IDE สำหรับ ESP8266
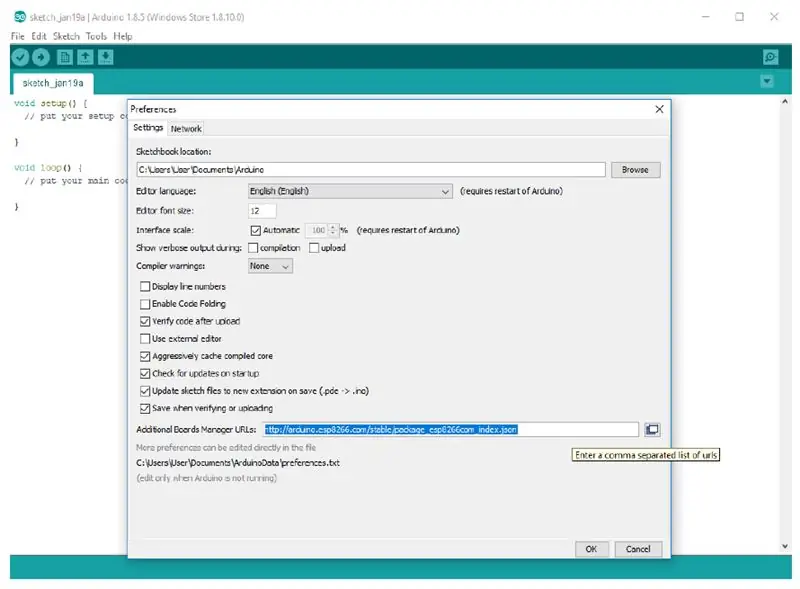
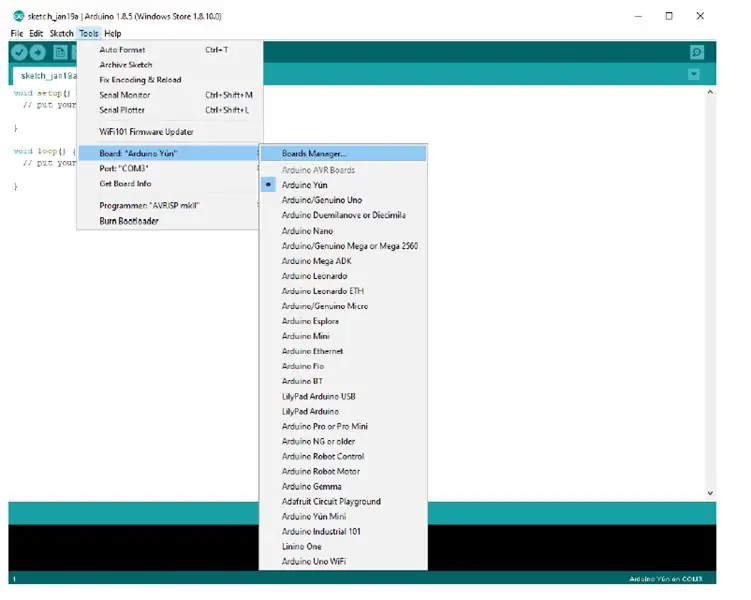
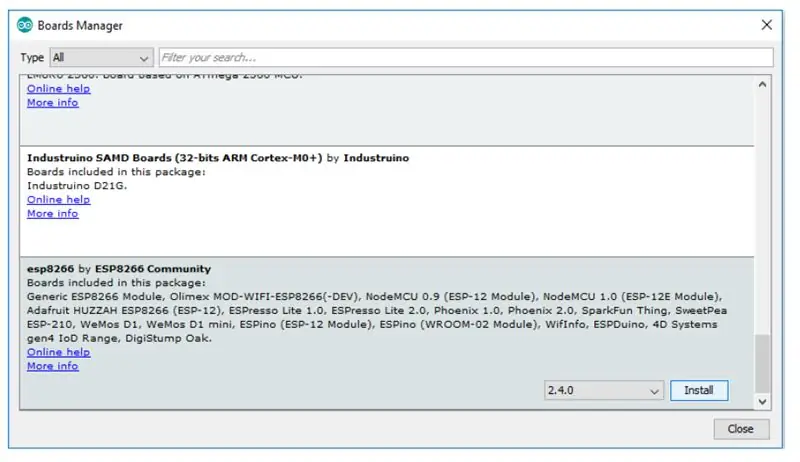
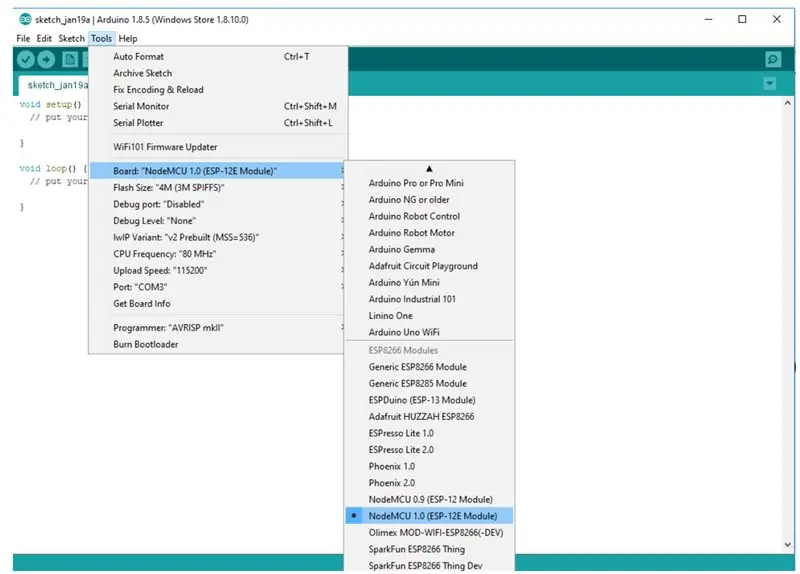
- โมดูล ESP8266 ไม่ได้เป็นส่วนหนึ่งของ Arduino-IDE เราต้องติดตั้งก่อน เปิดไฟล์ / การกำหนดค่าตามความชอบใน Aduino-IDE และแทรกลิงก์ต่อไปนี้ในฟิลด์ URL ของตัวจัดการบอร์ดเพิ่มเติม:
- ปิดหน้าต่างนี้ด้วยปุ่มตกลง เปิดตอนนี้ผู้จัดการบอร์ด: เครื่องมือ / บอร์ด / ผู้จัดการบอร์ด
- ไปที่รายการ ESP8266 และติดตั้ง
- ตอนนี้คุณสามารถเลือก NodeMCU 1.0 (โมดูล ESP-12E) หรือ WeMos D1 R2 & mini ตั้งค่าความถี่ CPU เป็น 80MHz ขนาดแฟลชเป็น „4M (3M SPIFFS)“อัตราบอดที่คุณเลือกและพอร์ต COM 4 จาก
ขั้นตอนที่ 5: การติดตั้งไลบรารีเพิ่มเติม
ติดตั้งไลบรารีต่อไปนี้ผ่าน Arduino Library Manager
- Mini Grafx โดย Daniel Eichhorn:
- ESP8266 WeatherStation โดย Daniel Eichhorn:
- Json Streaming Parser โดย Daniel Eichhorn:
- simpleDSTปรับโดย neptune2:
คุณยังสามารถดาวน์โหลดไลบรารีได้โดยตรงในรูปแบบไฟล์ ZIP และคลายการบีบอัดโฟลเดอร์ภายใต้ yourarduinosketchfolder/libraries/
หลังจากติดตั้งไลบรารี่แล้ว ให้รีสตาร์ท Arduino IDE
ขั้นตอนที่ 6: รหัสที่มา
ซอร์สโค้ดสำหรับสถานีตรวจอากาศตามแหล่งที่ยอดเยี่ยมโดย Daniel Eichhorn
blog.squix.org
เราได้ทำการเปลี่ยนแปลงเล็กน้อยเพื่อให้โค้ดเข้ากันได้กับ ArduiTouch คุณต้องแตกไฟล์ Zip ในไดเร็กทอรีใหม่ที่มีชื่อเดียวกัน
ขั้นตอนที่ 7: การตั้งค่าแบบกำหนดเองใน Settings.h
ในซอร์สโค้ด คุณจะพบไฟล์ชื่อ settings.h. การเปลี่ยนแปลงบางอย่างในไฟล์นี้จำเป็นสำหรับการปรับแต่ง:
อินเตอร์เน็ตไร้สาย:
โปรดป้อน SSID และรหัสผ่านในบรรทัดที่ 25 และ 26 ของ settings.h
#define WIFI_SSID "คุณซิด"
#define WIFI_PASS "yourpassw0rd"
บัญชีสำหรับ OpenWeatherMap:
ในการรับข้อมูลในภายหลังโดยแพลตฟอร์ม OpenWeatherMap คุณจะต้องมีบัญชีของตัวเอง ลงทะเบียนที่นี่เพื่อรับคีย์ API:
ป้อนคีย์ API ของคุณในบรรทัดที่ 38 ของ settings.h
สตริง OPEN_WEATHER_MAP_APP_ID = "your_api_key";
ตำแหน่งของคุณ:
ไปที่ https://openweathermap.org/find?q= และค้นหาตำแหน่ง ผ่านชุดผลลัพธ์และเลือกรายการที่ใกล้เคียงที่สุดกับตำแหน่งจริงที่คุณต้องการแสดงข้อมูล มันจะเป็น URL เช่น https://openweathermap.org/city/2657896 ตัวเลขที่อยู่ท้ายสุดคือสิ่งที่คุณกำหนดให้กับค่าคงที่ด้านล่าง
ป้อนหมายเลขและชื่อตำแหน่งของคุณในบรรทัดที่ 45 และ 46 ของ settings.h
สตริง OPEN_WEATHER_MAP_LOCATION_ID = "2804279";
สตริง DISPLAYED_CITY_NAME = "Ziesar";
เวลา:
โปรดเลือกเขตเวลาของคุณในบรรทัดที่ 65 ของการตั้งค่า h
#define UTC_OFFSET +1
ขั้นตอนที่ 8: เรียกใช้รหัส
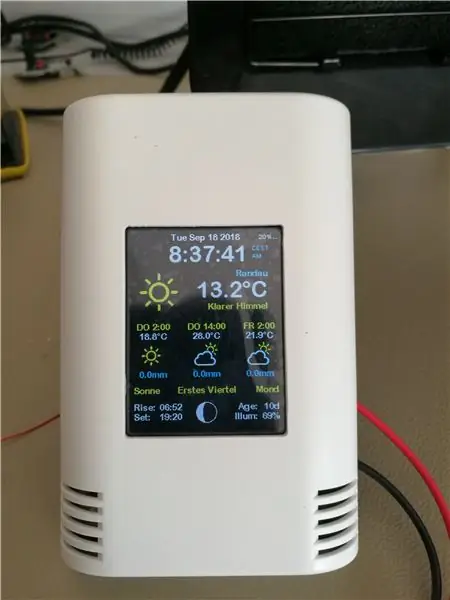
โปรดเปิดตัวอย่างนี้ใน Arduino IDE หลังจากรวบรวมและอัปโหลด คุณจะเห็นเวลาปัจจุบันและอุณหภูมิของตำแหน่งของคุณ มีการพยากรณ์อากาศเพิ่มเติมในอีกไม่กี่วันข้างหน้า การสัมผัสมีฟังก์ชันเดียวเท่านั้น คุณสามารถเลือกรูปแบบเวลาที่แสดงได้โดยแตะที่ส่วนบนของหน้าจอ
แนะนำ:
วิธีการแฟลชหรือโปรแกรม ESP8266 AT Firmware โดยใช้ ESP8266 Flasher และ Programmer, IOT Wifi Module: 6 ขั้นตอน

วิธีการแฟลชหรือโปรแกรม ESP8266 AT Firmware โดยใช้ ESP8266 Flasher และ Programmer, IOT Wifi Module: คำอธิบาย:โมดูลนี้เป็นอะแดปเตอร์ USB / โปรแกรมเมอร์สำหรับโมดูล ESP8266 ประเภท ESP-01 หรือ ESP-01S ติดตั้งสะดวกด้วยเฮดเดอร์ตัวเมีย 2.54 มม. ขนาด 2x4P เพื่อเสียบ ESP01 นอกจากนี้ยังแยกหมุดทั้งหมดของ ESP-01 ออกผ่านช่องต่อตัวผู้ขนาด 2.54 มม. 2x4P 2.54 มม.
ESP8266 - การชลประทานในสวนด้วยตัวจับเวลาและรีโมทคอนโทรลผ่านอินเทอร์เน็ต / ESP8266: 7 ขั้นตอน (พร้อมรูปภาพ)

ESP8266 - การชลประทานในสวนด้วยตัวจับเวลาและรีโมทคอนโทรลผ่านอินเทอร์เน็ต / ESP8266: ESP8266 - การชลประทานควบคุมด้วยรีโมทและกำหนดเวลาสำหรับสวนผัก สวนดอกไม้ และสนามหญ้า ใช้วงจร ESP-8266 และวาล์วไฮดรอลิก/ไฟฟ้าสำหรับการจ่ายน้ำ ข้อดี: เข้าถึงด่วนราคาประหยัด (~US$ 30,00) คำสั่ง ov
ESP8266 - เซ็นเซอร์ประตูและหน้าต่าง - ESP8266 การช่วยเหลือผู้สูงอายุ (ขี้ลืม): 5 ขั้นตอน

ESP8266 - เซ็นเซอร์ประตูและหน้าต่าง - ESP8266 ความช่วยเหลือผู้สูงอายุ (หลงลืม): ESP8266 - เซ็นเซอร์ประตู / หน้าต่างโดยใช้ GPIO 0 และ GPIO 2 (IOT) สามารถดูได้บนเว็บหรือบนเครือข่ายท้องถิ่นด้วยเบราว์เซอร์ มองเห็นได้ผ่านทาง "HelpIdoso Vxapp" แอปพลิเคชัน. ใช้แหล่งจ่ายไฟ 110/220 VAC สำหรับ 5Vdc, 1 รีเลย์ / แรงดันไฟฟ้า
สถานีตรวจอากาศสี PiZero: 6 ขั้นตอน

PiZero Colored Weather Station: ฉันต้องการแสดงให้คุณเห็นในโครงการนี้ถึงวิธีการสร้างสถานีตรวจอากาศที่ดูดีโดยใช้ Raspberry Pi Zero W สำหรับติดผนังพร้อมพยากรณ์อากาศและหน้าจอสี TFT ขนาด 2.8 นิ้ว
หาเวลาจากอินเทอร์เน็ตโดยใช้ ESP8266 - โครงการนาฬิกา NTP ด้วย ESP8266 Nodemcu: 5 ขั้นตอน

หาเวลาจากอินเทอร์เน็ตโดยใช้ ESP8266 | โครงการนาฬิกา NTP ด้วย ESP8266 Nodemcu: ในบทช่วยสอนนี้ เราจะมาดูวิธีหาเวลาโดยใช้ ESP8266/nodemcu กับ Arduino IDE การหาเวลามีประโยชน์อย่างยิ่งในการบันทึกข้อมูลเพื่อประทับเวลาการอ่านของคุณ หากโปรเจ็กต์ ESP8266 ของคุณมีการเข้าถึงอินเทอร์เน็ต คุณสามารถใช้เวลาโดยใช้ Network T
