
สารบัญ:
- ขั้นตอนที่ 1: การออกแบบและการจำลอง
- ขั้นตอนที่ 2: ส่วนที่จำเป็น
- ขั้นตอนที่ 3: อะไหล่เสริม
- ขั้นตอนที่ 4: ตั้งโปรแกรมไมโครคอนโทรลเลอร์
- ขั้นตอนที่ 5: ประกอบบอร์ด (ขั้นตอนเริ่มต้นเพิ่มเติม)
- ขั้นตอนที่ 6: เพิ่มซ็อกเก็ตไมโครคอนโทรลเลอร์
- ขั้นตอนที่ 7: เพิ่มมากขึ้น
- ขั้นตอนที่ 8: เพิ่ม NeoPixel Ring
- ขั้นตอนที่ 9: เพิ่มแท็บตัวเชื่อมต่อ USB (ขั้นตอนเพิ่มเติม)
- ขั้นตอนที่ 10: เพิ่ม ATtiny85
- ขั้นตอนที่ 11: ทำให้ขั้วต่อ USB หนาขึ้น
- ขั้นตอนที่ 12: ลองใช้งาน
- ขั้นตอนที่ 13: การตั้งค่า Shunt Jumper
- ขั้นตอนที่ 14: การใช้รีโมทคอนโทรล
2025 ผู้เขียน: John Day | [email protected]. แก้ไขล่าสุด: 2025-01-23 15:12

โดย joshua.brooks ติดตาม เพิ่มเติมโดยผู้เขียน:






ฉันกำลังจัดเวิร์กช็อปเกี่ยวกับอุปกรณ์อิเล็กทรอนิกส์ในอีกไม่กี่สัปดาห์ โดยเน้นที่โครงการในโลกแห่งความเป็นจริงราคาไม่แพง แต่มีประโยชน์ เมื่อพยายามคิดสิ่งที่จะทำ ฉันต้องการให้มันเกี่ยวข้องกับไมโครคอนโทรลเลอร์ ไฟ LED NeoPixel (เพราะมันยอดเยี่ยมมาก) สามารถควบคุมได้จากระยะไกล และอนุญาตให้มีตัวเลือกการสร้างที่แตกต่างกัน นอกจากนี้ยังต้องสามารถจำลองได้อย่างสมบูรณ์ใน Tinkercad นี่คือโครงการที่พัฒนาขึ้น
มันรวมคุณสมบัติเจ๋ง ๆ ไว้ในอุปกรณ์ขนาดเล็ก ปรับแต่งได้ และค่อนข้างง่ายที่จะสร้าง
ส่วนรายการ:
- แผงวงจรพิมพ์ (OSHPARK)
- แหวน NeoPixel 12 (อดาฟรุ๊ต)
- ไมโครคอนโทรลเลอร์ ATtiny85 (DigiKey)
- ลวดแกนแข็ง 22 เกจ (DigiKey, Amazon, Radio Shack ฯลฯ)
- (อุปกรณ์เสริม) ตัวรับสัญญาณอินฟราเรด (DigiKey)
- (เป็นทางเลือก แต่แนะนำเป็นอย่างยิ่ง) ตัวเก็บประจุด้วยไฟฟ้าขนาด 1μF (DigiKey)
- (ไม่บังคับ) ปุ่มกด (Jameco)
- (อุปกรณ์เสริม) 2 x ส่วนหัว 3 พินตัวผู้ (DigiKey)
- (อุปกรณ์เสริม) 2 x จัมเปอร์ Shunt (DigiKey)
- (อุปกรณ์เสริม) ซ็อกเก็ต DIP 8 พิน (DigiKey)
- (อุปกรณ์เสริม) ส่วนหัวมุมขวา 4 พิน (DigiKey)
- (อุปกรณ์เสริม) รีโมทคอนโทรล IR (Amazon)
- กอริลลาเทป (อเมซอน)
- แหล่งจ่ายไฟผนัง USB (Amazon)
รายการเครื่องมือ:
- หัวแร้งและหัวแร้ง
- เครื่องตัดลวด
- เครื่องปอกสายไฟ
- คีม
- กรรไกร
ขั้นตอนที่ 1: การออกแบบและการจำลอง
ดังที่ได้กล่าวไว้ก่อนหน้านี้ ฉันต้องการใช้ Tinkercad ฟรีสำหรับโครงการนี้ ฉันตัดสินใจออกแบบอย่างเต็มที่ และทดสอบกับอุปกรณ์อิเล็กทรอนิกส์จริงๆ ก่อน สิ่งนี้ทำให้ฉันแน่ใจได้ว่าทุกอย่าง (รวมถึงเฟิร์มแวร์ ATtiny85) จะใช้งานได้ นี่คือวงจรเสมือนนั้น คุณสามารถกด "เริ่มการจำลอง" ด้านล่างเพื่อทดลองใช้
ขั้นตอนที่ 2: ส่วนที่จำเป็น
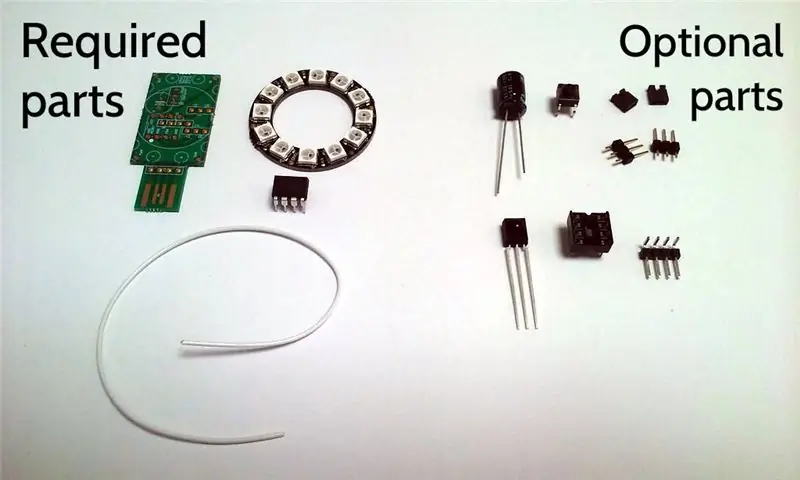
โครงการนี้ได้รับการออกแบบมาเพื่อให้มีความยืดหยุ่นในการสร้าง ดังนั้น คุณอาจไม่ต้องการชิ้นส่วนทั้งหมด ทั้งนี้ขึ้นอยู่กับว่าคุณต้องการทำอะไรกับมัน มีสามส่วน (และลวด) ที่จำเป็นอย่างยิ่ง เป็นไปได้ที่จะสร้างสิ่งที่ใช้งานได้ด้วยสิ่งเหล่านี้
Neopixel Ring 12 - วงแหวนมี NeoPixel สิบสองตัวที่สามารถควบคุมแยกกันได้เพื่อให้เป็นสีอะไรก็ได้
ATtiny85 - นี่คือไมโครคอนโทรลเลอร์ (คอมพิวเตอร์ขนาดเล็ก) ที่ทำให้ NeoPixels เต้นและเชื่อมต่อกับส่วนประกอบเสริมหลายอย่าง (เครื่องรับอินฟราเรด ปุ่มกด ฯลฯ)
แผงวงจรพิมพ์ - แผงวงจรพิมพ์ (PCB) ให้การเชื่อมต่อทางไฟฟ้าทั้งหมดระหว่างชิ้นส่วนที่ใช้ และเป็นแกนหลักของอุปกรณ์ ไฟล์ gerber ซิปที่ส่งไปยังผู้ผลิต PCB อยู่ในหน้านี้ มีผู้ผลิตบอร์ดจำนวนมากอยู่ที่นั่น นี่คือลิงค์สำหรับสั่งบอร์ดจาก OSHPARK
ลวดแกนแข็ง 22 เกจ - ลวดใช้สำหรับเชื่อมต่อวงแหวน NeoPixel กับ PCB
ขั้นตอนที่ 3: อะไหล่เสริม

มีชิ้นส่วนเสริมจำนวนหนึ่งที่คุณอาจต้องการพิจารณารวมถึง นี่คือเหตุผลที่คุณอาจต้องการ
ตัวรับสัญญาณอินฟราเรด - ตัวรับสัญญาณอินฟราเรดเป็นส่วนประกอบเดียวที่จะอนุญาตให้อุปกรณ์ควบคุมโดยรีโมตคอนโทรล IR แบบใช้มือถือมาตรฐาน (คิดว่าเป็นรีโมททีวี) รีโมตคอนโทรลจากผู้ผลิตต่าง ๆ ปล่อยสัญญาณที่แตกต่างกัน ดังนั้นอาจจำเป็นต้องแก้ไขเฟิร์มแวร์เพื่อจดจำรีโมตของคุณ หากไม่ใช่ตัวใดตัวหนึ่งที่ฉันใช้
ตัวเก็บประจุแบบอิเล็กโทรไลต์ 1μF - ตัวเก็บประจุทำหน้าที่เป็นแบตเตอรี่ชั่วคราวที่สามารถให้พลังงานเพิ่มเติมเมื่อกระแสไฟฟ้าที่จำเป็นในอุปกรณ์เปลี่ยนแปลงอย่างกะทันหัน (เช่น NeoPixels เปลี่ยนจากปิดเป็นเต็ม) นอกจากนี้ยังสามารถจ่ายกระแสไฟไปยังอุปกรณ์ได้เมื่อใช้แหล่งจ่ายไฟ USB ราคาถูก หากคุณใช้แหล่งพลังงาน USB ที่ดี คุณก็อาจมองข้ามสิ่งนี้ไป
ปุ่มกด - ปุ่มกดช่วยให้คุณควบคุมอุปกรณ์โดย (เดาอะไร?) กดปุ่ม
ส่วนหัว 3 พินตัวผู้และจัมเปอร์ shunt - สามารถติดตั้งแทนปุ่มกดเพื่อให้กำหนดค่าอุปกรณ์ได้ ขึ้นอยู่กับตำแหน่งจัมเปอร์ shunt ส่วนหัว 3 พินตัวผู้จะต่อเข้ากับบอร์ดอย่างถาวร (บัดกรีแล้ว) และจัมเปอร์ shunt นั้นกดพอดีกับส่วนหัวและสามารถถอดและเปลี่ยนตำแหน่งได้อย่างง่ายดาย หากใช้ส่วนหัวเดียว จัมเปอร์จะสามารถเลือกโหมดต่างๆ ได้สองโหมด หากใช้ส่วนหัวทั้งสอง จะเป็นไปได้สี่โหมด
ซ็อกเก็ต DIP 8 พิน - ซ็อกเก็ตอนุญาตให้ถอดและเปลี่ยนไมโครคอนโทรลเลอร์ (ATtiny85) เพื่อให้สามารถตั้งโปรแกรมใหม่ได้ในภายหลังหากคุณต้องการเปลี่ยนวิธีการทำงานของอุปกรณ์ หากคุณรู้ว่าคุณไม่จำเป็นต้องตั้งโปรแกรมไมโครคอนโทรลเลอร์ใหม่ ก็ไม่มีความจำเป็น
ส่วนหัวมุมขวาแบบ 4 พิน - ส่วนหัวมุมฉากจะใช้หากคุณต้องการให้ขั้วต่อ USB ยื่นออกมาจากด้านหลังของอุปกรณ์โดยตรง แทนที่จะเป็นด้านข้าง
ขั้นตอนที่ 4: ตั้งโปรแกรมไมโครคอนโทรลเลอร์
ฉันจะไม่ลงรายละเอียดมากเกินไปเกี่ยวกับการเขียนโปรแกรมไมโครคอนโทรลเลอร์ เนื่องจากพบคำแนะนำได้ง่ายจากที่อื่น (ฉันมีลิงก์ด้านล่าง) ฉันใช้บอร์ด Arduino UNO เพื่อทำหน้าที่เป็นอุปกรณ์การเขียนโปรแกรมสำหรับคอนโทรลเลอร์โดยใช้วิธีการที่อธิบายไว้ในคำแนะนำนี้ ในนั้นจะแสดงการแมปต่อไปนี้จากพิน Arduino ไปยังพิน ATtiny สำหรับการเขียนโปรแกรม:
- Arduino +5V → ATtiny Pin 8
- Arduino Ground → ATtiny Pin 4
- Arduino Pin 10 → ATtiny Pin 1
- Arduino Pin 11 → ATtiny Pin 5
- Arduino Pin 12 → ATtiny Pin 6
- Arduino Pin 13 → ATtiny Pin 7
สามารถดูซอร์สโค้ดสำหรับไฟกลางคืนได้ที่นี่ (https://github.com/cacklestein/led-night-light)
ขั้นตอนที่ 5: ประกอบบอร์ด (ขั้นตอนเริ่มต้นเพิ่มเติม)
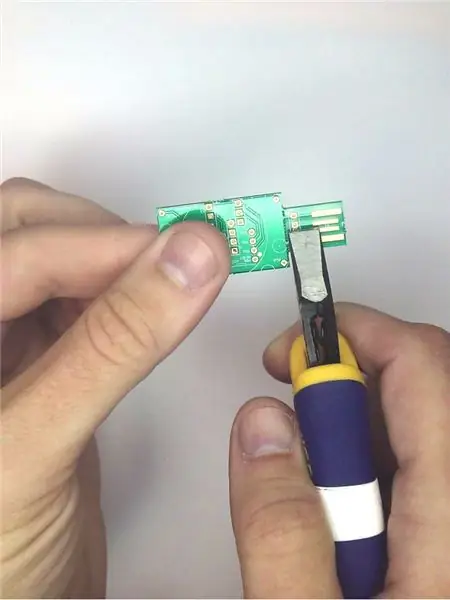


ควรเพิ่มชิ้นส่วนลงในบอร์ดตามลำดับเพื่อให้ง่ายขึ้น หากคุณพอใจกับตำแหน่งของขั้วต่อ USB บนบอร์ด คุณสามารถข้ามขั้นตอนที่เหลือและไปยังส่วนถัดไปของส่วนประกอบได้ อย่างไรก็ตาม หากคุณต้องการให้ขั้วต่อยื่นออกมาจากด้านหลังของบอร์ด ตอนนี้ก็ถึงเวลาเพิ่มส่วนหัวมุมฉากแล้ว
เริ่มต้นด้วยการถอดขั้วต่อ USB ออกจากส่วนที่เหลือของแผงวงจรพิมพ์อย่างระมัดระวัง จับส่วนที่ใหญ่กว่าของกระดานด้วยมือเดียว และใช้คีมที่มีขอบข้างหนึ่งติดกับแนวเจาะรูเล็กๆ เพื่อถอดแท็บออกอย่างระมัดระวัง วางแท็บไว้ข้างๆ คุณจะต้องใช้สิ่งนี้ในขั้นตอนต่อไป
วางส่วนหัวมุมขวาที่ด้านหลังของกระดานตามที่แสดงในภาพ ด้านหลังของกระดานเป็นด้านที่มี "123D CIRCUITS" ซิลค์สกรีนอยู่ (หรือบางทีฉันควรจะพูดว่า "123D CIRC" เพราะคุณเพิ่งแยก "UITS") ออก
ประสานส่วนหัวเข้าที่โดยใช้บัดกรีที่ด้านบนของบอร์ด
ใช้คีมตัดสายไฟที่ดี ตัดลีดของส่วนหัวที่ยื่นออกมาจากด้านบนของบอร์ดให้ใกล้กับบอร์ดมากที่สุด นี่เป็นสิ่งสำคัญเพราะว่าลีดเหล่านั้นกำลังป่วยอยู่ที่ไหนสักแห่งในใจกลางที่ ATtiny85 จะไปในที่สุด
ขั้นตอนที่ 6: เพิ่มซ็อกเก็ตไมโครคอนโทรลเลอร์
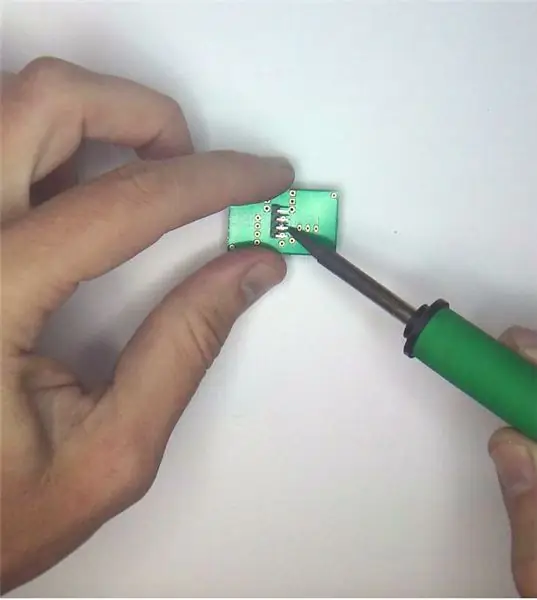


ถึงเวลาบัดกรีซ็อกเก็ต DIP 8 พิน -หรือ- ATtiny85 เข้าที่ ฉันขอแนะนำอย่างยิ่งให้ใช้ซ็อกเก็ต เพราะมันช่วยให้ ATtiny85 สามารถถอดและใส่กลับเข้าไปใหม่ได้อย่างง่ายดายในกรณีที่คุณต้องการเปลี่ยนแปลงโปรแกรมในภายหลัง ประกอบซ็อกเก็ต (หรือ ATtiny85 ที่มีพิน 1 ใกล้ขอบบอร์ดที่สุด) ผ่าน 8 รูที่ตรงกัน ที่ด้านบนของกระดาน ด้านบนเป็นด้านที่ไม่มี "123D Circuits" พิมพ์อยู่ พลิกกระดานกลับด้านแล้ววางไว้บนโต๊ะหรือพื้นที่ทำงานอื่นๆ เพื่อยึดซ็อกเก็ตให้เข้าที่ ประสานหมุดเข้ากับบอร์ด หากคุณเพิ่มส่วนหัวมุมขวาแบบ 4 พินในขั้นตอนก่อนหน้า หมุดเหล่านั้นจะค่อนข้างขวางทาง ทำมุมเหล็กเพื่อบัดกรีภายใต้พวกเขา
ขั้นตอนที่ 7: เพิ่มมากขึ้น



ถึงเวลาเพิ่มปุ่มหรือส่วนหัวของจัมเปอร์ ตัวรับสัญญาณ IR และตัวเก็บประจุ
หากคุณต้องการมีปุ่มกด ให้ใส่ 4 พินผ่านรูด้านล่างซ็อกเก็ตไมโครคอนโทรลเลอร์ที่ด้านบนของบอร์ด คุณจะสังเกตเห็นว่ามี 6 หลุม ไม่ต้องกังวลเกี่ยวกับเรื่องนี้ รูสองรูตรงกลางจะไม่ถูกใช้งาน พลิกกระดานและประสานปุ่มกดเข้าที่
หากคุณต้องการใช้จัมเปอร์ปัดแทน ให้เสียบส่วนหัว 3 พินสองตัว (ด้านที่สั้นกว่าของหมุดลง) ลงในรูเหล่านี้ที่ด้านบน พลิกกระดานอีกครั้งแล้วประสานหมุดเข้าที่
ถัดไป ให้ใส่ตัวรับสัญญาณอินฟราเรดผ่าน 3 รูที่ด้านบนของบอร์ด จับคู่การวางแนวกับโครงร่างบนซิลค์สกรีน เสียบเข้าไปจนสุด แล้วงอกลับโดยให้ด้านที่เป็นฟองเล็กๆ หงายขึ้นจากกระดาน พลิกกระดานแล้วประสานเข้าที่ ใช้คีมตัดลวดเพื่อขจัดความยาวส่วนเกินของหมุดออกจากด้านล่างหลังจากการบัดกรี
สุดท้ายเพิ่มตัวเก็บประจุ หมุดของมันพอดีกับสองรูที่เหลือเหนือตัวรับสัญญาณอินฟราเรด แถบสีขาวที่ด้านข้างของตัวเก็บประจุ (ด้านลบ '-') หันออกจากซ็อกเก็ต ATtiny85 พลิกกระดานอีกครั้ง บัดกรีตะกั่วให้เข้าที่ และตัดส่วนที่เกินออกด้วยคีมตัดลวด
ขั้นตอนที่ 8: เพิ่ม NeoPixel Ring

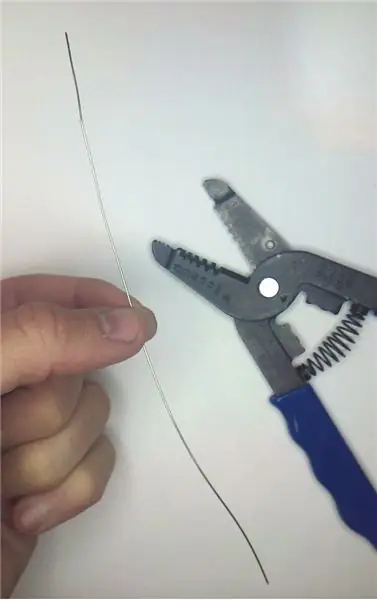

วงแหวน NeoPixel ติดตั้งโดยใช้ลวดแกนแข็งขนาด 22 เกจจำนวน 4 ชิ้น โดยนำฉนวนออก เริ่มต้นด้วยการตัดส่วนของลวดที่มีความยาวอย่างน้อย 4 นิ้ว ใช้คีมปอกสายไฟเพื่อถอดฉนวนทั้งหมดออก
ตัดลวดนี้เป็น 4 ความยาวเท่ากัน ดัดลวดแต่ละเส้นให้เป็นรูปตัว "L" ประมาณ 1/4 นิ้วจากปลายด้านหนึ่ง
โดยให้ด้านล่างของบอร์ดหงายขึ้น ให้สอดสายไฟเหล่านี้เข้าไปในรูที่มุมทั้ง 4 ของบอร์ด ส่วนโค้งจะป้องกันไม่ให้เลื่อนไปจนสุด บัดกรีให้เข้าที่แล้วตัดส่วนที่งอจากด้านล่างออกด้วยคีมตัดลวด
พลิกกระดานกลับด้าน และป้อนสายไฟอย่างระมัดระวังผ่าน 4 รูของวงแหวน NeoPixel โดยให้ NeoPixels หันออกจากแผงวงจร โปรดใช้ความระมัดระวังในการจับคู่รูของวงแหวน NeoPixel กับรูบนแผงวงจร ชื่อของหลุมจะถูกพิมพ์ลงบนแต่ละหลุม จับคู่ PWR, GND, IN และ OUT
ดันวงแหวนลงให้ใกล้กับแผงวงจรมากที่สุด สิ่งต่าง ๆ อาจแน่นเล็กน้อย โดยเฉพาะรอบ ๆ ตัวเก็บประจุและเซ็นเซอร์ IR ถ้าแหวนไม่ไหลลงมาจนสุด ก็ไม่ต้องเสียเหงื่อ
ถือแหวนให้ชิดกับแผงวงจร งอสายไฟเพื่อยึดสิ่งของเข้าที่
ประสานวงแหวนกับสายไฟและตัดลวดส่วนเกินออกด้วยคีมตัดลวด
ขั้นตอนที่ 9: เพิ่มแท็บตัวเชื่อมต่อ USB (ขั้นตอนเพิ่มเติม)
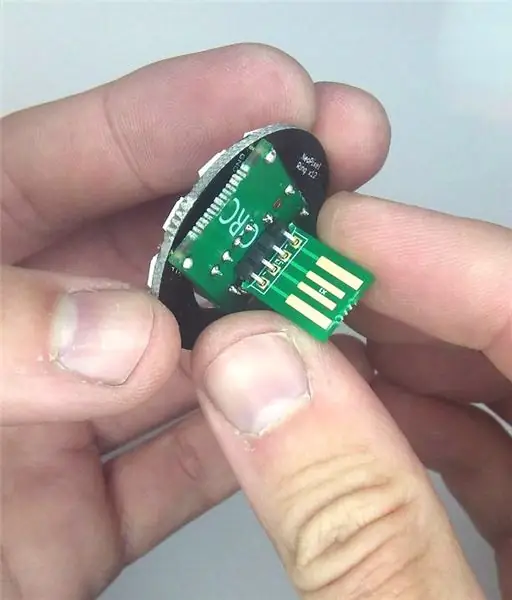

หากคุณเลือกให้ขั้วต่อ USB เสียบตรงจากด้านหลัง ตอนนี้เป็นเวลาที่จะต่อเข้ากับส่วนหัวมุมขวาแบบ 4 พินที่คุณเพิ่มไว้ก่อนหน้านี้
ใส่รูของแท็บที่คุณถอดออกก่อนหน้านี้ลงในส่วนหัวมุมขวาเพื่อให้หน้าสัมผัส USB ทองแดง 4 อันหันไปทางด้าน "CIRC" ของบอร์ด และด้าน "UITS" ของแท็บหันไปทางด้าน "123D".
ประสานสิ่งนี้เข้าที่
ขั้นตอนที่ 10: เพิ่ม ATtiny85

หากคุณบัดกรีซ็อกเก็ต DIP 8 พินเข้าที่ ตอนนี้เป็นเวลาที่จะใส่ ATtiny85 เข้าไป
จัดแนว ATtiny85 โดยให้มุมที่มีจุดอยู่ใกล้กับจุดสีขาวบนแผงวงจรมากที่สุด กด ATtiny85 อย่างระมัดระวัง ตรวจสอบให้แน่ใจว่าหมุดทั้งหมดอยู่ในตำแหน่งที่ควร
ขั้นตอนที่ 11: ทำให้ขั้วต่อ USB หนาขึ้น

โดยทั่วไป แผงวงจรพิมพ์ที่คุณได้รับจะบางกว่าที่คาดไว้สำหรับขั้วต่อ USB เล็กน้อย วิธีแก้ปัญหาง่ายๆ คือตัด Gorilla Tape สี่เหลี่ยมเล็กๆ และเพิ่มไปที่ด้านหลังของขั้วต่อ USB (ด้านที่ไม่มีหน้าสัมผัสทองแดง USB!) เทปกอริลลามีความหนาเป็นสองเท่าของเทปพันสายไฟทั่วไป และทำงานได้อย่างสมบูรณ์แบบสำหรับฉัน
ขั้นตอนที่ 12: ลองใช้งาน




เสียบไฟกลางคืนใหม่ของคุณเข้ากับอะแดปเตอร์เสียบผนัง USB หรือเต้ารับ USB อื่นที่มี (บนคอมพิวเตอร์ของคุณ ฯลฯ) ถ้าทุกอย่างเป็นไปด้วยดีก็ควรจะสว่างขึ้น! หากคุณเพิ่มตัวรับสัญญาณ IR เสริม และมีรีโมทคอนโทรลที่ทำงานร่วมกับเฟิร์มแวร์ (เช่น รีโมท Apple TV ในรูปภาพ) คุณสามารถเปลี่ยนโหมดการแสดงผลได้
อีกวิธีหนึ่ง หากคุณติดตั้งปุ่ม คุณสามารถกดเพื่อเปลี่ยนโหมดได้
หากคุณติดตั้งส่วนหัวจัมเปอร์ shunt แทน คุณจะสามารถจัดตำแหน่งจัมเปอร์ shunt เพื่อเปลี่ยนโหมดการแสดงผลเริ่มต้นได้
ขั้นตอนที่ 13: การตั้งค่า Shunt Jumper
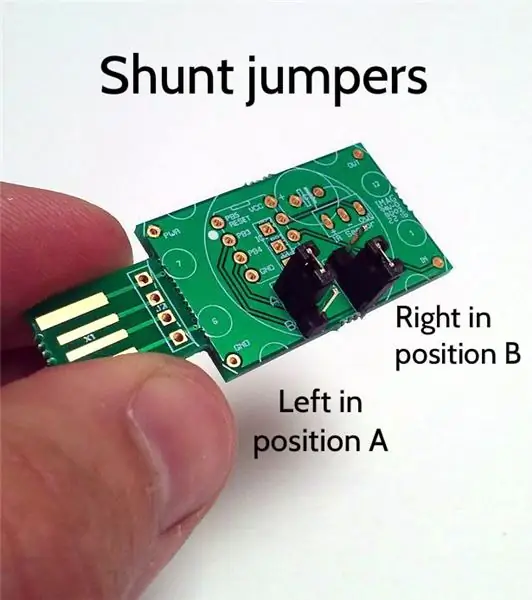
หากคุณเลือกติดตั้งส่วนหัวจัมเปอร์ shunt คุณสามารถตั้งค่าโหมดเริ่มต้นได้ตามตำแหน่งที่จัมเปอร์ shunt วาง:
ตำแหน่งซ้าย A + ตำแหน่งขวา A: โหมดรุ้งหมุน
ตำแหน่งซ้าย B + ตำแหน่งขวา A: โหมดเปลี่ยนสี
ตำแหน่งซ้าย A + ตำแหน่งขวา B: โหมดประกายไฟแบบสุ่ม
ตำแหน่งซ้าย B + ตำแหน่งขวา B โหมดสีทึบไม่เปลี่ยนแปลง
ขั้นตอนที่ 14: การใช้รีโมทคอนโทรล

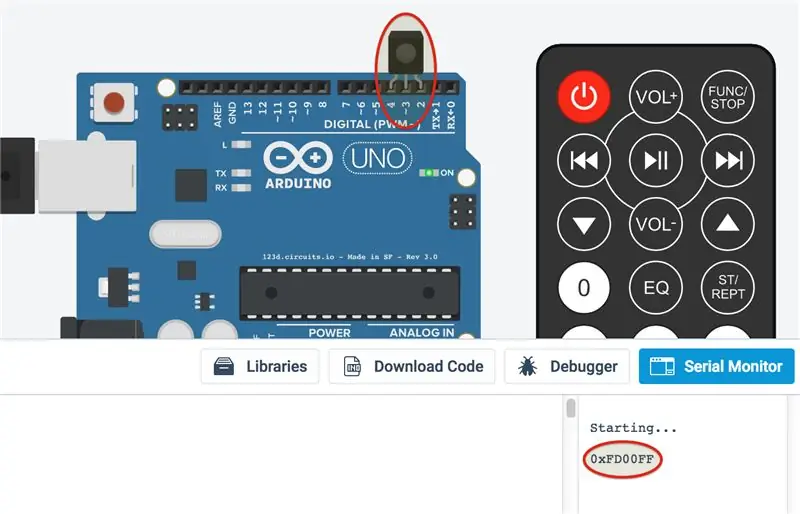
ฉันพบรีโมตคอนโทรลราคาถูกบนอีเบย์ที่ออกแบบมาเพื่อใช้งานกับไฟ LED สี ดูเหมือนพอดีโดยธรรมชาติ ฉันบันทึกรหัสที่สร้างโดยแต่ละปุ่มและตั้งค่าเฟิร์มแวร์ให้ทำงานตามนั้น รูปภาพด้านบนระบุว่าปุ่มต่างๆ ทำหน้าที่อะไร
หากคุณไม่มีรีโมตนี้ คุณสามารถค้นหารหัสที่เกี่ยวข้องกับรีโมตอื่นๆ ได้โดยใช้ซอร์สโค้ด Arduino เดียวกันทุกประการ แต่บน Arduino จริง แทนที่จะเป็น ATtiny85 โปรแกรมจะแสดงรหัสที่เกี่ยวข้องกับการกดปุ่มของรีโมทส่วนใหญ่บนคอนโซลซีเรียล ในการดำเนินการนี้ ให้เชื่อมต่อโมดูลตัวรับสัญญาณ IR ในช่องส่วนหัวของพินดิจิทัล 2, 3 และ 4 โดยให้เลนส์หันไปทางส่วนที่เหลือของบอร์ด
ในภาพด้านบน รหัส 0xFD00FF ตรงกับปุ่มเปิด/ปิดระยะไกล DFRobot IR นี่คือรหัสที่ทำงานใน Tinkercad หากต้องการทดลองใช้ ให้คลิก "โค้ด" ตามด้วย "Serial Monitor" ตามด้วย "เริ่มการจำลอง" เมื่อถึงจุดนั้น คุณสามารถเริ่มการกดปุ่มบนรีโมทเสมือนเพื่อดูเอาต์พุตข้อความคอนโซลซีเรียล:
บันทึกสิ่งเหล่านี้สำหรับปุ่มแต่ละปุ่มของรีโมทของคุณ จากนั้นคุณสามารถแก้ไขซอร์สโค้ดเพื่อเพิ่มรหัสปุ่มสำหรับรีโมตของคุณได้
แนะนำ:
Night Light Motion & Darkness Sensing - No Micro: 7 ขั้นตอน (พร้อมรูปภาพ)

Night Light Motion & Darkness Sensing - No Micro: คำแนะนำนี้เป็นการป้องกันไม่ให้นิ้วเท้าของคุณสะดุดเมื่อเดินผ่านห้องมืด คุณสามารถพูดได้ว่าเพื่อความปลอดภัยของคุณเองถ้าคุณลุกขึ้นในเวลากลางคืนและพยายามไปถึงประตูอย่างปลอดภัย แน่นอนว่าคุณสามารถใช้โคมไฟข้างเตียงหรือโคมไฟระ
ภาพเคลื่อนไหว Mood Light & Night Light: 6 ขั้นตอน (พร้อมรูปภาพ)

Animated Mood Light & Night Light: มีความหลงใหลในแสง ฉันจึงตัดสินใจเลือก PCB แบบแยกส่วนขนาดเล็กที่สามารถใช้สร้างการแสดงแสง RGB ได้ทุกขนาด เมื่อทำ PCB แบบแยกส่วน ฉันสะดุดกับความคิดที่จะจัดเรียงพวกมันเป็น
ดึง Light - Light Module โดยใช้ Neopixel & Pull Up Switch: 6 ขั้นตอน (พร้อมรูปภาพ)

ดึงโมดูล Light - Light โดยใช้ Neopixel & Pull Up Switch: คุณสมบัติของโมดูล Light Arduino Uno Hardware & ตู้ซื้อจากอินเทอร์เน็ต Neopixel & แหล่งจ่ายไฟที่ยืมมาจาก School of Informatics & การออกแบบผลิตภัณฑ์ โมดูลไฟควบคุมโดยแหล่งจ่ายไฟ ทุกฟังก์ชั่นควบคุมผ่าน
Switchable Light Sensing Night Light: 8 ขั้นตอน (พร้อมรูปภาพ)

Switchable Light Sensing Night Light: คำแนะนำนี้แสดงให้เห็นว่าฉันแฮ็คเซ็นเซอร์แสงกลางคืนได้อย่างไรเพื่อให้สามารถปิดได้ด้วยตนเอง อ่านอย่างระมัดระวัง คำนึงถึงวงจรที่เปิดอยู่ และปิดพื้นที่ของคุณหากจำเป็นก่อนการทดสอบหน่วย
Glass Martini Night Light พร้อม Auto Light Sense: 3 ขั้นตอน

Glass Martini Night Light พร้อม Auto Light Sense: แฮ็กง่ายๆ ของการตรวจจับแสง LED night light เพื่อสร้างแสงกลางคืนที่นุ่มนวล ส่วนผสม: ขวดแก้ว martini glassserving tray แก้วแตก (เดินเล่นในป่าและหาจุดที่ผู้คนบุกเข้าไปในรถบ่อยๆ )3-6 LEDs (ถ้าคุณต้องการ
