
สารบัญ:
- ผู้เขียน John Day [email protected].
- Public 2024-01-30 13:06.
- แก้ไขล่าสุด 2025-01-23 15:12.

ในบทช่วยสอนนี้ ฉันจะอธิบายเกี่ยวกับการอ่านปริมาณความชื้นในดินโดยใช้ esp32 แล้วส่งค่าไปยังแพลตฟอร์มคลาวด์ของ thingsio.ai IoT
ขั้นตอนที่ 1: ส่วนประกอบ


ส่วนประกอบฮาร์ดแวร์:
1. บอร์ดพัฒนา esp32
2.เซ็นเซอร์ดิน
3.สายจัมเปอร์
ซอฟต์แวร์:
1. Arduino IDE
2. Thingsio.ai
ขั้นตอนที่ 2: การเชื่อมต่อ
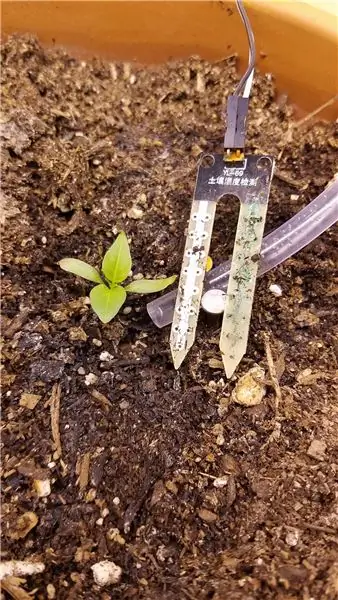
เซ็นเซอร์ความชื้นในดิน---------------------- esp32 Board
VCC---------------------------------------3V3
GND--------------------------------------GND
A0 ---------------------------------------- VP
ขั้นตอนที่ 3: การเข้ารหัส:
#รวม
#รวม
#รวม
จำนวน int=0, i, m, j, k;
int เสื้อ;
int sensor_pin = A0;
ค่า int;
/////////////////////////////////////// ประกาศทั้งหมด
สำหรับคลาวด์ ////////////////////////////
const char* host = "api.thingsai.io"; // หรือโฮสต์ =
devapi2.thethingscloud.com
const char* post_url = "/devices/deviceData"; // หรือ
/api/v2/thingscloud2/_table/data_ac
อักขระ const* time_server =
"baas.thethingscloud.com"; //นี่คือการแปลงการประทับเวลา
const int httpPort = 80;
const int https Port = 443;
เซิร์ฟเวอร์ const char* =
"api.thingsai.io"; // URL เซิร์ฟเวอร์
ถ่านประทับเวลา[10];
WiFiMulti WiFi Multi;
// ใช้คลาส WiFiClient เพื่อสร้างการเชื่อมต่อ TCP
ไคลเอนต์ WiFiClient;
///////////////////////////////////// การประทับเวลา
ฟังก์ชันการคำนวณ/////////////////////////////////////
ภายใน GiveMeTimestamp()
{
ไม่ได้ลงนามยาว
หมดเวลา = มิลลิวินาที ();
// ไคลเอนต์ WiFiClient;
ในขณะที่
(client.available() == 0)
{
ถ้า (มิลลิวินาที () -
หมดเวลา > 50000)
{
client.stop();
กลับ 0;
}
}
ในขณะที่ (client.available())
{
เส้นสาย =
client.readStringUntil('\r'); //indexOf() เป็นฟังก์ชันสำหรับค้นหา smthng มันจะคืนค่า -1 หากไม่พบ
int pos =
line.indexOf("\"ประทับเวลา\""); //ค้นหา "\"ประทับเวลา\"" จากจุดเริ่มต้นของการตอบสนองที่ได้รับและคัดลอกข้อมูลทั้งหมดหลังจากนั้น จะเป็นการประทับเวลาของคุณ
ถ้า (pos >=
0)
{
int j = 0;สำหรับ(j=0;j<10;j++)
{เวลาประทับ[j] = บรรทัด[pos + 12 + j];
}
}
}
}
////////////////////////////////////////////////////////////////////////////////////////////////////////
การตั้งค่าเป็นโมฆะ ()
{Serial.begin(115200);Serial.println("การอ่านจากเซนเซอร์ …");
ล่าช้า (2000);
// เราเริ่มโดย
เชื่อมต่อกับเครือข่าย WiFi
WiFiMulti.addAP("Wifi_name", "Wifi_Password");
Serial.println();
Serial.println();Serial.print("รอ WiFi… ");ในขณะที่ (WiFiMulti.run () != WL_CONNECTED) {Serial.print(".");
ล่าช้า (500);
}Serial.println("");Serial.println ("เชื่อมต่อ WiFi");
Serial.println( IP
ที่อยู่: );Serial.println(WiFi.localIP());
ล่าช้า (500);
}
วงเป็นโมฆะ ()
{
{
////////////////////////////////////// ส่งคำถามและ
ตอบกลับ/////////////////////
ค่า=
analogRead (เซ็นเซอร์_pin);
// ค่า =
แผนที่(ค่า 550, 0, 0, 100);Serial.print("Mositure: ");Serial.print(ค่า);Serial.println("%");ล่าช้า (1000);Serial.print("กำลังเชื่อมต่อกับ");Serial.println (โฮสต์); // กำหนด upside:- host = devapi2.thethingscloud.com หรือ 139.59.26.117
//////////////////////////////////// ตัวอย่างรหัสการประทับเวลา
/////////////////////////
Serial.println("inside get timestamp\n");
ถ้า
(!client.connect(time_server, {
กลับ;
//*-*-*-*-*-*-*-*-*-*
}client.println("GET /api/timestamp HTTP/1.1"); //ส่วนนี้ทำอะไรอยู่ ไม่เข้าใจclient.println("โฮสต์: baas.thethingscloud.com");client.println("การควบคุมแคช: ไม่มีแคช");client.println("บุรุษไปรษณีย์โทเค็น: ea3c18c6-09ba-d049-ccf3-369a22a284b8");
client.println();
GiveMeTimestamp();
//มันจะเรียกใช้ฟังก์ชันซึ่งจะได้รับการตอบสนองการประทับเวลาจากเซิร์ฟเวอร์
Serial.println("ได้รับประทับเวลา");
Serial.println (ประทับเวลา);Serial.println("ภายใน ThingsCloudPost");
ค่า PostValue ของสตริง =
"{"device_id\": 61121695918, \"slave_id\": 2";
PostValue =
PostValue + ", \"dts\":" +การประทับเวลา;
PostValue =
PostValue +", \"data\":{"MOIST\":" + value +"}"+"}";Serial.println (PostValue);
/* สร้างอินสแตนซ์ของ WiFiClientSecure */
ไคลเอนต์ WiFiClientSecure;Serial.println("เชื่อมต่อกับเซิร์ฟเวอร์ผ่านพอร์ต 443");
ถ้า
(!client.connect(เซิร์ฟเวอร์ 443)){Serial.println("การเชื่อมต่อล้มเหลว!");
} อื่น {Serial.println("เชื่อมต่อกับเซิร์ฟเวอร์แล้ว!");
/* สร้าง
ขอ */client.println("POST /devices/deviceData HTTP/1.1");client.println("โฮสต์: api.thingsai.io");//client.println("การเชื่อมต่อ: ปิด");client.println("ประเภทเนื้อหา: แอปพลิเคชัน/json");
client.println( การควบคุมแคช:
ไม่มีแคช");client.println("การอนุญาต: ผู้ถือ eyJ0eXAiOiJKV1QiLCJhbGciOiJIUzI1NiJ9. IjVhMzBkZDFkN2QwYjNhNGQzODkwYzQ4OSI.kaY6OMj5cYlWNqC2PykXs9Pt5"client.print("เนื้อหา-ความยาว: ");
client.println(PostValue.length());client.println();client.println(PostValue);
//////////////////////////////////โพสต์ข้อมูลบน
คลาวด์เสร็จแล้วและตอนนี้ได้รับแบบฟอร์มตอบกลับเซิร์ฟเวอร์คลาวด์/////////////////
Serial.print( กำลังรอการตอบกลับ
);
ในขณะที่
(!client.available()){
ล่าช้า (50);
//Serial.print(".");
}
/* ถ้าข้อมูลเป็น
พร้อมรับและพิมพ์ไปที่ Terminal */
ในขณะที่
(client.available()) {
ถ่าน c = client.read();Serial.write(c);
}
/* ถ้า
เซิร์ฟเวอร์ถูกตัดการเชื่อมต่อ หยุดไคลเอนต์ */
ถ้า
(!client.connected()) {Serial.println();Serial.println("เซิร์ฟเวอร์ถูกตัดการเชื่อมต่อ");
client.stop();
}
}
Serial.println( //////////////////// สิ้นสุด
///////////////////// );
ล่าช้า (3000);
}
}
ขั้นตอนที่ 4: ผลลัพธ์:
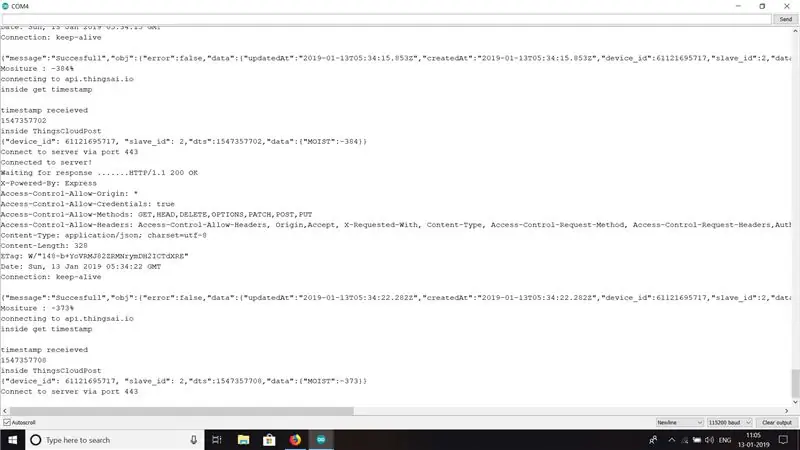
ผลลัพธ์ของรหัสจะปรากฏขึ้น
ขั้นตอนที่ 5: GRAPH
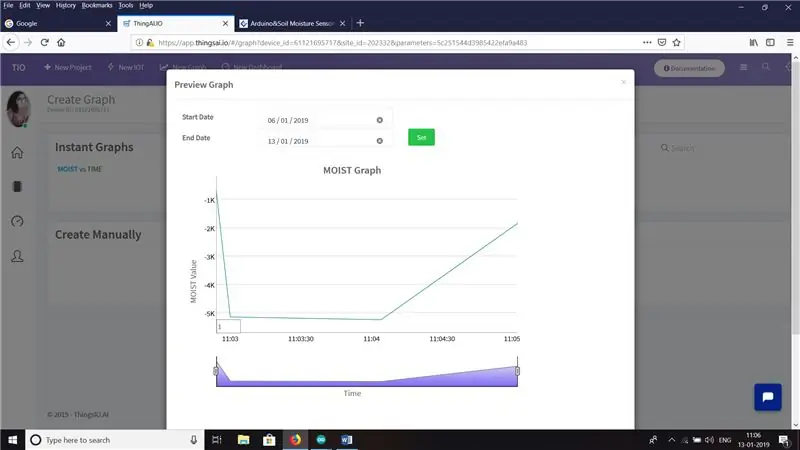
นี่คือการแสดงค่าแบบกราฟิกที่อ่านจากเซ็นเซอร์
ขั้นตอนที่ 6:
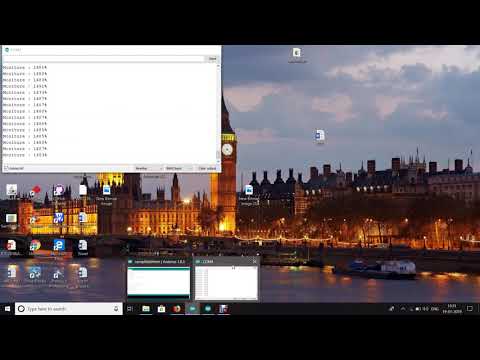
นี่คือวิดีโอที่สมบูรณ์ของโครงการ ขอบคุณ.
แนะนำ:
ติดตาม: ศูนย์สื่อขั้นสูงพร้อม Odroid N2 และ Kodi (รองรับ 4k และ HEVC): 3 ขั้นตอน

ติดตาม: Advanced Media Center พร้อม Odroid N2 และ Kodi (รองรับ 4k และ HEVC): บทความนี้เป็นบทความต่อจากบทความก่อนหน้าของฉันที่ประสบความสำเร็จค่อนข้างมากเกี่ยวกับการสร้างศูนย์สื่ออเนกประสงค์ โดยอ้างอิงจาก Raspberry PI ที่ได้รับความนิยมมากในตอนแรก แต่ ในภายหลัง เนื่องจากไม่มีเอาต์พุตที่สอดคล้องกับ HEVC, H.265 และ HDMI 2.2 จึงมีสวิตช์
Blinds Control ด้วย ESP8266, Google Home และ Openhab Integration และ Webcontrol: 5 ขั้นตอน (พร้อมรูปภาพ)

การควบคุมมู่ลี่ด้วย ESP8266, Google Home และ Openhab Integration และ Webcontrol: ในคำแนะนำนี้ ฉันจะแสดงให้คุณเห็นว่าฉันเพิ่มระบบอัตโนมัติให้กับมู่ลี่ของฉันอย่างไร ฉันต้องการเพิ่มและลบระบบอัตโนมัติได้ ดังนั้นการติดตั้งทั้งหมดจึงเป็นแบบหนีบ ส่วนหลักคือ: สเต็ปเปอร์มอเตอร์ ตัวขับสเต็ปควบคุม bij ESP-01 เกียร์และการติดตั้ง
DIY IBeacon และ Beacon Scanner ด้วย Raspberry Pi และ HM13: 3 ขั้นตอน

DIY IBeacon และ Beacon Scanner ด้วย Raspberry Pi และ HM13: Story A beacon จะส่งสัญญาณอย่างต่อเนื่องเพื่อให้อุปกรณ์บลูทู ธ อื่น ๆ รู้ว่ามีอยู่ และฉันอยากได้บีคอนบลูทูธเพื่อติดตามกุญแจมาตลอด เพราะฉันลืมเอามันมาเหมือน 10 ครั้งในปีที่แล้ว และฉันก็เกิดขึ้น
RuuviTag และ PiZero W และ Blinkt! เทอร์โมมิเตอร์แบบ Bluetooth Beacon: 3 ขั้นตอน (พร้อมรูปภาพ)

RuuviTag และ PiZero W และ Blinkt! เครื่องวัดอุณหภูมิที่ใช้ Bluetooth Beacon: คำแนะนำนี้อธิบายวิธีการอ่านข้อมูลอุณหภูมิและความชื้นจาก RuuviTag โดยใช้ Bluetooth กับ Raspberry Pi Zero W และเพื่อแสดงค่าเป็นเลขฐานสองบน Pimoroni กะพริบตา! pHAT.หรือเรียกสั้นๆ ว่า จะสร้างสถานะอย่างไร
การวัดอุณหภูมิโดยใช้แพลตฟอร์ม Esp32 และ Thingsio.ai: 6 ขั้นตอน
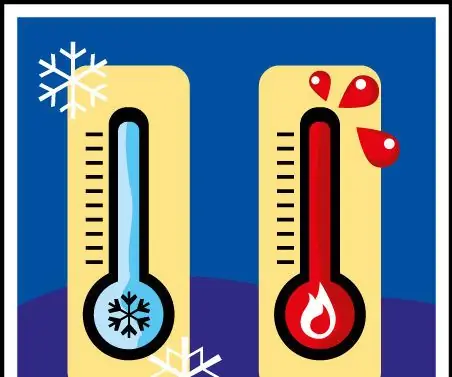
การวัดอุณหภูมิโดยใช้แพลตฟอร์ม Esp32 และ Thingsio.ai: ในบทช่วยสอนนี้ ฉันจะอธิบายเกี่ยวกับการวัดอุณหภูมิในสภาพแวดล้อมโดยรอบโดยใช้เซ็นเซอร์อุณหภูมิในตัวที่มีอยู่ในบอร์ดพัฒนา esp32 esp32 มีเซ็นเซอร์ในตัวมากมาย เช่น เซ็นเซอร์ฮอลล์ที่ใช้เป็นเซ็นเซอร์ระยะใกล้ สัมผัส
