
สารบัญ:
2025 ผู้เขียน: John Day | [email protected]. แก้ไขล่าสุด: 2025-01-23 15:12

มีหลายวิธีในการควบคุม ESP8266 จากหน้าแรกของ Google แต่โซลูชันส่วนใหญ่ที่คุณสามารถหาได้บนอินเทอร์เน็ตใช้ IFTT ซึ่งไม่เหมาะกับผู้ใช้ในการตั้งค่า
gBridge.io ช่วยให้กระบวนการง่ายขึ้นและดำเนินการได้อย่างราบรื่น
ในคู่มือแนะนำวิธีการนี้ ฉันจะแสดงวิธีตั้งค่าโมดูล ESP01 ให้ตอบสนองต่อคำสั่งต่างๆ เช่น "เปิดหลอดไฟ" และ "หลอดไฟเปิดอยู่หรือไม่" โครงการจะเปิดและปิดไฟ LED ในตัวเท่านั้น แต่หลังจากนั้นก็ไปต่อได้ง่าย
วัสดุที่จำเป็น:
- 1 * โมดูล ESP8266 (https://www.sparkfun.com/products/13678)
- 2 * ปุ่มกด (https://www.sparkfun.com/products/97)
- ตัวต้านทาน 1 * 10k
- 1 * สาย FTDI 3.3V (https://www.sparkfun.com/products/14909)
ขั้นตอนที่ 1: สายเคเบิล FTDI ไปยัง ESP8266

ในการสื่อสารระหว่าง ESP8266 กับพีซีของคุณ คุณจะต้องสร้างอะแดปเตอร์ FTDI เป็น ESP8266
- คุณจะต้องสร้างวงจรที่แสดงในภาพที่เชื่อมโยง หากคุณมีสาย FTDI 5V:
- หากคุณมีสายเคเบิล FTDI 3.3V คุณสามารถหลีกเลี่ยงชิป 78xxl และเสียบ 3.3V เข้ากับ ESP8266 โดยตรง
- ปุ่มซ้ายคือปุ่ม "ตั้งโปรแกรม" และปุ่มขวาคือปุ่ม "รีเซ็ต"
- เมื่อคุณต้องการให้มันอยู่ในโหมด "การเขียนโปรแกรม" คุณต้องกดปุ่มสองปุ่มค้างไว้และปล่อยปุ่มรีเซ็ตก่อน จากนั้นจึงกดปุ่มที่สอง
- ปุ่มโปรแกรมจะใช้ในโปรเจ็กต์นี้เพื่อเปิดและปิดไฟ LED ในตัวด้วยตนเอง
ขั้นตอนที่ 2: การเขียนโปรแกรม ESP8266 ด้วย Arduino IDE


ขั้นตอนที่สองคือการสามารถตั้งโปรแกรมโมดูล ESP01 ด้วย Arduino IDE ซึ่งจะทำให้ง่ายต่อการใช้ MQTT Library จาก Adafruit ฉันได้รับแรงบันดาลใจจากคู่มือนี้สำหรับขั้นตอนเหล่านี้:
- ติดตั้ง Arduino IDE เวอร์ชันล่าสุด ในกรณีของฉันมันคือ v1.8.8
- ไปที่ File Preferences และเพิ่มลิงก์ https://arduino.esp8266.com/stable/package_esp8266com_index.json ให้กับ Additional Boards Manager URLS
- ไปที่เครื่องมือจัดการบอร์ดบอร์ด
- ตอนนี้คุณควรมี esp8266 เป็นตัวเลือก เนื่องจากคุณได้เพิ่มลงในบอร์ดเพิ่มเติมแล้ว
- เลือกและกดติดตั้ง
- ตอนนี้คุณควรมีโมดูล ESP8266 ที่แสดงเป็นโมดูล "Generic ESP8266"
- ในกรณีของฉัน ฉันต้องเลือกพารามิเตอร์บางอย่างตามที่แสดงในภาพที่เชื่อมโยง
- เลือกพอร์ตที่เสียบสาย FTDI ของคุณ
- คุณสามารถทดสอบ "ตัวอย่างการกะพริบ" (ตัวอย่างไฟล์ ESP8266 Blink)
- ตั้งค่า ESP8266 ของคุณให้อยู่ในโหมด "ตั้งโปรแกรม" โดยกดปุ่มสองปุ่มค้างไว้แล้วปล่อยปุ่มรีเซ็ตก่อน จากนั้นให้กดปุ่มที่สอง
ขั้นตอนที่ 3: การตั้งค่า GBridge


- ไปที่
- ลงทะเบียนบัญชี
- ลงชื่อเข้าใช้บัญชีของคุณ
- สร้างอุปกรณ์ใหม่
- กดเพิ่ม
-
ในรายการอุปกรณ์ของคุณ คุณควรมีอุปกรณ์ใหม่ของคุณอยู่ในรายการ
- คุณจะต้องใช้ที่อยู่ฟีดสองรายการในภายหลัง
- ในการเชื่อมต่อ Google Assistant คุณสามารถทำตามคำแนะนำที่มีอยู่ในเอกสาร gBridge:
ขั้นตอนที่ 4: ทำให้ Adafruit MQTT Library ทำงานร่วมกับ GBridge
ไลบรารี Adafruit MQTT จะใช้ในการสื่อสารระหว่าง ESP866 และ gBridge.io
- ใน Arduino IDE ให้ไปที่เครื่องมือ -> ตัวจัดการไลบรารี
- ติดตั้ง Adafruit MQTT Library
- ป้อนข้อมูลในส่วนแรกของรหัสและอัปโหลด คุณควรจะขึ้นและทำงาน
/****************************** จุดเชื่อมต่อ WiFi ********************* ************/ #define WLAN_SSID "ชื่อ SSID ของคุณ" #define WLAN_PASS "รหัสผ่าน SSID ของคุณ" /********************** ***** การตั้งค่า Gbridge ***************************************/#define AIO_SERVER "mqtt.gbridge.kappelt.net" #define AIO_SERVERPORT 1883 // ใช้ 8883 สำหรับ SSL #define AIO_USERNAME "ชื่อผู้ใช้ gBridge ของคุณ" #define AIO_KEY "รหัสผ่าน gBridge ของคุณ"/********************** ********** ฟีด *************************************** / Adafruit_MQTT_Publish onoffset = Adafruit_MQTT_Publish(&mqtt, "gBridge/u341/d984/onoff/set"); //แทนที่ด้วยชื่อฟีดของคุณ Adafruit_MQTT_Subscribe onoffbutton = Adafruit_MQTT_Subscribe(&mqtt, "gBridge/u341/d984/onoff"); //แทนที่ด้วย feedname ของคุณ
แนะนำ:
ควบคุม Ws2812 Neopixel LED STRIP ผ่าน Bluetooth โดยใช้ Arduino Uno: 4 ขั้นตอน
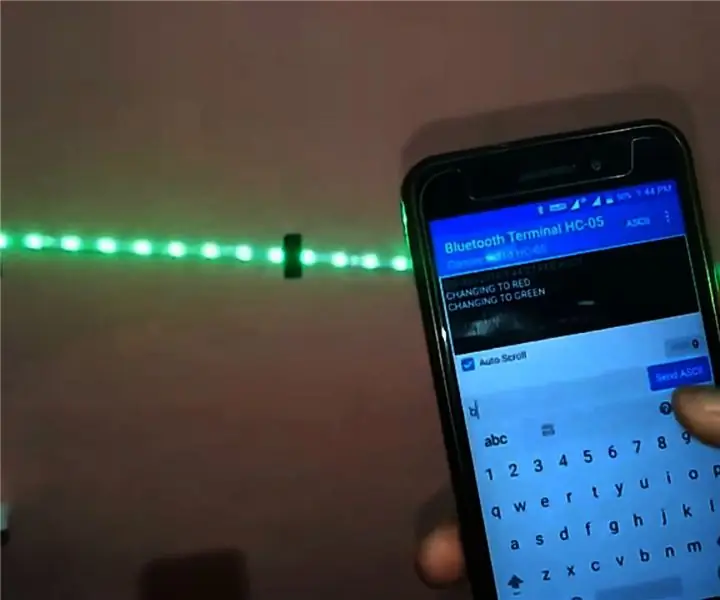
ควบคุม Ws2812 Neopixel LED STRIP ผ่าน Bluetooth โดยใช้ Arduino Uno: สวัสดีทุกคนในคำแนะนำนี้เราจะเรียนรู้วิธีควบคุม neopixel ด้วย arduino โดยพื้นฐานแล้ว Arduino จะเชื่อมต่อผ่าน Bluetooth โดยใช้โมดูล Bluetooth hc05 กับสมาร์ทโฟน และสมาร์ทโฟนจะส่งคำสั่งเปลี่ยนสีของแถบนำนีโอพิกเซล
Neopixel Ws2812 Rainbow LED เรืองแสงพร้อม M5stick-C - เรียกใช้ Rainbow บน Neopixel Ws2812 โดยใช้ M5stack M5stick C โดยใช้ Arduino IDE: 5 ขั้นตอน

Neopixel Ws2812 Rainbow LED เรืองแสงพร้อม M5stick-C | เรียกใช้ Rainbow บน Neopixel Ws2812 โดยใช้ M5stack M5stick C การใช้ Arduino IDE: สวัสดีทุกคนในคำแนะนำนี้ เราจะเรียนรู้วิธีใช้ neopixel ws2812 LED หรือแถบนำหรือเมทริกซ์นำหรือวงแหวน LED พร้อมบอร์ดพัฒนา m5stack m5stick-C พร้อม Arduino IDE และเราจะทำ ลายรุ้งกับมัน
Wifi ควบคุม 12v Led Strip โดยใช้ Raspberry Pi พร้อม Tasker, การรวม Ifttt: 15 ขั้นตอน (พร้อมรูปภาพ)

Wifi ที่ควบคุม 12v Led Strip โดยใช้ Raspberry Pi พร้อม Tasker, Ifttt Integration: ในโครงการนี้ ฉันจะแสดงวิธีควบคุมแถบ LED แบบอะนาล็อก 12v อย่างง่ายผ่าน wifi โดยใช้ raspberry pi สำหรับโครงการนี้ คุณจะต้อง: 1x Raspberry Pi (I) กำลังใช้ Raspberry Pi 1 Model B+) 1x RGB 12v Le
ควบคุม Arduino โดยใช้ Telegram Bot โดยไม่ต้องใช้ฮาร์ดแวร์เพิ่มเติม: 5 ขั้นตอน

ควบคุม Arduino โดยใช้ Telegram Bot โดยไม่ต้องใช้ฮาร์ดแวร์เพิ่มเติม: มีหลายสิ่งที่คุณสามารถทำได้ด้วย Arduino แต่คุณเคยคิดเกี่ยวกับการควบคุม Arduino ของคุณโดยใช้ Telegram bot หรือไม่ สิ่งที่คุณต้องมี: Arduino UNO Node.js ที่ติดตั้งบนเครื่องของคุณ PC อุปกรณ์ควบคุมบางอย่าง (เราใช้ LED ออนบอร์ดของ Arduino ที่
ควบคุม Arduino โดยใช้ Blynk ผ่าน USB: 3 ขั้นตอน

ควบคุม Arduino โดยใช้ Blynk ผ่าน Usb: นี่เป็นคำสั่งที่สองของฉัน ในคำแนะนำนี้ฉันจะแสดงวิธีควบคุม LED โดยใช้ Blynk Blynk เป็นแอปพลิเคชั่นที่ให้แดชบอร์ดและการเชื่อมต่อแก่เรา ซึ่งคุณสามารถดาวน์โหลดได้จาก google play store (สำหรับ Android)& แอพเ
