
สารบัญ:
- ขั้นตอนที่ 1: ขั้นตอนที่ 1: เครื่องมือ
- ขั้นตอนที่ 2: ขั้นตอนที่ 2: การถอดชิ้นส่วนเมาส์
- ขั้นตอนที่ 3: ขั้นตอนที่ 3: ค้นหาไมโครสวิตช์
- ขั้นตอนที่ 4: ขั้นตอนที่ 4: การถอดประกอบสวิตช์
- ขั้นตอนที่ 5: ขั้นตอนที่ 5: ประกอบสวิตช์กลับด้าน
- ขั้นตอนที่ 6: ขั้นตอนที่ 6: การเพิ่ม Jumper Wire
- ขั้นตอนที่ 7: ขั้นตอนที่ 7: การประกอบเมาส์อีกครั้ง
- ขั้นตอนที่ 8: มันทำงานอย่างไร
- ผู้เขียน John Day [email protected].
- Public 2024-01-30 13:06.
- แก้ไขล่าสุด 2025-01-23 15:12.


ข้อมูลพื้นฐาน:
ฉันเกลียดเสียงคลิกดังๆ ของเมาส์มาโดยตลอด เพราะฉันไม่ชอบรบกวนคนอื่นในขณะที่ฉันกำลังคลิกไปที่วิดีโอเกมหรือเพียงแค่ท่องเว็บ ด้วยเหตุผลนี้ ฉันจึงตัดสินใจปรับเปลี่ยนเมาส์สำหรับเล่นเกมตัวแรกของฉันให้เหมาะสมเพื่อพยายามทำให้มันเงียบที่สุด
สิ่งนี้จำเป็นต้องเสียสละเมาส์ในกรณีที่ฉันใช้ไมโครสวิตช์ ดังนั้นเมาส์ที่ฉันตัดสินใจดัดแปลง และด้วยความสำเร็จอย่างมากคือ ASUS ROG SICA เมาส์นี้มีข้อดีคือมีซ็อกเก็ตสำหรับเปลี่ยนไมโครสวิตช์แทบจะในทันที (คุณยังต้องคลายเกลียวที่ด้านล่าง) ดังนั้นฉันจึงไม่ต้องบัดกรีและถอดหมุด 3 ตัวซ้ำแล้วซ้ำอีก และเสี่ยงต่อความเสียหายของเคสด้วยความร้อน
ฉันค้นพบว่าการพลิกไมโครสวิตช์ 180 องศาและการพลิกกลไก คุณสามารถทำให้ไมโครสวิตช์ไม่มีเสียงได้ แต่ด้วยการเสียสละการตอบสนองที่สัมผัสได้และทำให้สวิตช์ไวต่อการสัมผัสอย่างไม่น่าเชื่อ
ข้อดี:
- การมีเมาส์ที่มีสวิตช์แบบถอดเปลี่ยนได้นั้นไม่จำเป็นต้องมีการบัดกรีแต่อย่างใด
- สามารถแก้ไขได้ภายใน 10 นาที
- ตัวดัดแปลงนี้ไม่มีค่าใช้จ่ายและสามารถทำได้ด้วยเครื่องมือสองสามอย่าง
- ไม่รบกวนใครแล้ว
ข้อเสีย:
- เสี่ยงที่จะต้องประกอบกลไก TINY ใหม่ที่ทำให้สวิตช์ทำงานได้หากหลุดออกมาในขณะที่ถอดประกอบ
- หากคุณไม่มีเมาส์ที่มีสวิตช์แบบถอดเปลี่ยนได้ คุณจะต้องมีทักษะการบัดกรีและอาจมีสวิตช์เพิ่มเติมในกรณีที่คุณละลาย
ขั้นตอนที่ 1: ขั้นตอนที่ 1: เครื่องมือ

คุณจะต้องใช้เครื่องมือต่อไปนี้:
- ไขควงหัวแฉก Philips
- ลวดทองแดงอ่อน 1 นิ้ว (เส้นที่มีเส้นทองแดงหลายเส้น)
- ใบมีดโกนหรือไขควงที่บางมากเพื่องัดแถบพลาสติกของไมโครสวิตช์ออกจากกัน
- คีมตัดลวดหรือกรรไกร
ขอแนะนำให้ใช้เครื่องมือต่อไปนี้หากคุณไม่มีนิ้วก้อย:
แหนบขนาดเล็ก (สำหรับประกอบไมโครสวิตช์อีกครั้ง)
หากคุณไม่มีเมาส์ที่มีสวิตช์แบบถอดเปลี่ยนได้ เราขอแนะนำให้คุณมี:
- หัวแร้ง
- ดีบุกที่มีแกนขัดสน (หรือคล้ายกัน)
- ปั๊มสูญญากาศ Desoldering (ไม่แนะนำให้ใช้ไส้ตะเกียงเพราะจะทำให้ความร้อนมากเกินไปในปลอกพลาสติกและอาจทำให้สวิตช์ละลายหรือละลายได้)
คุณอาจมีเมาส์ที่มีสกรูหัวที่แตกต่างกัน ดังนั้นให้พิจารณาด้วย
หากคุณต้องการดำเนินการต่อไป ให้แจ้งว่าคุณอาจทำสิ่งใดสิ่งหนึ่งหรือทำให้การรับประกันของคุณเป็นโมฆะ หากคุณทำผิดพลาดในขณะที่ถอดประกอบไมโครสวิตช์ จะทำให้คุณผิดหวังที่จะนำมันกลับมารวมกัน ดังนั้นควรได้รับคำแนะนำ
ขั้นตอนที่ 2: ขั้นตอนที่ 2: การถอดชิ้นส่วนเมาส์


ฉันจะใช้ ASUS ROG GLADIUS II สำหรับการสาธิตนี้เพราะเมาส์ตัวสุดท้ายของฉัน ROG SICA พังในขณะที่ฉันโกรธในขณะที่เล่นเกมบางเกม ดังนั้นคุณสามารถรับคำของฉันว่าเมาส์จะมีอายุไม่เกิน 5 ปี (ของฉัน) ทำได้เพียง 3 ปี)
ก่อนอื่น ให้ถอดปลั๊กเมาส์ออกจากคอมพิวเตอร์ขณะทำงาน
คุณจะต้องหาสกรูที่ด้านล่างของอุปกรณ์
- หากคุณเห็นปลั๊กยาง ให้พยายามยกขึ้นด้วยไขควงปากแบนแบบละเอียด
- หากไม่มีสกรูอยู่ อาจซ่อนไว้ใต้แผ่นเทฟลอน คุณสามารถเอาออกด้วยมีดที่แน่นอนหรือใบมีดโกนเพื่อไม่ให้กาวเสียหาย
- หากคุณยังไม่สามารถหาทีมงานได้ ลองใช้ปลายไขควงหรือเล็บของคุณเพื่อขีดข่วนฉลากและรู้สึกว่ามีรูสกรูอยู่ข้างใต้หรือไม่ คุณอาจรู้สึกว่ามีอันเล็กๆ ตรงกลาง แต่โดยปกติจากการฉีดขึ้นรูปของเปลือกพลาสติก
- หากคุณหาสกรูไม่เจอ แสดงว่าเมาส์ของคุณมีแถบพลาสติกอยู่ภายใน ดังนั้นให้ลองใช้บางอย่างแงะมันออก ระวังให้มากหากคุณใช้ของมีคมในขณะที่ออกแรง!
เมื่อคุณพบสกรูแล้ว ให้คลายเกลียวด้วยดอกไขควงด้านขวาแล้วเปิดเมาส์
ขั้นตอนที่ 3: ขั้นตอนที่ 3: ค้นหาไมโครสวิตช์



ในภาพคุณสามารถเห็นส่วนในของเมาส์ของฉัน คุณสามารถเห็นได้ชัดเจนว่ามีไมโครสวิตช์สีน้ำเงินสองตัวจาก Omron ที่ด้านซ้ายของบอร์ด ที่ด้านล่างมีไมโครสวิตช์อีกสามตัวที่มาจากคาลิล
หากคุณบังเอิญมีไมโครสวิตช์ที่ดูเหมือนภาพที่สอง โดยมีช่องเปิดทางด้านซ้ายของหน้าสัมผัสสีเทา หมายความว่าคุณไม่สามารถทำม็อดนี้ให้เสร็จได้เนื่องจากด้านในแตกต่างจากสวิตช์ส่วนใหญ่ ดูใน ขั้นตอนที่ 4 ว่าสวิตช์ควรมีลักษณะอย่างไรภายใน เพื่อยืนยันว่าคุณสามารถดำเนินการต่อได้
มีโอกาสสูงที่คุณไม่สามารถทำ mod นี้ให้สมบูรณ์ได้หากไมโครสวิตช์ดูเหมือนในรูปที่ 3 เพราะก๊อกพลาสติกอยู่ด้านข้างใด ๆ คุณจะไม่สามารถหมุนสวิตช์ได้เพราะมีส่วนที่ป้องกันจากมัน.
สวิตช์ที่อาจใช้งานได้สำหรับโครงการนี้ (ตัวหนาได้รับการดัดแปลงเรียบร้อยแล้ว):
- ออมรอน D2FC-F-7N
- ออมรอน D2FC-F-7N(10M)
- ออมรอน D2FC-F-7N(20M)
ออมรอน D2FC-F-K(50M)
สวิตช์ที่มีโอกาสสูงที่จะไม่ทำงาน:
- ออมรอน ดีทูเอฟ
- ออมรอน D2F-F
- ออมรอน D2F-01 / D2F-01L / D2F-01FL / D2F-01F-T / D2F-F-3-7
- สวิตช์อื่นๆ ที่ดูเหมือนรูปภาพที่ 2 หรือรูปภาพที่ 3 (ทั้งหมดมีแท็บที่ด้านข้างและช่องใกล้กับสวิตช์เหมือนกัน)
ขั้นตอนที่ 4: ขั้นตอนที่ 4: การถอดประกอบสวิตช์




ถอดสวิตช์ออกจากบอร์ดแล้ววางเมาส์ไว้ข้างๆ
ด้วยใบมีดที่ละเอียดมาก ให้แงะแถบใดแถบหนึ่งจนกว่าคุณจะเห็นส่วนบนยกขึ้น อย่ารีบเร่งและเปิดมันจนสุด คุณต้องแงะแท็บอื่นก่อน มิฉะนั้น คุณอาจเสี่ยงที่จะทำลายกลไกนี้ ดูรูปที่ 2
ยกส่วนบนของสวิทซ์ขึ้นโดยจำได้ว่าประกอบเข้าด้วยกันอย่างไร
จากขั้นตอนที่ 3: หากสวิตช์ของคุณดูเหมือนภาพที่ 3 โดยที่ส่วนโค้งโลหะอยู่ด้านล่างและไม่อยู่เหนือ และไม่ได้ยกด้านล่างของเคสเหมือนในรูปที่ 4 ให้ดำเนินการต่อไป (ภาพที่ 4 มาจากสวิตช์ D2F-01F)
ขั้นตอนที่ 5: ขั้นตอนที่ 5: ประกอบสวิตช์กลับด้าน




เราจำเป็นต้องประกอบส่วนบนกลับด้าน แต่คุณจะสังเกตเห็นว่ามันไม่พอดี (ภาพที่ 1) ใช้มีดตัดแถบ (ภาพที่ 2)
ใช้แหนบเพื่อใส่พินสัมผัสในเคสด้านบน และในขณะที่วางอยู่ด้านบนของโต๊ะ ให้ประกอบสวิตช์กลับด้านโดยให้ส่วนโค้งโลหะอยู่เหนือพินหน้าสัมผัสสีน้ำเงิน (ดูขั้นตอนที่ 4)
ขั้นตอนที่ 6: ขั้นตอนที่ 6: การเพิ่ม Jumper Wire



ตอนนี้คว้าสายเคเบิลที่ยืดหยุ่นได้แล้วเปิดออกเพื่อให้เห็นเส้นทองแดง
ตัดเพียงเส้นเดียวต่อสวิตช์แล้วพันรอบพิน 1 และ 3 ของสวิตช์ดังรูปที่ 4 ตรวจสอบให้แน่ใจว่าไม่ได้สัมผัสกับหมุดตรงกลาง หากคุณถอดสวิตช์ออก ขั้นตอนนี้ไม่จำเป็นเนื่องจากคุณสามารถบัดกรีจัมเปอร์จากพิน 1 ถึง 3 ใน PCB ได้
ฉันไม่ทราบสาเหตุที่แน่ชัดว่าทำไมจึงต้องมีขั้นตอนนี้ แต่ฉันพบว่าสวิตช์ใช้งานไม่ได้หากคุณข้ามไป
ผลิตภัณฑ์สำเร็จรูปควรมีลักษณะเหมือนภาพที่ 3
ขั้นตอนที่ 7: ขั้นตอนที่ 7: การประกอบเมาส์อีกครั้ง
ตอนนี้คุณสามารถประกอบเมาส์อีกครั้งและทดสอบว่าใช้งานได้หรือไม่
คุณยังควรรู้สึกถึงการตอบสนองที่สัมผัสได้เล็กน้อยจากเมาส์ แต่แทบไม่มีเสียงรบกวน หากเป็นกรณีนี้ แสดงว่าคุณได้ดัดแปลงเมาส์สำเร็จแล้ว… ก็เพียงแค่ปุ่มเดียว ตอนนี้ดำเนินการ mod อื่น ๆ ทั้งหมด คุณจะสังเกตเห็นว่ายิ่งใช้มากเท่าไร คำติชมก็ยิ่งมีมากขึ้นเท่านั้น
โปรดทราบว่าหากคุณดัดแปลงล้อเลื่อน คุณจะไม่สามารถเลื่อนได้โดยไม่ต้องกดปุ่ม นอกจากนี้ ไม่แนะนำให้ใช้ปุ่มมาโคร เนื่องจากคุณอาจคลิกผิดขณะเลื่อนเมาส์ไปรอบๆ
การแก้ไขปัญหา:
- หากสวิตช์ไม่ทำงาน อาจเป็นเพราะจัมเปอร์สัมผัสกับหมุดได้ไม่ดี อย่าลืมพันไว้อย่างน้อย 2 ครั้ง อย่าใช้บัดกรีเพราะจะทำให้หมุดหนาขึ้นและไม่พอดีกับ PCB
- หากคุณไม่รู้สึกถึงการตอบสนองที่สัมผัสได้ ตรวจสอบให้แน่ใจว่าไมโครสวิตช์ถูกล้างด้วย PCB หากไม่เป็นเช่นนั้น แสดงว่าสวิตช์เปิดอยู่เสมอและจะไม่คลิก
- หากคุณทำสวิตช์แตก คุณอาจรู้ว่าหมุดสัมผัสทองแดงประกอบด้วยชิ้นส่วนที่แตกต่างกัน 2 ชิ้น ได้แก่ ส่วนโค้งและคันโยก ฉันแนะนำให้คุณเปิดสวิตช์อีกอันหนึ่งเพื่อดูว่ามันประกอบกันอย่างไรและใช้นิ้วของคุณประกอบกลับเข้าด้วยกัน ไม่แนะนำให้ใช้แหนบ เนื่องจากคุณอาจงอส่วนโค้งได้ในขณะทำเช่นนั้น
ขั้นตอนที่ 8: มันทำงานอย่างไร
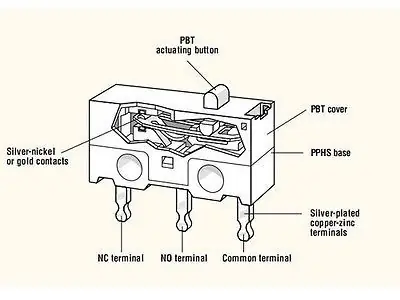
ไมโครสวิตช์ประกอบด้วยหน้าสัมผัสสีทองและปุ่มสั่งงานเหมือนในภาพ
ในสถานะว่าง สวิตช์อยู่ในสถานะปิดปกติ (NC) และเหมือนกับว่าไม่ได้กดปุ่ม นี่คือสถานะว่างเนื่องจากส่วนโค้งโลหะที่ฉันพูดถึงก่อนหน้านี้ใช้แรงกับขั้วต่อทั่วไป และจะยังคงอยู่ในสถานะ NC จนกว่าจะมีการใช้แรงในปุ่มเพื่อเลื่อนลงและแตะขั้วปกติเปิด (NO)
หากคุณหมุนกลไกและวางปุ่มไว้บนส่วนโค้ง เวลาในการเดินทางจะลดลงครึ่งหนึ่งเนื่องจากหน้าสัมผัสทำหน้าที่เหมือนคันโยก นอกจากนี้ยังหมายถึงแรงที่ต้องการลดลงครึ่งหนึ่งและหน้าสัมผัสจะไม่สัมผัสกับขั้ว NC นี่คือเหตุผลที่เราต้องเพิ่มสายจาก Common ไปที่ขั้ว NC ดูเหมือนว่าจะใช้ได้ แต่หมายความว่าเทอร์มินัล NC จะเปิดอยู่เสมอ แต่ด้วยเหตุผลบางอย่างเมาส์ยังคงตรวจพบการคลิก
นอกจากนี้ ฟีดแบ็คจะถูกลบออกเพราะเมื่อคุณเอาชนะแรงของส่วนโค้ง หน้าสัมผัสจะกระทบกับขั้ว NO เหมือนกับกระดิ่งและให้การตอบสนองที่สัมผัสได้ ผลลัพธ์ที่คล้ายกันสามารถทำได้ในแป้นพิมพ์แบบกลไกโดยการถอดหมุดป้อนกลับ ตัวอย่างคีย์เครื่องกลสีน้ำเงิน
แนะนำ:
DIY 37 Leds เกมรูเล็ต Arduino: 3 ขั้นตอน (พร้อมรูปภาพ)

DIY 37 Leds เกมรูเล็ต Arduino: รูเล็ตเป็นเกมคาสิโนที่ตั้งชื่อตามคำภาษาฝรั่งเศสหมายถึงวงล้อเล็ก
หมวกนิรภัย Covid ส่วนที่ 1: บทนำสู่ Tinkercad Circuits!: 20 ขั้นตอน (พร้อมรูปภาพ)

Covid Safety Helmet ตอนที่ 1: บทนำสู่ Tinkercad Circuits!: สวัสดีเพื่อน ๆ ในชุดสองตอนนี้ เราจะเรียนรู้วิธีใช้วงจรของ Tinkercad - เครื่องมือที่สนุก ทรงพลัง และให้ความรู้สำหรับการเรียนรู้เกี่ยวกับวิธีการทำงานของวงจร! หนึ่งในวิธีที่ดีที่สุดในการเรียนรู้คือการทำ ดังนั้น อันดับแรก เราจะออกแบบโครงการของเราเอง: th
Bolt - DIY Wireless Charging Night Clock (6 ขั้นตอน): 6 ขั้นตอน (พร้อมรูปภาพ)

Bolt - DIY Wireless Charging Night Clock (6 ขั้นตอน): การชาร์จแบบเหนี่ยวนำ (เรียกอีกอย่างว่าการชาร์จแบบไร้สายหรือการชาร์จแบบไร้สาย) เป็นการถ่ายโอนพลังงานแบบไร้สาย ใช้การเหนี่ยวนำแม่เหล็กไฟฟ้าเพื่อจ่ายกระแสไฟฟ้าให้กับอุปกรณ์พกพา แอปพลิเคชั่นที่พบบ่อยที่สุดคือ Qi Wireless Charging st
4 ขั้นตอน Digital Sequencer: 19 ขั้นตอน (พร้อมรูปภาพ)

4 ขั้นตอน Digital Sequencer: CPE 133, Cal Poly San Luis Obispo ผู้สร้างโปรเจ็กต์: Jayson Johnston และ Bjorn Nelson ในอุตสาหกรรมเพลงในปัจจุบัน ซึ่งเป็นหนึ่งใน “instruments” เป็นเครื่องสังเคราะห์เสียงดิจิตอล ดนตรีทุกประเภท ตั้งแต่ฮิปฮอป ป๊อป และอีฟ
ป้ายโฆษณาแบบพกพาราคาถูกเพียง 10 ขั้นตอน!!: 13 ขั้นตอน (พร้อมรูปภาพ)

ป้ายโฆษณาแบบพกพาราคาถูกเพียง 10 ขั้นตอน!!: ทำป้ายโฆษณาแบบพกพาราคาถูกด้วยตัวเอง ด้วยป้ายนี้ คุณสามารถแสดงข้อความหรือโลโก้ของคุณได้ทุกที่ทั่วทั้งเมือง คำแนะนำนี้เป็นการตอบสนองต่อ/ปรับปรุง/เปลี่ยนแปลงของ: https://www.instructables.com/id/Low-Cost-Illuminated-
