
สารบัญ:
- ขั้นตอนที่ 1: อะไหล่ที่จำเป็น
- ขั้นตอนที่ 2: ถอดเท้าและสกรูออก แล้วเปิดเมาส์
- ขั้นตอนที่ 3: ถอดสาย USB และถอด Encoder Wheel
- ขั้นตอนที่ 4: PCB เซนเซอร์เมาส์และการเชื่อมต่อ
- ขั้นตอนที่ 5: การทำให้เป็นเส้นลวด
- ขั้นตอนที่ 6: บัดกรีสายไฟเข้ากับไมโครสวิตช์และล้อเข้ารหัส
- ขั้นตอนที่ 7: ยึดสายไฟและ PCB ด้วยกาวร้อน
- ขั้นตอนที่ 8: บัดกรีสายไฟเข้ากับเซ็นเซอร์เมาส์ออปติคัล
- ขั้นตอนที่ 9: เชื่อมต่อ Optical Sensor กับ Nano
- ขั้นตอนที่ 10: เชื่อมต่อปุ่มขวาและปุ่มกลางเข้ากับนาโน
- ขั้นตอนที่ 11: เชื่อมต่อปุ่มซ้ายกับนาโน
- ขั้นตอนที่ 12: เชื่อมต่อ Encoder Wheel กับ Nano
- ขั้นตอนที่ 13: เชื่อมต่อลำโพงกับนาโน
- ขั้นตอนที่ 14: การเตรียมพื้นผิวเรียบสำหรับการติดตั้งลำโพง
- ขั้นตอนที่ 15: เจาะรูและขยายรูสำหรับติดตั้งลำโพง
- ขั้นตอนที่ 16: แนบส่วนประกอบทางกลที่หลวมและติดตั้งลำโพง
- ขั้นตอนที่ 17: ประกอบใหม่ อัปโหลด / แก้ไขโค้ด
- ผู้เขียน John Day [email protected].
- Public 2024-01-30 13:06.
- แก้ไขล่าสุด 2025-01-23 15:12.

ในปี 2016 หลังจากได้รับแรงบันดาลใจจากวิดีโอของ Scanman Line Follower บน YouTube ฉันเริ่มทำงานบนอุปกรณ์ซินธิไซเซอร์โดยใช้ CCD เชิงเส้นของ Toshiba TCD1304 เพื่อสังเคราะห์เสียงจากข้อมูลสเปกโตรแกรม (หรือข้อมูลกราฟิกที่ตีความว่าเป็นข้อมูลสเปกโตรแกรม) โดยใช้รหัส ARSS ของ Michel Rouzic (ที่มาของแอปพลิเคชั่น Photosounder ของเขา) สิ่งนี้กลายเป็นเรื่องใหญ่เกินไป ฉลาดด้านฮาร์ดแวร์ และใช้งานไม่ได้จริง ๆ เป็นตัวควบคุมแบบสแตนด์อโลน ดังนั้นฉันจึงวางมันไว้ที่หัวเตาด้านหลัง
เมื่อเร็ว ๆ นี้ฉันตระหนักว่าเซ็นเซอร์ที่ทำโดย Agilent สำหรับเมาส์คอมพิวเตอร์ออปติคัลมีการประมวลผลภายในเป็นจำนวนมาก ทั้งคู่สามารถให้ภาพบิตแมป (ช้ามาก) และความมืดโดยเฉลี่ยพร้อมกับการเปลี่ยนแปลงใน X และ Y โดยใช้คำขอซีเรียลอย่างง่าย (มาก เร็วกว่า) แทนที่จะต้องจัดการกับการแปลงสัญญาณอนาล็อกเป็นดิจิตอลความเร็วสูงเช่นเซ็นเซอร์ Scanman / Toshiba ดังนั้นฉันจึงตัดสินใจสร้าง CCD เวอร์ชันที่เรียบง่ายโดยใช้เมาส์แทนเครื่องสแกน โดยการปรับเปลี่ยนไลบรารี Arduino ที่พัฒนาโดย Conor Peterson สำหรับการอ่านข้อมูลพิกเซลจากเซ็นเซอร์ Agilent เพื่ออ่านการเคลื่อนไหวและความมืดโดยเฉลี่ย ฉันสามารถดึงข้อมูลได้เร็วพอสำหรับ gestural synthesizer แบบสแตนด์อโลนที่เรียบง่ายแต่ตอบสนอง
ส่วนประกอบในอุปกรณ์นี้สามารถซื้อได้ในราคาไม่ถึงสิบเหรียญ และรหัสก็ง่ายพอสำหรับเกือบทุกคนในการปรับเปลี่ยน ทำให้เครื่องนี้เป็นเครื่องสร้างเสียงที่รวดเร็วและราคาไม่แพงสำหรับการแสดงหรือเพื่อเล่นตลก
เมื่อใช้ซอฟต์แวร์ด้านล่าง ปุ่มล้อเลื่อนจะสลับระหว่างโหมดต่างๆ: 1 - ระยะพิทช์ตามตำแหน่ง X, 2 - ระยะพิทช์ตามอินพุตของกล้อง, 3 - ทั้งสองโหมดผสมกัน ปุ่มซ้ายของเมาส์เป็นตัวกระตุ้นชั่วขณะและปุ่มขวากำลังล็อคอยู่ ล้อเลื่อนจะเปลี่ยนช่วงความถี่และล้อเลื่อนพร้อมปุ่มซ้ายจะเปลี่ยนจุดศูนย์กลางของช่วงนั้น ปุ่มซ้ายพร้อมปุ่มกลางสลับการปรับระดับเสียงบนแกน Y
ขั้นตอนที่ 1: อะไหล่ที่จำเป็น

ส่วนประกอบที่จำเป็น:-24 awg ลวดแข็ง (หลายสี)-สาย USB mini-Arduino Nano (หรือโคลน)-Speaker-Mouse พร้อมเซ็นเซอร์ Agilent A1610 หรือ A2610 (อาจเป็นอย่างอื่น)
เครื่องมือที่จำเป็น: - เครื่องตัดด้านข้างขนาดเล็ก - เข็มเจาะจมูกขนาดเล็ก - คีมปอกสายไฟ - หัวแร้งและหัวแร้ง - ปืนกาวร้อนและกาว - ไขควงที่แม่นยำ - มือช่วย - เครื่องหมายถาวร - สว่าน-1/16", 1/4" และการขยาย /ก้าวเล็กๆ
ไม่แสดง: ที่ชาร์จ USB 5v
ขั้นตอนที่ 2: ถอดเท้าและสกรูออก แล้วเปิดเมาส์




ถอดแผ่นอิเล็กโทรดออกจากด้านล่างของเมาส์หากมีส่วนปิดและขันสกรู ถอดสกรูและเปิดเมาส์อย่างระมัดระวัง อย่าลืมเก็บสกรูไว้ในที่ที่คุณสามารถหาได้!
ขั้นตอนที่ 3: ถอดสาย USB และถอด Encoder Wheel




ถอดสาย USB ของเมาส์ออกแล้วทิ้ง โดยปกติจะมีขั้วต่ออยู่ แต่ถ้าไม่มี ให้ตัดสายเคเบิลโดยใช้เครื่องตัดด้านข้าง ระวังอย่าเชื่อมการเชื่อมต่อระหว่างสายไฟ (กราวด์ที่ใช้ร่วมกันที่สัมผัส +5v อาจรบกวนการทำงานของเซนเซอร์) ถอดล้อเลื่อนเอนโค้ดเดอร์เพื่อไม่ให้สูญหาย
ขั้นตอนที่ 4: PCB เซนเซอร์เมาส์และการเชื่อมต่อ
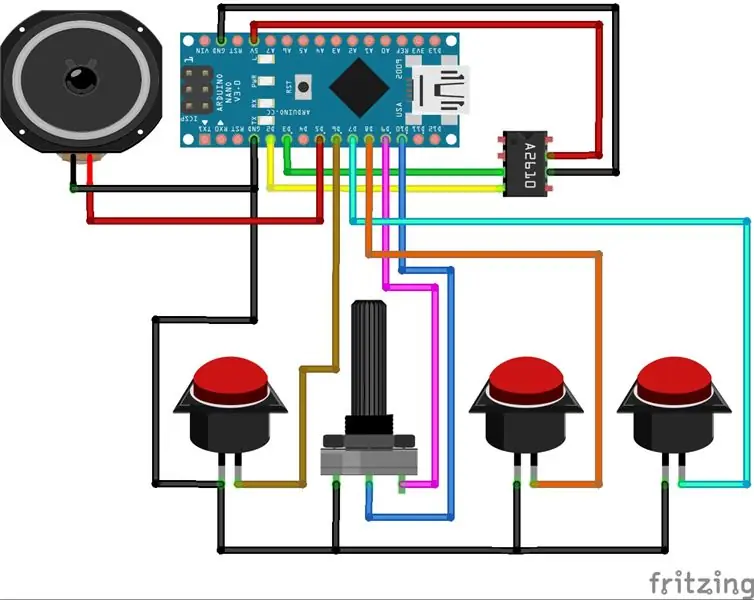


นี่คือภาพวาด Fritzing ของการเชื่อมต่อและภาพถ่ายที่แสดงการเชื่อมต่อโดยใช้เมาส์ Kensington ที่ฉันใช้สำหรับบทช่วยสอน
ขั้นตอนที่ 5: การทำให้เป็นเส้นลวด


ตัดและดีบุกยาว 10 4 นิ้วสำหรับทำการเชื่อมต่อ ซึ่งจะทำให้ง่ายต่อการประสานเข้ากับ PCB คุณสามารถละเว้นกราวด์ IC ได้เนื่องจากเป็นการเชื่อมต่อเดียวกันกับกราวด์อื่น
-ปุ่มกราวด์-ซ้าย-ปุ่มกลาง-ปุ่มขวา-ตัวเข้ารหัส a-ตัวเข้ารหัส b-IC +5v-IC กราวด์ -IC sck-IC sdio
ขั้นตอนที่ 6: บัดกรีสายไฟเข้ากับไมโครสวิตช์และล้อเข้ารหัส
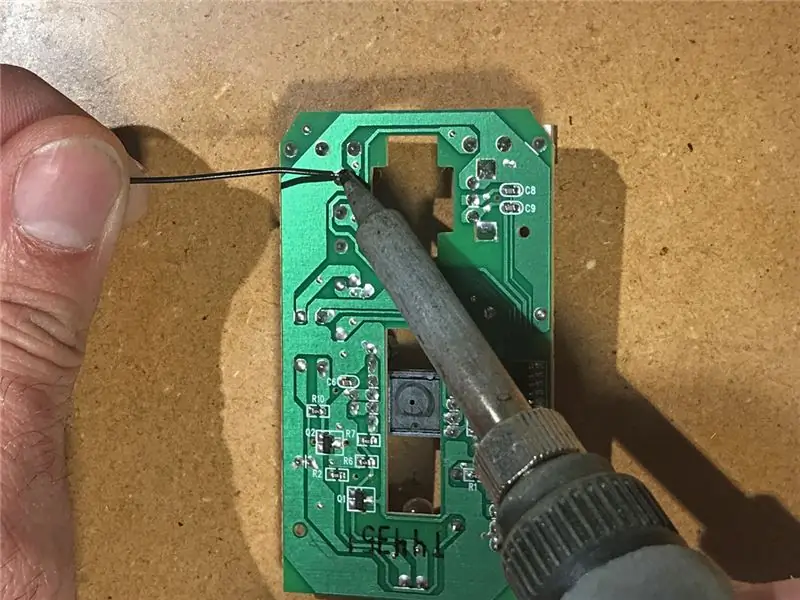



เริ่มต้นด้วยสายกราวด์ ประสานสายไฟเข้ากับด้านล่างของบอร์ดในตำแหน่งที่อธิบายไว้ก่อนหน้านี้ คุณยังสามารถเชื่อมต่อพิน IC ที่ด้านล่างได้เช่นกัน ฉันทำสิ่งนี้ที่ด้านบนเพราะฉันอ้างอิงแผ่นข้อมูลจำเพาะขณะบัดกรี พลิกกระดานและจัดเรียงสายไฟเพื่อให้บอร์ดสามารถนั่งได้อย่างถูกต้องโดยไม่มีช่องว่างเพิ่มเติมที่เกิดจากสายไฟ
ขั้นตอนที่ 7: ยึดสายไฟและ PCB ด้วยกาวร้อน




ใช้ปืนกาวร้อนยึดสายไฟเข้ากับขอบกระดาน อย่าลืมเปิดปืนกาว! การเชื่อมต่อจะไม่ขาดโดยบังเอิญ และทำให้ง่ายต่อการระบุเมื่อพลิกกระดานเพราะถูกจัดวางอย่างเป็นระเบียบ
ขั้นตอนที่ 8: บัดกรีสายไฟเข้ากับเซ็นเซอร์เมาส์ออปติคัล




ฉันบัดกรีสายไฟเข้ากับ IC โดยตรง แต่สามารถบัดกรีที่ด้านล่างของ PCB ได้อย่างง่ายดาย ฉันเริ่มต้นด้วยการชุบขาของ IC ที่ฉันต้องการบัดกรี จากนั้นหลอมโลหะบัดกรีที่เคลือบบนขาและลวดพร้อมกับหัวแร้ง ยึดการเชื่อมต่อเหล่านี้ด้วยกาวร้อนและตัดสายที่ยื่นออกมาจากด้านบนของบอร์ดเพื่อป้องกันไม่ให้สัมผัสกับ Arduino Nano โดยไม่ได้ตั้งใจ
ขั้นตอนที่ 9: เชื่อมต่อ Optical Sensor กับ Nano




ตัดสายไฟจากเซนเซอร์ให้ยาวแล้วต่อเข้ากับ Arduino ฉันเข้าไปทางด้านล่างแล้วประสานที่ด้านบนเพื่อใช้พื้นที่น้อยที่สุด D2, D3, 5v และ GND
ขั้นตอนที่ 10: เชื่อมต่อปุ่มขวาและปุ่มกลางเข้ากับนาโน


ตัดสายปุ่มขวาและตรงกลางให้ยาว แล้วประสานเข้ากับ D7 & D8
ขั้นตอนที่ 11: เชื่อมต่อปุ่มซ้ายกับนาโน


ตัดลวดปุ่มซ้ายให้ยาวแล้วบัดกรีไปที่ D6
ขั้นตอนที่ 12: เชื่อมต่อ Encoder Wheel กับ Nano
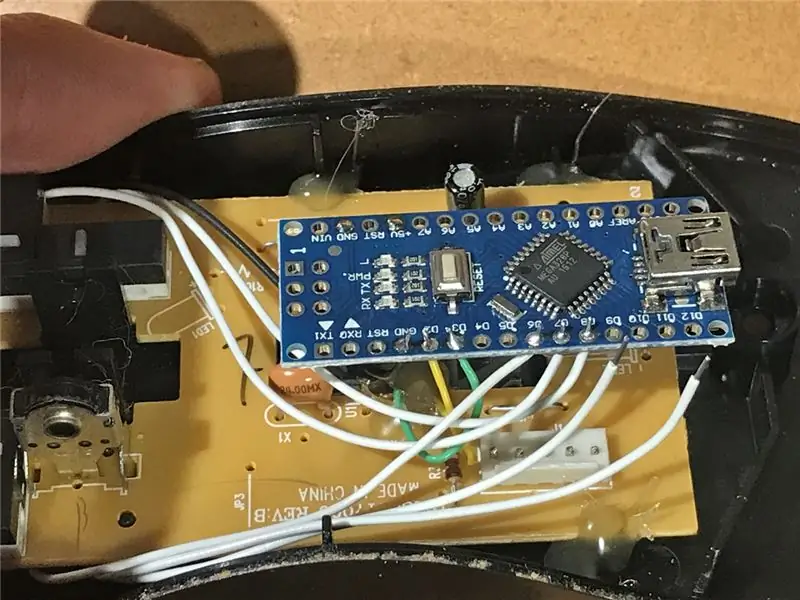

ตัดสายเอ็นโค้ดเดอร์ให้ยาวและประสานเข้ากับ D9 & D10
ขั้นตอนที่ 13: เชื่อมต่อลำโพงกับนาโน



ในที่สุดเชื่อมต่อลำโพงของคุณกับ Arduino + จะไปที่ D5 และ - จะลงสู่พื้น เนื่องจากมีการยึดพื้นที่ ฉันจึงใช้ตัวป้องกัน USB เนื่องจากมีตัวประสานจำนวนมากที่ยึดไว้ ต่อสาย USB mini และป้อนเข้าไปในช่องสำหรับสายเมาส์ ในตัวอย่างนี้ ฉันต้องพอดีระหว่างล้อเลื่อนและปุ่มล้อเลื่อน ดังนั้นฉันจึงถอดฉนวนเล็กน้อยเพื่อให้พอดีกับช่องว่างแคบ
ขั้นตอนที่ 14: การเตรียมพื้นผิวเรียบสำหรับการติดตั้งลำโพง



ตรวจสอบด้านล่างของฝาเมาส์ โดยปกติแล้วจะมีตัวเว้นวรรคและส่วนประกอบสำหรับติดตั้งบางอย่างเพื่อป้องกันไม่ให้เมาส์ยุบตัวลงอย่างง่ายดายพร้อมกับสิ่งที่จะยึดส่วนประกอบปุ่มไว้ เมาส์นี้มีชั้นพลาสติกบางๆ ที่วิ่งบนพื้นผิวทั้งหมดซึ่งทำหน้าที่เป็นปุ่มที่กดไมโครสวิตช์ด้านใน นี้ถูกยึดโดยชิ้นพลาสติกสีขาวที่แสดงด้านบน ฉันพบว่าฉันสามารถใช้พื้นที่นั้นสำหรับลำโพงได้หากฉันกาวเดือยสำหรับปุ่มเมื่อติดกาวที่ลำโพง ตัดสิ่งที่อาจขวางทางลำโพงออก
ขั้นตอนที่ 15: เจาะรูและขยายรูสำหรับติดตั้งลำโพง
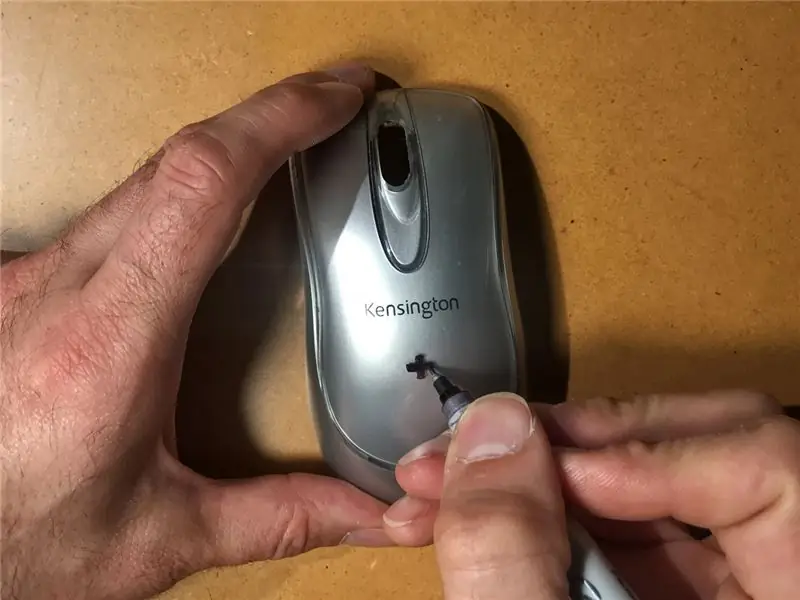
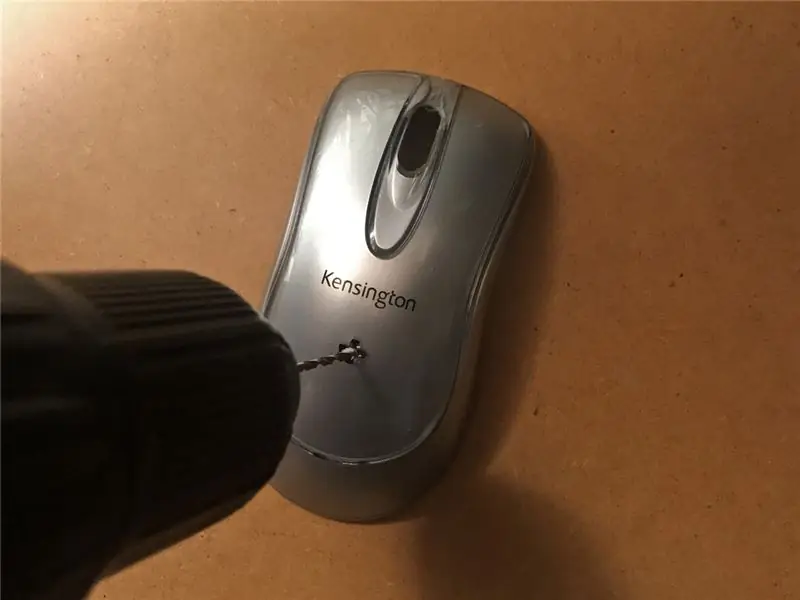

ทำเครื่องหมายจุดสำหรับเปิดลำโพงและเจาะเข้าไปเล็กน้อย รูนำร่องนี้ระบุตำแหน่งสำหรับการเจาะเพิ่มเติมด้วยบิตที่ใหญ่กว่า หากรูขยายเร็วเกินไป พลาสติกอาจแตกได้ เริ่มต้นด้วยการถอดชุดปุ่มออกแล้วขยายแต่ละส่วนแยกกันด้วยบิตหนึ่งในสี่นิ้วจากนั้นใช้บิตสเต็ปรูปกรวย ทำความสะอาดขอบด้วยมีด เครื่องมือลบคม หรือตะไบกลม
ขั้นตอนที่ 16: แนบส่วนประกอบทางกลที่หลวมและติดตั้งลำโพง



ขั้นแรกให้กาวชิ้นส่วนทางกลใดๆ (เช่น บานพับปุ่มในตัวอย่างนี้) โดยใช้ปืนกาวร้อน อาจไม่จำเป็น ขึ้นอยู่กับรุ่นของเมาส์ จากนั้นจัดตำแหน่งลำโพงและติดกาวที่ขอบเพื่อยึดให้เข้าที่ ฉันมักจะเริ่มต้นด้วยบล็อกกาวหนึ่งบล็อก พลิกกลับในขณะที่ยังร้อนอยู่เพื่อให้อยู่ตรงกลางและปล่อยให้แห้ง จากนั้นปิดท้ายโดยเดินตามขอบลำโพง ระวังอย่าให้กาวติดที่ฝาครอบลำโพงหรือปิดบังกระจังหลังใดๆ
ขั้นตอนที่ 17: ประกอบใหม่ อัปโหลด / แก้ไขโค้ด

ติดฝาเมาส์กลับเข้าที่เข้ากับตัวเครื่อง หากไม่พอดี ให้เปลี่ยนตำแหน่งสายไฟและตรวจดูให้แน่ใจว่าไม่ได้ปิดรูสกรู ขันสกรูเข้าด้วยกันและเชื่อมต่อกับคอมพิวเตอร์เพื่ออัปโหลดซอฟต์แวร์โดยใช้ Arduino IDE หากคุณใช้ Nano knockoffs บน Mac คุณอาจต้องดาวน์โหลดไดรเวอร์เพิ่มเติมเพื่ออัปโหลดไฟล์ สามารถดาวน์โหลดรหัสได้จากที่นี่
www.bryanday.net/mousesynth_v0_1_4.zip
ตัดการเชื่อมต่อจากคอมพิวเตอร์และเชื่อมต่อกับแหล่งจ่ายไฟ USB มีความสุข!
ม็อดที่แนะนำ: รองรับรูปแบบคลื่นเสียงเพิ่มเติม, รองรับแบตเตอรี่แบบชาร์จไฟได้, ฟังก์ชัน Bluetooth, เอาต์พุต CV…
แนะนำ:
DIY 37 Leds เกมรูเล็ต Arduino: 3 ขั้นตอน (พร้อมรูปภาพ)

DIY 37 Leds เกมรูเล็ต Arduino: รูเล็ตเป็นเกมคาสิโนที่ตั้งชื่อตามคำภาษาฝรั่งเศสหมายถึงวงล้อเล็ก
หมวกนิรภัย Covid ส่วนที่ 1: บทนำสู่ Tinkercad Circuits!: 20 ขั้นตอน (พร้อมรูปภาพ)

Covid Safety Helmet ตอนที่ 1: บทนำสู่ Tinkercad Circuits!: สวัสดีเพื่อน ๆ ในชุดสองตอนนี้ เราจะเรียนรู้วิธีใช้วงจรของ Tinkercad - เครื่องมือที่สนุก ทรงพลัง และให้ความรู้สำหรับการเรียนรู้เกี่ยวกับวิธีการทำงานของวงจร! หนึ่งในวิธีที่ดีที่สุดในการเรียนรู้คือการทำ ดังนั้น อันดับแรก เราจะออกแบบโครงการของเราเอง: th
Bolt - DIY Wireless Charging Night Clock (6 ขั้นตอน): 6 ขั้นตอน (พร้อมรูปภาพ)

Bolt - DIY Wireless Charging Night Clock (6 ขั้นตอน): การชาร์จแบบเหนี่ยวนำ (เรียกอีกอย่างว่าการชาร์จแบบไร้สายหรือการชาร์จแบบไร้สาย) เป็นการถ่ายโอนพลังงานแบบไร้สาย ใช้การเหนี่ยวนำแม่เหล็กไฟฟ้าเพื่อจ่ายกระแสไฟฟ้าให้กับอุปกรณ์พกพา แอปพลิเคชั่นที่พบบ่อยที่สุดคือ Qi Wireless Charging st
4 ขั้นตอน Digital Sequencer: 19 ขั้นตอน (พร้อมรูปภาพ)

4 ขั้นตอน Digital Sequencer: CPE 133, Cal Poly San Luis Obispo ผู้สร้างโปรเจ็กต์: Jayson Johnston และ Bjorn Nelson ในอุตสาหกรรมเพลงในปัจจุบัน ซึ่งเป็นหนึ่งใน “instruments” เป็นเครื่องสังเคราะห์เสียงดิจิตอล ดนตรีทุกประเภท ตั้งแต่ฮิปฮอป ป๊อป และอีฟ
ป้ายโฆษณาแบบพกพาราคาถูกเพียง 10 ขั้นตอน!!: 13 ขั้นตอน (พร้อมรูปภาพ)

ป้ายโฆษณาแบบพกพาราคาถูกเพียง 10 ขั้นตอน!!: ทำป้ายโฆษณาแบบพกพาราคาถูกด้วยตัวเอง ด้วยป้ายนี้ คุณสามารถแสดงข้อความหรือโลโก้ของคุณได้ทุกที่ทั่วทั้งเมือง คำแนะนำนี้เป็นการตอบสนองต่อ/ปรับปรุง/เปลี่ยนแปลงของ: https://www.instructables.com/id/Low-Cost-Illuminated-
