
สารบัญ:
- ผู้เขียน John Day [email protected].
- Public 2024-01-30 13:06.
- แก้ไขล่าสุด 2025-01-23 15:12.

ในบทช่วยสอนนี้ คุณจะได้เรียนรู้วิธีออกแบบโลโก้ส่วนบุคคลบน Tinkercad รายการเหล่านี้สามารถตัดด้วยเลเซอร์หรือพิมพ์ 3 มิติได้
วัตถุประสงค์
- การออกแบบโลโก้ที่สามารถใช้เพื่อปรับแต่งโปรเจกต์อื่นๆ (เช่น เลเซอร์คัท spyrograph หรือตราประทับ)
- เรียนรู้การออกแบบรูปทรงผสม
- เรียนรู้ความแตกต่างระหว่างการออกแบบ 2D และ 3D
- เรียนรู้พื้นฐานการออกแบบสำหรับการพิมพ์ 3 มิติ
- เรียนรู้พื้นฐานการออกแบบสำหรับการตัดด้วยเลเซอร์
- ฝึกฝนพื้นฐานของ Tinkercad (ซอฟต์แวร์ออนไลน์อย่างง่ายสำหรับการสร้างแบบจำลอง 3 มิติ)
ความรู้พื้นฐานและความสามารถ
บทแนะนำ Tinkercad พื้นฐาน:
- เรียนรู้การเคลื่อนไหว
- การควบคุมกล้อง
- สร้างหลุม
- สเกล คัดลอก วาง
ขั้นตอนที่ 1: เริ่มต้น

เปิดเอกสารใหม่ใน tinkercad
เลือกดู TOP
สลับไปที่มุมมอง Ortographic ใช้ Shift บวกกับคลิกขวาเสมอเพื่อย้ายเวิร์กเพลน ใช้ล้อเลื่อนของเมาส์เพื่อซูมเข้าซูมออก
บทช่วยสอนนี้มีจุดมุ่งหมายเพื่อให้คำแนะนำเกี่ยวกับวิธีการรวมรูปร่าง เพื่อสร้างโลโก้โดยใช้เครื่องมือที่ Tinkercad มีให้ ไม่จำเป็นต้องมีทักษะการวาดภาพทางเทคนิค
ขั้นตอนที่ 2: การออกแบบF
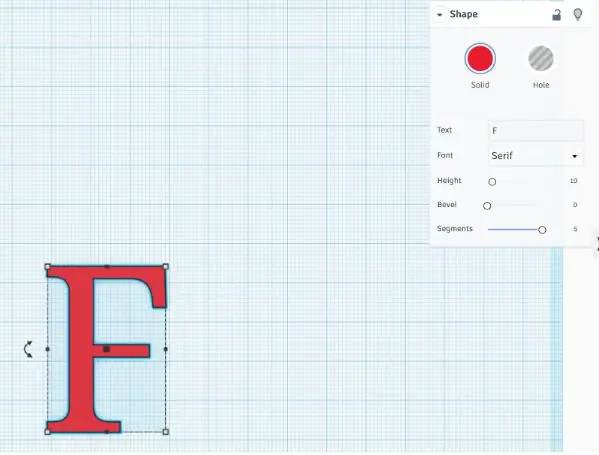
- ใน tinkercad เลือกรูปร่าง TEXT และพิมพ์ a F
- เลือกขนาด 10 และแบบอักษร Serif
- เลือกจำนวนเซ็กเมนต์สูงสุด เพื่อให้มีรูปร่างที่ชัดเจน
เลือก F แล้วใช้แฮนเดิลปรับขนาดเพื่อให้ใหญ่ขึ้น (สูงประมาณ 45)
ขั้นตอนที่ 3: การออกแบบ a และ B
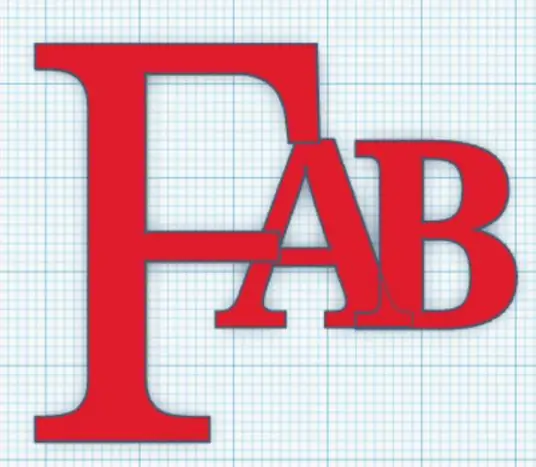
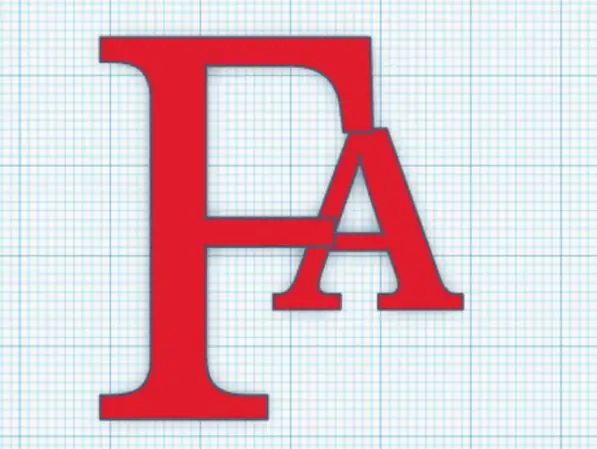
- พิมพ์ A ในเครื่องมือข้อความ
- เลือกขนาด 10 และแบบอักษรหลายภาษา
- กำหนดจำนวนเซ็กเมนต์เป็น5
ย้าย A เพื่อทับซ้อน F
ทำซ้ำขั้นตอนเดียวกันสำหรับ B
ขั้นตอนที่ 4: การออกแบบ E D U
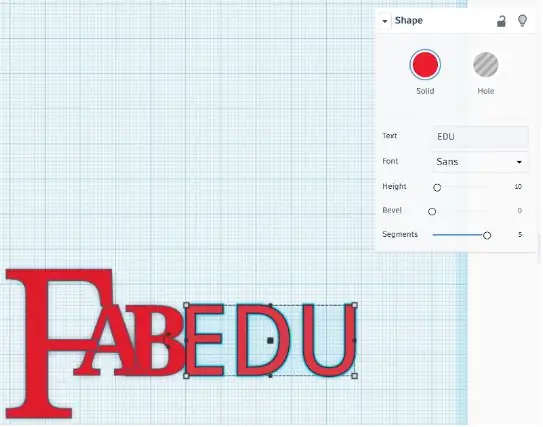
- พิมพ์ A ในเครื่องมือข้อความ
- เลือกขนาด 10 และแบบอักษร Sans
- กำหนดจำนวนเซ็กเมนต์เป็น5
ย้ายวัตถุที่อยู่ถัดจาก A B
ขั้นตอนที่ 5: การออกแบบแหวน
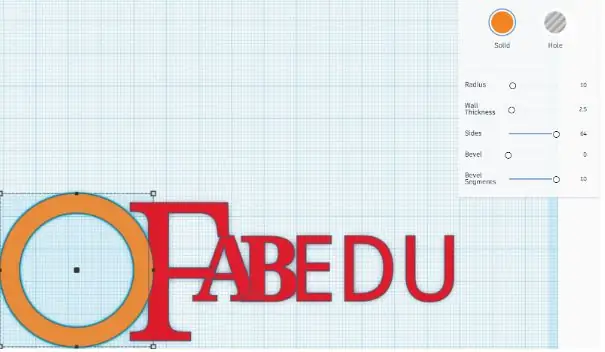
- ออกแบบรูปทรงท่อ
- กำหนดจำนวนด้านและส่วนเอียงสูงสุด
- ตั้งวงแหวนไว้ข้างๆ F
ขั้นตอนที่ 6: การนำเข้าองค์ประกอบกราฟิก
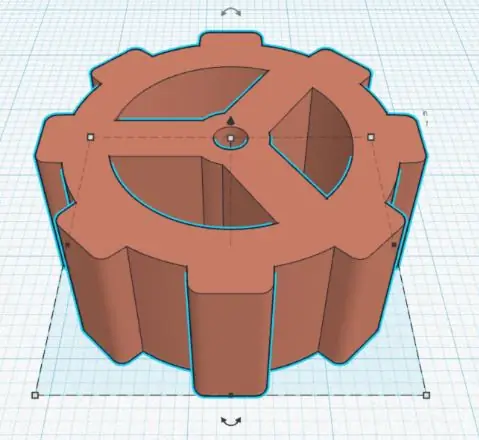
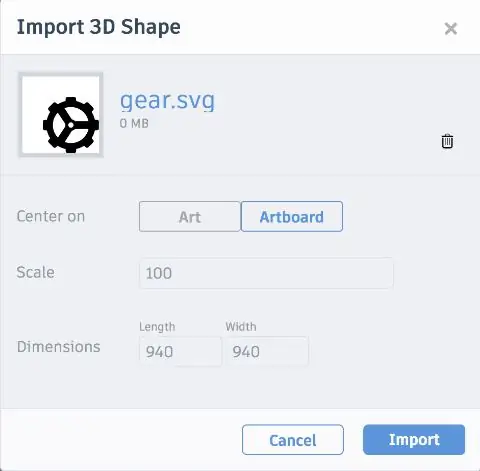
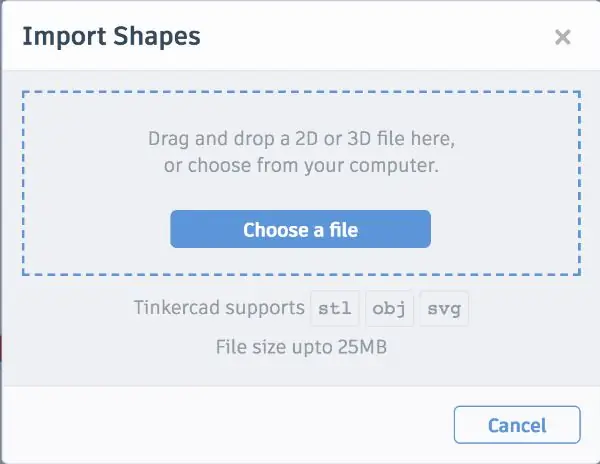
ด้วย tinkercad คุณสามารถนำเข้าไม่เพียง แต่โมเดล 3 มิติเท่านั้น แต่ยังนำเข้าไฟล์ 2D.svg ได้อีกด้วย
คุณสามารถนำเข้าโลโก้หรือองค์ประกอบกราฟิกจากไฟล์.svg
มีห้องสมุดออนไลน์หลายแห่งที่สามารถค้นหาการออกแบบ svg ฟรีหรือโอเพ่นซอร์สได้ เช่น
www.freepik.com จำกัดการค้นหาเฉพาะ “ไอคอน”
- นำเข้าไฟล์.svg จากคอมพิวเตอร์หรืออุปกรณ์ของคุณ
- ปล่อยให้ตัวเลือกเริ่มต้น
เมื่อรายการอยู่บนอาร์ตบอร์ดแล้ว คุณสามารถปรับขนาดและกำหนดความสูงได้ตามต้องการ
ย้ายองค์ประกอบกราฟิก (เฟือง) ไปที่กึ่งกลางของวงกลม
- เลือกองค์ประกอบกราฟิกและวงกลม
- การใช้คำสั่ง align จัดตำแหน่งวัตถุทั้งสองในแนวตั้งตรงกลางและแนวนอนตรงกลาง
ขั้นตอนที่ 7: การออกแบบเส้น
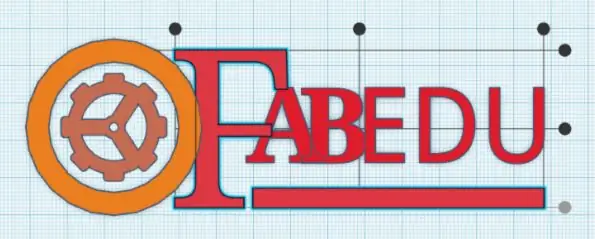
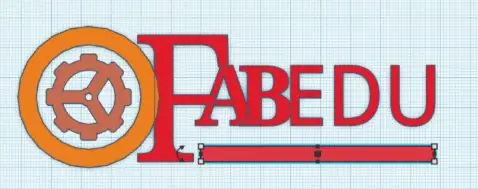
ออกแบบกล่องที่บางและยาวซึ่งมีความยาวตั้งแต่ A ถึง U
เลือก F และเส้นและจัดตำแหน่งให้อยู่ด้านล่างสุดของส่วนที่เลือก
ขั้นตอนที่ 8: ปรับระดับการออกแบบของคุณ

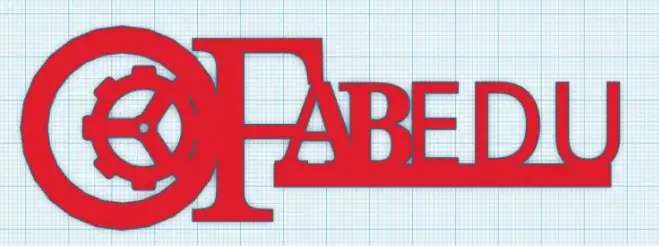

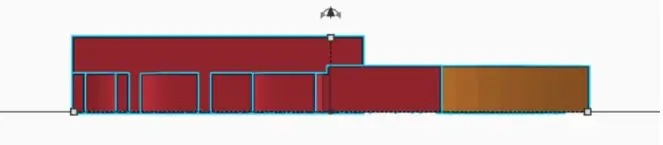
- เลือกมุมมอง BACK และตรวจสอบให้แน่ใจว่ารายการทั้งหมดมีความสูงเท่ากัน
- ใช้ที่จับเพื่อเปลี่ยนความสูงขององค์ประกอบ
- เลือกรายการทั้งหมดและจัดกลุ่มโดยใช้คำสั่งกลุ่ม
ตอนนี้การออกแบบของคุณพร้อมแล้ว คุณสามารถกำหนดขนาดและความหนาได้ตามการใช้งานที่คุณต้องการ
เคล็ดลับ: หากคุณต้องการออกแบบโลโก้ให้เป็นเลเซอร์คัท คำแนะนำคือต้องรักษาความเรียบง่าย และอย่าลืมรวมรายการทั้งหมดเข้าด้วยกันหากคุณต้องการสร้างวัตถุแบบสแตนด์อโลน
ตัวอย่างเช่น คุณสามารถสร้างพวงกุญแจด้วยโลโก้ของคุณได้อย่างง่ายดาย (ซึ่งจริงๆ แล้วเป็นสิ่งที่ดีที่จะตัดด้วยเลเซอร์หรือพิมพ์ 3 มิติ!)
หมายเหตุ: เป็นไปได้ที่จะตัดโลโก้ส่วนตัวของคุณบนกระดาษหรือวัสดุที่คล้ายกัน โดยใช้เครื่องตัดไวนิล โดยดาวน์โหลดไฟล์.svg จาก Tinkercad
แนะนำ:
หมวกนิรภัย Covid ส่วนที่ 1: บทนำสู่ Tinkercad Circuits!: 20 ขั้นตอน (พร้อมรูปภาพ)

Covid Safety Helmet ตอนที่ 1: บทนำสู่ Tinkercad Circuits!: สวัสดีเพื่อน ๆ ในชุดสองตอนนี้ เราจะเรียนรู้วิธีใช้วงจรของ Tinkercad - เครื่องมือที่สนุก ทรงพลัง และให้ความรู้สำหรับการเรียนรู้เกี่ยวกับวิธีการทำงานของวงจร! หนึ่งในวิธีที่ดีที่สุดในการเรียนรู้คือการทำ ดังนั้น อันดับแรก เราจะออกแบบโครงการของเราเอง: th
ไฟดิสโก้จาก RGB โดยใช้ Arduino บน TinkerCad: 3 ขั้นตอน

ไฟดิสโก้จาก RGB โดยใช้ Arduino บน TinkerCad: เมื่อคุณต่อสาย RGB แล้ว จะเป็นเรื่องง่ายที่จะควบคุมสีของ RGB โดยใช้เอาต์พุต PWM หรือเอาต์พุตแบบอะนาล็อก สำหรับ Arduino คุณสามารถใช้ analogWrite () บนพิน 3, 5, 6 , 9, 10, 11, A0, A1, A2, A3, A4, A5 (สำหรับ Arduinos แบบคลาสสิกที่ใช้ Atmega328 หรือ 1
Castle Planter (พร้อมบล็อกโค้ด Tinkercad): 25 ขั้นตอน (พร้อมรูปภาพ)

Castle Planter (พร้อม Tinkercad Code Blocks): การออกแบบนี้ใช้เวลานานพอสมควรกว่าจะทำได้สำเร็จ และเนื่องจากทักษะการเขียนโค้ดของฉันมีน้อยมาก ฉันหวังว่ามันจะออกมาดี :) การใช้คำแนะนำที่ให้มาคุณควรจะสามารถ สร้างใหม่ทุกแง่มุมของการออกแบบนี้อย่างสมบูรณ์โดยไม่ต้อง
วิธีทำม้านั่งใน TinkerCAD: 5 ขั้นตอน

วิธีทำม้านั่งใน TinkerCAD: ในคำแนะนำนี้ ฉันจะแนะนำคุณเกี่ยวกับกระบวนการสร้างม้านั่งใน tinkerCAD ทีละขั้นตอน
Line Follower บน Tinkercad: 3 ขั้นตอน
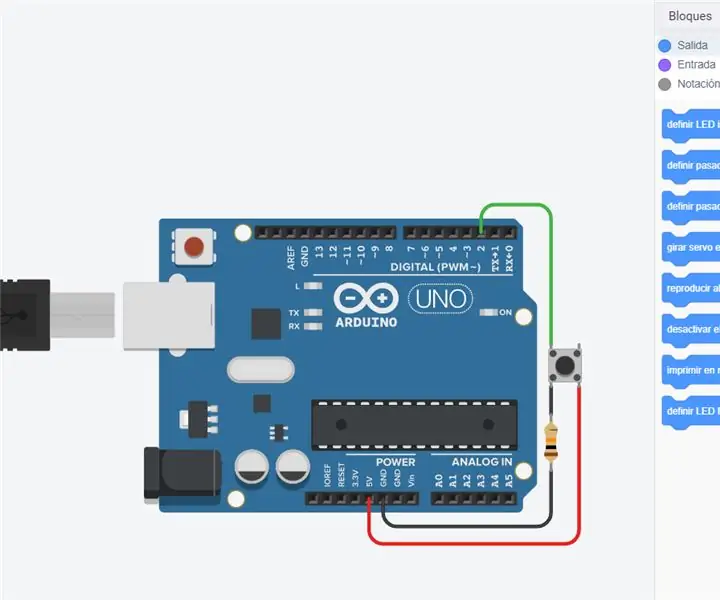
Line Follower บน Tinkercad: หุ่นยนต์ A-Line Follower Robot ตามชื่อของมัน เป็นยานพาหนะนำทางอัตโนมัติ ซึ่งเดินตามเส้นสายตาที่ฝังอยู่บนพื้นหรือเพดาน โดยปกติ เส้นสายตาคือเส้นทางที่หุ่นยนต์ตัวตามเส้นไป และมันจะเป็นเส้นสีดำบนเ
