
สารบัญ:
- ผู้เขียน John Day [email protected].
- Public 2024-01-30 13:06.
- แก้ไขล่าสุด 2025-01-23 15:12.

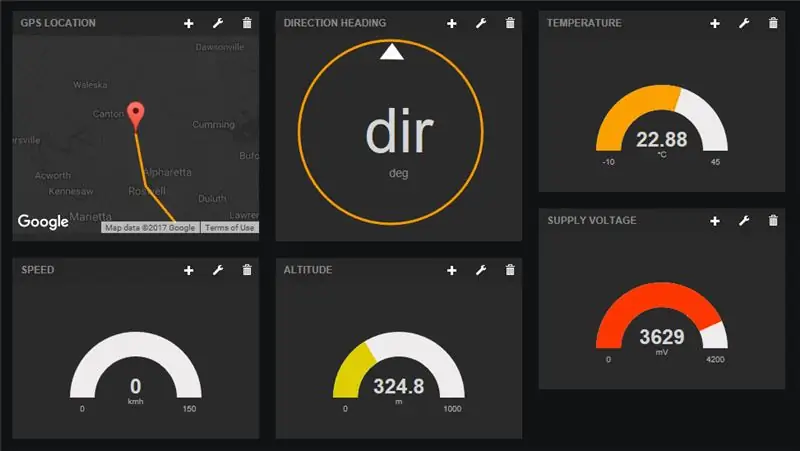

บทนำ
ว่าไงพวก! คำแนะนำนี้เป็นการติดตามผลของ Instructable แรกของฉันเกี่ยวกับการใช้โล่ Botletics LTE/NB-IoT สำหรับ Arduino ดังนั้น หากคุณยังไม่ได้อ่าน โปรดอ่านเพื่อดูภาพรวมที่ดีเกี่ยวกับวิธีใช้โล่และเนื้อหาเกี่ยวกับ. ในบทช่วยสอนนี้ ฉันจะเน้นที่การบันทึกข้อมูล IoT และโดยเฉพาะการติดตาม GPS และอุณหภูมิ และให้รหัสและคำแนะนำทั้งหมดที่จำเป็นสำหรับคุณเพื่อทดสอบและใช้งานจริง!
คำแนะนำนี้เน้นที่โล่ LTE ที่ฉันออกแบบและสร้างเป็นการส่วนตัว แต่ทุกอย่างที่นี่ (รวมถึงไลบรารี Github Arduino) ควรทำงานบนโมดูล 2G และ 3G ของ SIMCom เช่น SIM800/808/900/5320 เช่นกันเนื่องจากเป็นเพียงการอัปเดต เวอร์ชันของห้องสมุด Adafruit FONA โดยไม่คำนึงถึงฮาร์ดแวร์ แนวคิดจะเหมือนกันทุกประการ และคุณสามารถทำสิ่งดีๆ มากมายด้วยสิ่งนี้ รวมถึงการบันทึกข้อมูลเซ็นเซอร์ การตรวจสอบสภาพอากาศระยะไกล การติดตามผลกรรมจากการโจรกรรมอัตโนมัติด้วย GPS ฯลฯ … ดังนั้นอ่านต่อ!
ขั้นตอนที่ 1: รวบรวมชิ้นส่วน


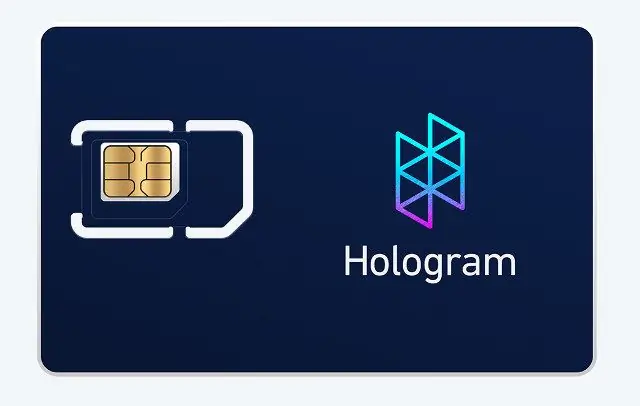
รายการนี้เหมือนกับในบทช่วยสอนแรกของฉันและง่ายมาก!
- Arduino Uno, Mega หรือ Leonardo หรือคุณสามารถใช้ไมโครคอนโทรลเลอร์ 3.3V หรือ 5V อื่น ๆ ได้ แต่คุณจะต้องต่อสายพินภายนอก
- Botletics SIM7000 Shield Kit (มาพร้อมกับตัวป้องกัน, เสาอากาศแบบ dual LTE/GPS uFL และส่วนหัวแบบหญิงซ้อน) ตรวจสอบให้แน่ใจว่าคุณได้อ่านบทช่วยสอนนี้เพื่อเลือกเวอร์ชันที่เหมาะสม!
- ซิมการ์ดโฮโลแกรม ซิมการ์ดแรก (เรียกว่าซิมการ์ด "นักพัฒนา") นั้นฟรีและมาพร้อมกับข้อมูล 1MB ต่อเดือน! ในสหรัฐอเมริกา คุณมักจะอยู่ในเครือข่าย Verizon หากคุณใช้ซิมการ์ดโฮโลแกรม คุณยังสามารถหยิบมันขึ้นมาพร้อมกับเกราะ Botletics ได้หากสะดวกกว่านั้น
- แบตเตอรี่ LiPo 3.7V (แนะนำให้ใช้ความจุ 1000mAH หรือมากกว่า)
- สาย USB เพื่อตั้งโปรแกรม Arduino ของคุณหรือเพื่อจ่ายไฟ
สำหรับการทดสอบการติดตามด้วย GPS!
- คุณสามารถใช้อะแดปเตอร์ USB ในรถยนต์เพื่อจ่ายไฟให้กับ Arduino ของคุณขณะทดสอบเกราะป้องกันบนท้องถนน
- หรือคุณสามารถใช้ก้อนแบตเตอรี่ (7-12V) เพื่อจ่ายไฟให้กับ Arduino ผ่านพิน VIN และ GND
ขั้นตอนที่ 2: การประกอบทางกายภาพ



เมื่อคุณมีชิ้นส่วนทั้งหมดแล้ว ต่อไปนี้คือข้อมูลสรุปโดยย่อเกี่ยวกับสิ่งที่คุณต้องทำเพื่อตั้งค่าฮาร์ดแวร์ของคุณ:
- ประสานส่วนหัวหญิงที่ซ้อนกันไว้บนโล่ ดูบทช่วยสอนนี้เกี่ยวกับวิธีการทำเช่นนั้น
- เสียบชิลด์เข้ากับ Arduino ตรวจสอบให้แน่ใจว่าได้เรียงพินทั้งหมดเข้าด้วยกันเพื่อไม่ให้เกิดความเสียหาย!
- ใส่ซิมการ์ดตามที่แสดงในภาพ หน้าสัมผัสโลหะคว่ำลงและจดตำแหน่งของรอยบากที่มุม
- เสียบแบตเตอรี่ LiPo เข้ากับขั้วต่อ JST บนแผงป้องกัน
- เสียบ Arduino ของคุณเข้ากับคอมพิวเตอร์โดยใช้สาย USB คุณอาจสังเกตเห็นว่าไฟ LED สีเขียวของโล่ไม่สว่างขึ้น นั่นเป็นเรื่องปกติอย่างสมบูรณ์เพราะพิน PWRKEY ของโล่ต้องถูกพัลส์ต่ำเล็กน้อยเพื่อเปิดใช้งาน ตัวอย่างภาพสเก็ตช์ Arduino ในส่วนต่อไปนี้จะดูแลให้คุณเอง!
- ติดเสาอากาศ LTE/GPS แบบคู่เข้ากับขั้วต่อ uFL ที่ขอบด้านขวาของแผงป้องกัน โปรดทราบว่าสายไฟจะขาดๆ หายๆ ดังนั้นอย่าเสียบสายไฟผิด!
- คุณพร้อมสำหรับซอฟต์แวร์แล้ว!
ขั้นตอนที่ 3: การตั้งค่า Arduino & การทดสอบอุปกรณ์
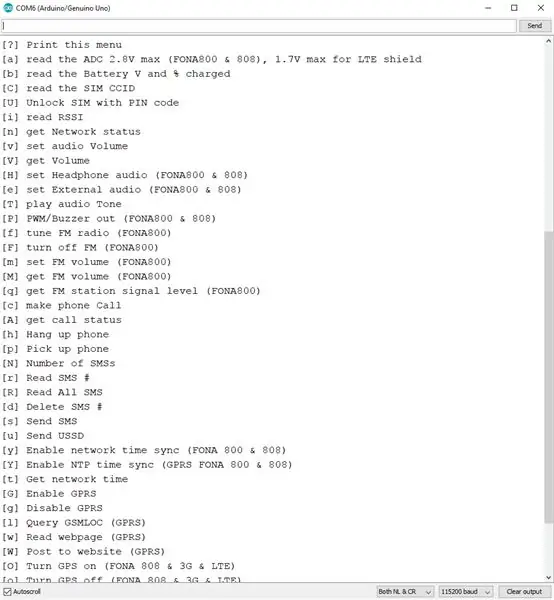
การติดตั้ง Arduino IDE
หากคุณยังไม่ได้ดำเนินการ โปรดดูขั้นตอน "การตั้งค่า Arduino IDE" และ "ตัวอย่าง Arduino" ในคำแนะนำผลิตภัณฑ์หลักเพื่อให้แน่ใจว่าบอร์ดของคุณทำงานอย่างถูกต้อง ในคำแนะนำเหล่านั้น คุณจะต้องดาวน์โหลดไลบรารี่บนหน้า Github และเปิดโค้ดตัวอย่าง "LTE_Demo" หลังจากทำตามคำแนะนำเหล่านั้น คุณควรทดสอบการเชื่อมต่อเครือข่าย, GPS และการโพสต์ข้อมูลไปที่ dweet.io
IoT ตัวอย่าง Sketch
เมื่อคุณได้ทดสอบคุณสมบัติหลักของเกราะแล้ว ให้โหลดแบบร่าง "IoT_Example" ใน Arduino IDE คุณสามารถหาได้ที่นี่บน Github อัปโหลดรหัสนี้ไปยัง Arduino ของคุณและเปิดมอนิเตอร์แบบอนุกรม และคุณควรเห็น Arduino ค้นหาโมดูล SIM7000 เชื่อมต่อกับเครือข่ายมือถือ เปิดใช้งาน GPS และพยายามต่อไปจนกว่าจะได้รับการแก้ไขในตำแหน่ง และโพสต์ข้อมูลไปที่ dweet.io ทั้งหมดนี้ควรทำงานโดยไม่ต้องเปลี่ยนบรรทัดใด ๆ ของรหัส สมมติว่าคุณใช้ LTE shield และ Hologram SIM card
โดยค่าเริ่มต้น คุณจะเห็นบรรทัดต่อไปนี้กำหนดอัตราการสุ่มตัวอย่าง (อันที่จริง ความล่าช้าระหว่างการโพสต์)
#define samplingRate 30 // เวลาระหว่างโพสต์ หน่วยเป็นวินาที
หากบรรทัดนี้ไม่มีความคิดเห็น Arduino จะโพสต์ข้อมูล หน่วงเวลา 30 วินาที โพสต์ข้อมูลอีกครั้ง ทำซ้ำ ฯลฯ ในช่วง 30 วินาที คุณสามารถทำสิ่งต่าง ๆ เช่น วาง Arduino ในโหมดพลังงานต่ำและของแปลก ๆ เช่นนั้น แต่เพื่อให้ ง่ายๆ ฉันจะใช้ฟังก์ชัน delay() เพื่อหยุดการทำงานชั่วคราว หากคุณแสดงความคิดเห็นในบรรทัดนี้ Arduino จะโพสต์ข้อมูลจากนั้นไปที่โหมดสลีปพลังงานต่ำโดยตรงอย่างไม่มีกำหนดจนกว่าคุณจะกดปุ่มรีเซ็ตบน Arduino ของคุณ สิ่งนี้มีประโยชน์หากคุณกำลังทดสอบบางสิ่งและไม่ต้องการที่จะเบิร์นข้อมูลฟรีอันมีค่าของคุณ (แม้ว่าจริง ๆ แล้วแต่ละโพสต์นั้นไม่ได้ใช้งานจริง ๆ เลย) หรือบางทีคุณอาจมีวงจรภายนอกเพื่อรีเซ็ต Arduino (ตัวจับเวลา 555 ตัวขัดจังหวะ RTC ตัววัดความเร่งขัดจังหวะหรือไม่ เซ็นเซอร์อุณหภูมิ ขัดจังหวะหรือไม่ คิดนอกกรอบ!) ที่จริงแล้วในบทช่วยสอน Burgalert 7000 ฉันจะแสดงวิธีที่คุณสามารถใช้เครื่องตรวจจับความเคลื่อนไหว PIR เพื่อปลุกไมโครคอนโทรลเลอร์
บรรทัดถัดไปกำหนดว่าชิลด์จะปิดหลังจากโพสต์ข้อมูลหรือเปิดอยู่ คุณอาจเลือกใช้ตัวเลือกเดิมโดยยกเลิกการใส่เครื่องหมายบรรทัดหากคุณสุ่มตัวอย่างเพียงครั้งเดียว แต่หากคุณมีอัตราการสุ่มตัวอย่างค่อนข้างสูง คุณจะต้องการแสดงความคิดเห็นในบรรทัดเพื่อให้เกราะยังคงอยู่และไม่มี เพื่อเริ่มต้นใหม่ เปิดใช้งาน GPRS และ GPS อีกครั้ง ฯลฯ เมื่อปล่อยโล่ไว้ก็สามารถโพสต์ได้อย่างรวดเร็ว!
//#define turnOffShield // ปิดชิลด์หลังจากโพสต์ data
นอกจากนี้ โปรดทราบว่าตัวอย่างนี้จะดึงหมายเลข IMEI เฉพาะโมดูลและทั่วโลกของ SIM7000 โดยอัตโนมัติ และใช้เป็นรหัสอุปกรณ์ (หรือ "ชื่อ" หากคุณต้องการ) เพื่อระบุอุปกรณ์เมื่อโพสต์ข้อมูลไปยัง dweet.io. คุณสามารถเปลี่ยนค่านี้ได้หากต้องการ ฉันคิดว่าฉันจะแจ้งให้คุณทราบ:)
ในการตรวจสอบว่าข้อมูลของคุณถูกส่งไปยัง dweet.io หรือไม่ เพียงแค่กรอกข้อมูลที่เหมาะสมและคัดลอก/วาง URL ลงในเบราว์เซอร์ใดก็ได้:
dweet.io/get/latest/dweet/for/{deviceID}
โดยที่ {deviceID} ควรแทนที่ด้วยหมายเลข IMEI ซึ่งพิมพ์ในจอภาพแบบอนุกรมในตอนเริ่มต้น หลังจากที่ Arduino พบ หลังจากป้อน URL นั้นในเบราว์เซอร์ของคุณ คุณควรเห็นการตอบสนอง JSON ดังนี้:
ดูที่ "เนื้อหา" คุณควรเห็นละติจูด ลองจิจูดของตำแหน่ง ความเร็วของคุณ (เป็นกิโลเมตรต่อชั่วโมง) ทิศทางที่มุ่งหน้า (องศา โดย 0 องศาคือทิศเหนือ) ระดับความสูง (เมตร) อุณหภูมิ (*C แต่รู้สึก แปลงเป็นรหัสได้ฟรี) และแรงดันไฟจ่ายเป็นมิลลิโวลต์ (ซึ่งก็คือ VBAT แรงดันไฟฟ้าของแบตเตอรี่) สำหรับข้อมูลเพิ่มเติมเกี่ยวกับสตริงข้อมูล NMEA คุณสามารถดูได้ที่หน้า 149 ของคู่มือคำสั่ง SIM7000 AT
เมื่อคุณตรวจสอบว่าการตั้งค่าของคุณส่งข้อมูลไปยัง dweet สำเร็จแล้ว มาตั้งค่าแดชบอร์ดเพื่อดูข้อมูลทั้งหมดของเราบนอินเทอร์เฟซที่ดีกันเถอะ!
ขั้นตอนที่ 4: ตั้งค่า Freeboard.io
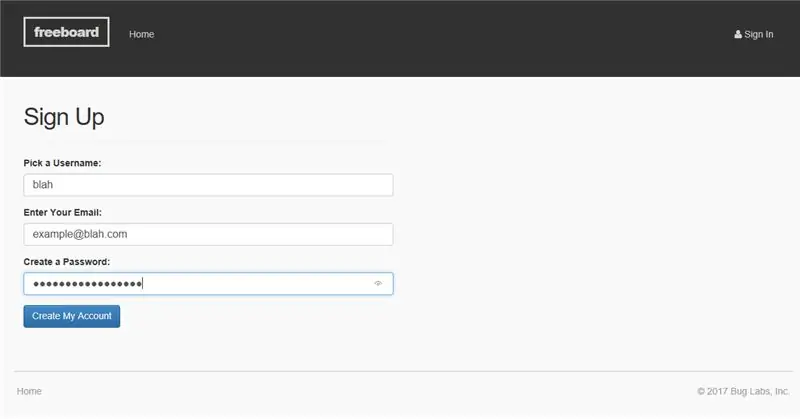
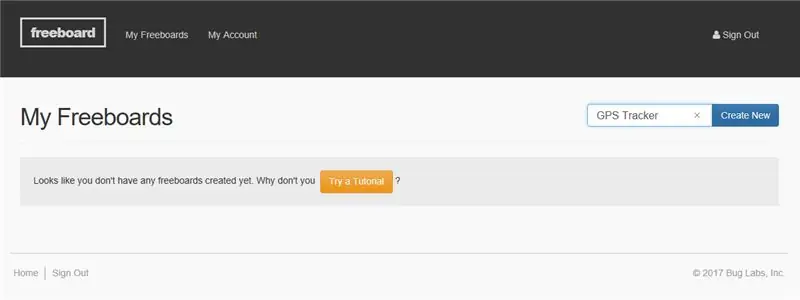
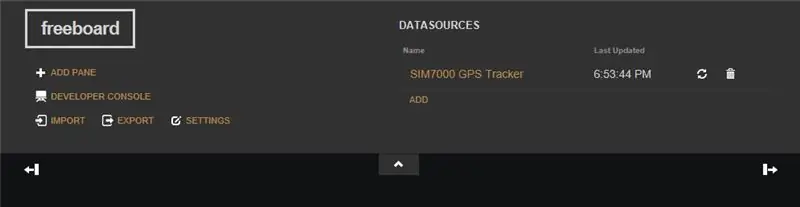
สำหรับบทช่วยสอนนี้ เราจะใช้ freeboard.io ซึ่งเป็นแดชบอร์ด IoT ที่ยอดเยี่ยมจริงๆ ที่สามารถเชื่อมต่อกับแพลตฟอร์มคลาวด์มากมาย เช่น PubNub และ dweet รวมถึงคุณสมบัติอื่นๆ เช่น JSON และ MQTT อย่างที่คุณอาจเดาได้ เราจะใช้ dweet.io ซึ่งใช้ในโค้ดตัวอย่างจากส่วนก่อนหน้านี้ หมายเหตุสำคัญ การลากบานหน้าต่างใน freeboard.io ดูเหมือนจะไม่ทำงานใน Chrome ดังนั้นให้ใช้ Firebox หรือ Microsoft Edge แทน หากไม่เป็นเช่นนั้น อาจเป็น "บานหน้าต่าง" ที่แท้จริงในการจัดเรียงรายการบนหน้าจอของคุณใหม่!
การตั้งค่าบัญชีและอุปกรณ์
- สิ่งแรกที่คุณต้องทำคือสร้างบัญชีโดยคลิกปุ่ม "เริ่มทันที" สีแดงบนโฮมเพจ freeboard.io ป้อนข้อมูลรับรอง แล้วคลิก "สร้างบัญชีของฉัน" จากนั้นคุณจะได้รับอีเมลแจ้งยืนยันบัญชีใหม่ของคุณ
- ตอนนี้ คลิก "เข้าสู่ระบบ" ที่ด้านบนขวาของหน้าแรก และหลังจากลงชื่อเข้าใช้ คุณจะเห็น "กระดานฟรี" ของคุณ ซึ่งเป็นเพียงแดชบอร์ดที่คุณตั้งค่าจากโครงการของคุณ เห็นได้ชัดว่าถ้าบัญชีเป็นบัญชีใหม่ คุณจะไม่เห็นอะไรเลยที่นี่ ดังนั้นเพียงป้อนชื่อโครงการใหม่และคลิก "สร้างใหม่" ใกล้ด้านบนขวา จากนั้นจะนำคุณไปยังแดชบอร์ดที่ว่างเปล่าซึ่งคุณสามารถตั้งค่าอินเทอร์เฟซได้ตามที่คุณต้องการ ใน Freeboard คุณสามารถตั้งค่า "บานหน้าต่าง" ต่างๆ ได้ และแต่ละบานหน้าต่างสามารถมี "วิดเจ็ต" เดียวหรือหลายรายการได้ เช่น กราฟ แผนที่ มาตรวัด ฯลฯ ที่แสดงข้อมูลของคุณในทางใดทางหนึ่ง
- สิ่งแรกที่เราต้องทำตอนนี้คือการตั้งค่าแหล่งข้อมูลจริง ซึ่งก็คือ Arduino + LTE shield ของคุณ ในการทำเช่นนั้น คลิก "เพิ่ม" ที่ด้านบนขวาใต้ "แหล่งข้อมูล" จากนั้นเลือก "Dweet.io" และป้อนชื่อที่คุณต้องการในช่อง "ชื่อ" อย่างไรก็ตาม ตรวจสอบให้แน่ใจว่าภายใต้ช่อง "ชื่อสิ่งของ" คุณป้อนหมายเลข IMEI ของโล่แทนชื่อใดๆ เพราะนั่นคือสิ่งที่ freeboard จะใช้เพื่อดึงข้อมูลจาก dweet
- หลังจากคลิก "บันทึก" คุณจะเห็นอุปกรณ์ของคุณปรากฏภายใต้ "แหล่งข้อมูล" เช่นเดียวกับครั้งสุดท้ายที่ส่งข้อมูลไปยัง dweet คุณยังสามารถคลิกปุ่มรีเฟรชเพื่อตรวจสอบค่าล่าสุดได้ แต่ freeboard จะอัปเดตด้วยตัวเอง ดังนั้นโดยปกติคุณจึงไม่จำเป็นต้องใช้ปุ่มนั้น
การตั้งค่าแดชบอร์ด
ตอนนี้เรามาดูวิธีตั้งค่าเสียงระฆังและเสียงนกหวีดจริงที่คุณต้องการเห็นบนหน้าจอของคุณกัน!
- ในการเพิ่มบานหน้าต่าง ให้คลิกปุ่ม "เพิ่มบานหน้าต่าง" ที่ด้านบนซ้าย และคุณจะเห็นบานหน้าต่างเพิ่มหน้าต่างเล็ก ๆ บนหน้าจอของคุณ อย่างไรก็ตาม ยังไม่มีอะไรที่นี่ เพราะเรายังไม่ได้เพิ่มวิดเจ็ตใดๆ!
- หากต้องการเพิ่มวิดเจ็ตให้คลิกปุ่ม "+" เล็กๆ บนบานหน้าต่าง การดำเนินการนี้จะแสดงเมนูแบบเลื่อนลงพร้อมตัวเลือกวิดเจ็ตต่างๆ เนื่องจากเรากำลังจะทำการติดตามด้วย GPS ให้เลือกวิดเจ็ต "Google Map" จากนั้นคุณควรเห็นสองฟิลด์ ได้แก่ ละติจูดและลองจิจูด เพื่อกรอกข้อมูลเหล่านี้ให้ถูกต้องอุปกรณ์ของคุณต้องโพสต์ไปที่ dweet แล้ว สมมติว่ามี คุณควรคลิก "+ แหล่งข้อมูล" คลิกที่แหล่งข้อมูล ("SIM7000 GPS Tracker") จากนั้นคลิกที่ "lat" ซึ่งเป็นชื่อตัวแปรที่โล่ใช้เมื่อโพสต์ไปที่ dweet ทำซ้ำขั้นตอนสำหรับฟิลด์ลองจิจูดแล้วคลิกตัวเลื่อนที่ด้านล่าง หากคุณต้องการให้แผนที่ลากเส้นระหว่างจุดข้อมูลเพื่อทำเครื่องหมายที่ที่คุณเคยไป
- ตอนนี้คุณควรเห็นแผนที่ขนาดเล็กของตำแหน่งโดยประมาณของคุณ! ในการทดสอบว่าแผนที่ใช้งานได้หรือไม่ ให้ลองเปลี่ยน GPS lat/long ปัจจุบันของคุณเป็นอย่างอื่นเล็กน้อยโดยเปลี่ยน ตัวอย่างเช่น ตัวเลขหลักแรกหลังจุดทศนิยมของค่า lat/long ใน URL dweet ที่พิมพ์ในมอนิเตอร์แบบอนุกรมใน Arduino IDE เมื่อโล่โพสต์ข้อมูล หลังจากปรับแต่งแล้ว ให้คัดลอกและวาง URL และดำเนินการในเบราว์เซอร์ของคุณ
dweet.io/dweet/for/112233445566778?lat=11.223344&long=-55.667788&speed=0&head=10&alt=324.8&temp=22.88&batt=3629
ตอนนี้เปลี่ยนกลับไปที่ freeboard แล้วคุณจะเห็นว่ามันสร้างกราฟตำแหน่งที่คุณปรับแต่งแล้ววาดเส้นสีส้มระหว่างจุดต่างๆ! ของเจ๋งใช่มั้ยล่ะ ฉันคิดว่าคุณคงได้ภาพที่ตัวติดตาม GPS ของเราจะส่งข้อมูลตำแหน่งไปให้ dweet ให้คุณดูบนกระดานฟรีแบบเรียลไทม์หรือหลังจากการผจญภัยของคุณจบลง
ความพิเศษ
เนื่องจากตัวติดตาม GPS ตัวเล็กของเราไม่เพียงแต่ส่งข้อมูลละติจูด/ลองจิจูด แต่ยังรวมถึงระดับความสูง ความเร็ว ทิศทางที่มุ่งหน้า และอุณหภูมิ มาเพิ่มวิดเจ็ตอีกสองสามตัวเพื่อทำให้แดชบอร์ดของเรามีสีสันมากขึ้น!
- เริ่มต้นด้วยการเพิ่มบานหน้าต่างใหม่ จากนั้นเพื่อเพิ่มมาตรวัดภายในบานหน้าต่างใหม่ ให้คลิกปุ่ม "+" ในบานหน้าต่างและเลือก "เกจ" เช่นเดียวกับเมื่อก่อน ใช้แหล่งข้อมูลและเลือก "ความเร็ว" เป็นข้อมูลที่เราสนใจจะดึงข้อมูลสำหรับมาตรวัดนี้ จากนั้นคุณควรเห็นมาตรวัดที่ดีบนแดชบอร์ดของคุณ!
- ทำซ้ำสำหรับค่าความสูงและอุณหภูมิ
- สำหรับส่วนหัว ให้เพิ่ม "ตัวชี้" แทน นี่คือเข็มทิศโดยพื้นฐานแล้ว เพราะมันเริ่มชี้ขึ้น (ทิศเหนือ) ที่ 0 องศา และหมุนตามเข็มนาฬิกาสำหรับทิศทางที่เป็นบวก.. Perfecto!
- ในการเปลี่ยนขนาดของบานหน้าต่าง ให้วางเมาส์เหนือบานหน้าต่างที่มีแผนที่ และคุณจะเห็นสัญลักษณ์ประแจเล็กๆ ที่ด้านบนขวา คลิกและป้อนชื่อสำหรับบานหน้าต่างและป้อน "2" ใต้ "คอลัมน์" เพื่อเพิ่มความกว้างของบานหน้าต่าง
- หากต้องการเปลี่ยนตำแหน่งของบานหน้าต่าง ให้ลากไปรอบๆ! คุณยังสามารถทดลองเพิ่ม "เส้นแบบประกายไฟ" ซึ่งโดยพื้นฐานแล้วเป็นเพียงกราฟเส้น ดังนั้นคุณจึงสามารถดูไม่เพียงแต่ข้อมูลล่าสุดเท่านั้น แต่ยังรวมถึงข้อมูลในอดีตอีกด้วย
สนุกและจัดหนักจัดเต็มตามชอบ เพราะเราพร้อมออกทัศนศึกษา!
ขั้นตอนที่ 5: การทดสอบ



เพื่อทดสอบการตั้งค่าของคุณ ขอแนะนำให้ตั้งค่าเวลาในการสุ่มตัวอย่างเป็นค่าที่ต่ำกว่า เช่น 10-20 วินาที เพื่อให้คุณสามารถจับภาพการเดินทางของคุณด้วยความละเอียดสูงขึ้น ฉันจะปล่อยให้ตัวแปร "turnOffShield" แสดงความคิดเห็นเพื่อให้เกราะไม่เข้าสู่โหมดสลีป ซึ่งช่วยให้สามารถโพสต์ข้อมูลได้อย่างรวดเร็ว
หลังจากอัปโหลดโค้ดไปยัง Arduino ของคุณแล้ว ให้ซื้อชุดแบตเตอรี่ (7-12V) เพื่อจ่ายไฟให้กับ Arduino หรือเพียงแค่เสียบ Arduino โดยใช้อะแดปเตอร์ USB ในรถยนต์ คุณจะต้องใช้แบตเตอรี่ LiPo 3.7V ที่เสียบเข้ากับแผงป้องกันดังที่กล่าวไว้ก่อนหน้านี้ ชิลด์ที่แสดงในภาพด้านบนเป็นเวอร์ชันเก่าและไม่มีการสนับสนุนแบตเตอรี่ LiPo แต่ตอนนี้จำเป็นต้องใช้ในเวอร์ชันที่ใหม่กว่าทั้งหมด
ต่อไป เปิด freeboard ที่ไหนสักแห่ง เพื่อเมื่อคุณกลับมา คุณจะเห็นผลลัพธ์! เมื่อคุณเสียบ Arduino คุณก็พร้อมแล้ว! เริ่มขับรถไปรอบ ๆ ดื่มกาแฟกลับบ้านแล้วคุณจะเห็นข้อมูลที่วางแผนไว้บนกระดานฟรี หากคุณต้องการจริงๆ (ฉันไม่แนะนำสิ่งนี้ขณะขับรถ…) คุณสามารถดูข้อมูลกระดานฟรีบนโทรศัพท์ของคุณแบบเรียลไทม์ขณะที่เพื่อนของคุณขับรถ สิ่งที่สนุก!
ขั้นตอนที่ 6: ผลลัพธ์
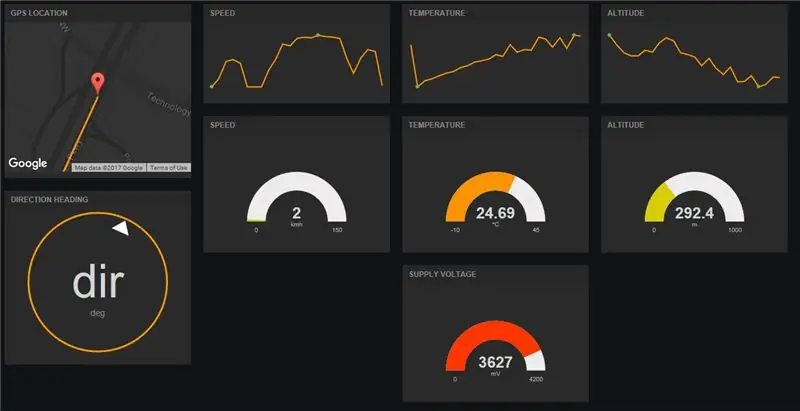
สำหรับการทดสอบนี้ พ่อกับฉันไปซื้อกลองไก่ที่ร้าน Trader Joe's (omnomnomnom…) และเรารวบรวมข้อมูลที่ค่อนข้างแม่นยำ ฉันมีอุปกรณ์ส่งข้อมูลทุกๆ 10 วินาที และความเร็วสูงสุดจากการเดินทางประมาณ 92 กิโลเมตร (ประมาณ 57 ไมล์ต่อชั่วโมง) ซึ่งค่อนข้างแม่นยำเพราะเราคอยจับตาดูมาตรวัดความเร็วตลอดเวลา LTE shield ทำงานได้ดีและส่งข้อมูลไปยังคลาวด์อย่างรวดเร็ว จนถึงตอนนี้ดีมาก!
อย่างไรก็ตาม บางทีข่าวที่ไม่ค่อยดีนักก็คือวิดเจ็ตแผนที่บนกระดานฟรีบอร์ดไม่ได้ยอดเยี่ยมอย่างที่ฉันคิดไว้แต่แรก ไม่อนุญาตให้คุณย้ายตำแหน่งของเมาส์และอยู่กึ่งกลางที่ตำแหน่งสุดท้าย ดังนั้นจึงเหมาะอย่างยิ่งสำหรับสิ่งต่างๆ เช่น ตัวติดตาม GPS ในรถยนต์ แต่ไม่ใช่ในกรณีที่คุณต้องการวิเคราะห์การเดินทางที่เสร็จสมบูรณ์พร้อมจุดข้อมูลทั้งหมด โดยเฉพาะอย่างยิ่งหาก เป็นการเดินทางที่ยาวนาน
ในบทช่วยสอนนี้ เราได้เรียนรู้วิธีใช้ตัวป้องกัน LTE เป็นตัวติดตาม GPS และเครื่องบันทึกข้อมูล และวิธีดูข้อมูลบน freeboard.io อย่างรวดเร็ว ตอนนี้ใช้จินตนาการของคุณและนำไปใช้ในโครงการของคุณเอง คุณยังสามารถเพิ่มเกราะป้องกันและเปลี่ยนสิ่งนี้ให้กลายเป็นเครื่องบันทึกข้อมูลพลังงานแสงอาทิตย์ที่ใช้พลังงานต่ำได้อีกด้วย! (จริงๆ แล้วฉันอาจจะวางแผนที่จะทำแบบฝึกหัดเกี่ยวกับเรื่องนั้นในอนาคต!) เนื่องจากข้อจำกัดของแผนที่ฟรีบอร์ด ฉันจึงวางแผนที่จะสร้างบทช่วยสอนใหม่ล่าสุดเกี่ยวกับวิธีสร้างแอป Android ของคุณเองที่ดึงข้อมูลจาก dweet และจะช่วยให้คุณสร้างกราฟตำแหน่งของตัวติดตามบน Google Maps ได้ตั้งแต่เริ่มต้น หยุดชั่วคราวและหยุดคุณสมบัติสำหรับการเดินทางของคุณ! คอยติดตาม!
- หากคุณชอบโครงการนี้โปรดให้หัวใจ!
- หากคุณมีคำถาม ข้อคิดเห็น ข้อเสนอแนะเกี่ยวกับบทช่วยสอนใหม่ หรือลองใช้โปรเจ็กต์นี้ด้วยตัวเอง โปรดแสดงความคิดเห็นด้านล่าง!
- ติดตามฉันที่นี่บน Instructables สมัครรับข้อมูลจากช่อง YouTube ของฉัน หรือติดตามฉันบน Twitter เพื่อรับทราบข้อมูลล่าสุดเกี่ยวกับโครงการ Arduino ล่าสุดของฉัน! ฉันเป็นวิศวกรรุ่นใหม่ที่มีความหลงใหลในการแบ่งปันสิ่งที่ฉันได้เรียนรู้ ดังนั้นจะมีบทแนะนำเพิ่มเติมในเร็วๆ นี้!
- หากคุณต้องการสนับสนุนสิ่งที่ฉันทำในการแบ่งปันฮาร์ดแวร์โอเพ่นซอร์สและจัดทำเอกสารอย่างละเอียดเพื่อวัตถุประสงค์ด้านการศึกษา พิจารณาซื้อเกราะป้องกันของคุณเองบน Amazon.com เพื่อเล่นด้วย!
แนะนำ:
ปีกคอสเพลย์ที่เปิดใช้งานการเคลื่อนไหวโดยใช้ Circuit Playground Express - ตอนที่ 1: 7 ขั้นตอน (พร้อมรูปภาพ)

Motion Activated Cosplay Wings โดยใช้ Circuit Playground Express - ตอนที่ 1: นี่เป็นส่วนหนึ่งของโปรเจ็กต์สองส่วน ซึ่งผมจะแสดงให้คุณเห็นขั้นตอนในการทำปีกนางฟ้าอัตโนมัติ ส่วนแรกของโปรเจ็กต์คือ กลไกของปีก และส่วนที่สองทำให้สวมใส่ได้ และเพิ่มปีก
หุ่นยนต์ Telepresence: แพลตฟอร์มพื้นฐาน (ตอนที่ 1): 23 ขั้นตอน (พร้อมรูปภาพ)

หุ่นยนต์ Telepresence: แพลตฟอร์มพื้นฐาน (ตอนที่ 1): หุ่นยนต์ telepresence เป็นหุ่นยนต์ประเภทหนึ่งที่สามารถควบคุมจากระยะไกลผ่านทางอินเทอร์เน็ตและทำหน้าที่เป็นตัวแทนของคนอื่นได้ ตัวอย่างเช่น หากคุณอยู่ในนิวยอร์ก แต่ต้องการมีปฏิสัมพันธ์ทางกายภาพกับทีมผู้คนในแคลิฟอร์เนีย
Botletics LTE CAT-M/NB-IoT + GPS Shield สำหรับ Arduino: 10 ขั้นตอน (พร้อมรูปภาพ)

Botletics LTE CAT-M/NB-IoT + GPS Shield สำหรับ Arduino: ภาพรวมBotletics SIM7000 LTE CAT-M/NB-IoT shield ใช้เทคโนโลยี LTE CAT-M และ NB-IoT ใหม่ และยังรวม GNSS (GPS, GLONASS และ BeiDou ไว้ด้วย) /เข็มทิศ กาลิเลโอ มาตรฐาน QZSS) สำหรับการติดตามตำแหน่ง มีหลายโมดูล SIM7000-series
LTE Arduino GPS Tracker + IoT Dashboard (ตอนที่ 2): 6 ขั้นตอน (พร้อมรูปภาพ)

LTE Arduino GPS Tracker + IoT Dashboard (ตอนที่ 2): บทนำ & ตอนที่ 1 สรุปถึงเวลาสำหรับคำแนะนำอื่นบนตัวติดตาม GPS SIM7000 พร้อม Arduino และ LTE! หากคุณยังไม่ได้ดำเนินการ โปรดอ่านบทแนะนำการเริ่มต้นใช้งานสำหรับเกราะป้องกัน Botletics SIM7000 CAT-M/NB-IoT จากนั้นอ่านบน Pa
IoT เมนส์คอนโทรลเลอร์ ตอนที่ 9: IoT, ระบบอัตโนมัติภายในบ้าน: 10 ขั้นตอน (พร้อมรูปภาพ)

IoT เมนส์คอนโทรลเลอร์ ส่วนที่ 9: IoT ระบบอัตโนมัติในบ้าน: ข้อจำกัดความรับผิดชอบ โปรดอ่านก่อน รายละเอียดของโครงการนี้อธิบายได้โดยใช้ไฟหลัก (ในกรณีนี้คือ UK 240VAC RMS) ในขณะที่ใช้ความระมัดระวังทุกประการเพื่อใช้หลักปฏิบัติที่ปลอดภัยและหลักการออกแบบที่ดี มีความเสี่ยงที่อาจถึงแก่ชีวิตได้เสมอ เลือก
