
สารบัญ:
- ขั้นตอนที่ 1: สิ่งที่คุณต้องการ
- ขั้นตอนที่ 2: การติดตั้งซอฟต์แวร์
- ขั้นตอนที่ 3: การติดตั้งไดรเวอร์และการกำหนดค่าการบูต
- ขั้นตอนที่ 4: การติดตั้ง ROMS
- ขั้นตอนที่ 5: การสร้างสิ่งที่แนบมา: ปุ่ม
- ขั้นตอนที่ 6: การติดตั้งลำโพง
- ขั้นตอนที่ 7: เชื่อมต่อตัวเข้ารหัส USB
- ขั้นตอนที่ 8: พลังงานแบตเตอรี่
- ขั้นตอนที่ 9: การบัดกรีตัวเข้ารหัสโดยตรงกับ Pi (ไม่บังคับ)
- ขั้นตอนที่ 10: สวิตช์เปิด/ปิด
- ขั้นตอนที่ 11: ติดกาวและขันให้แน่น
- ขั้นตอนที่ 12: (ไม่บังคับ) เคสที่พิมพ์ 3 มิติ
- ผู้เขียน John Day [email protected].
- Public 2024-01-30 13:06.
- แก้ไขล่าสุด 2025-06-01 06:10.

ยินดีต้อนรับ
คำแนะนำทีละขั้นตอนของฉันเกี่ยวกับวิธีการสร้าง DIY GameBoy ของคุณเองด้วย Raspberry Pi 3 และซอฟต์แวร์จำลอง Retropie
ก่อนเริ่มโครงการนี้ ฉันไม่มีประสบการณ์ใดๆ เกี่ยวกับราสเบอร์รี่ pi, เรโทรพาย, การบัดกรี, การพิมพ์ 3 มิติ หรืออุปกรณ์อิเล็กทรอนิกส์ ดังนั้นโครงการนี้จึงได้รับการออกแบบให้เรียบง่ายที่สุดสำหรับผู้เริ่มต้นและสูงกว่า และเป็นโครงการที่ดีที่จะเริ่มต้นหากคุณเพิ่ง หยิบ Raspberry Pi ขึ้นมา
โปรเจ็กต์นี้ออกแบบมาสำหรับ Raspberry Pi 3 คุณอาจสร้างโปรเจ็กต์เดียวกันได้โดยใช้ Raspberry Pi 2 แต่ฉันยังไม่ได้ลองและไม่สามารถรับประกันได้ว่าจะใช้งานได้
ขั้นตอนที่ 1: สิ่งที่คุณต้องการ

ต่อไปนี้เป็นรายการเครื่องมือและอุปกรณ์ที่คุณต้องการสำหรับโครงการนี้ ราคาของรายการเหล่านี้เป็นสกุลเงินดอลลาร์ออสเตรเลียและลิงก์ที่ให้ไว้สำหรับสิ่งที่ฉันใช้ในโครงการของฉัน หากคุณไม่ได้อาศัยอยู่ในออสเตรเลีย คุณอาจพบผู้ขาย/ราคาที่ดีกว่าสำหรับสินค้าเหล่านี้
อุปกรณ์:
Raspberry Pi 3 $70 [ลิงก์]
3.2 นิ้ว TFT LCD 17 เหรียญ [ลิงก์]
3.7V 2200mAh แบตเตอรี่ Lipo $ 15 [ลิงค์]
การ์ด Micro SD ขนาด 16GB $10 [ลิงก์]
M3 Standoffs และ Screws Set $ 7 [LINK]
ตัวเข้ารหัส USB Zero Delay $ 5 [ลิงก์]
ปุ่มสัมผัส $4 [LINK]
บอร์ดโปรโต 2x 90 x 150 มม. $2 [LINK]
สาย Micro USB แบบสั้น $2 [LINK]
บอร์ดชาร์จ Micro USB 5V $ 1 [ลิงก์]
ลำโพงขนาดเล็ก 3.5 มม. $1 [LINK]
สวิตช์โยก $1 [LINK]
รวม ~$135
เครื่องมือ:
หัวแร้งและหัวแร้งบาง
ท่อหดความร้อน
ปืนกาวร้อน
มีดสแตนเลย์ (เครื่องตัดกล่อง)
ดินสอ
ไขควงปากแฉกขนาดเล็ก
เครื่องอ่านการ์ด SD
คีมตัด/คีมปอกสายไฟ
สาย HDMI
ที่ชาร์จ USB ติดผนัง
สายไมโคร USB สำรอง
จอคอมพิวเตอร์พร้อมอินพุต HDMI
แป้นพิมพ์ USB [ฉันแนะนำอันนี้]
(อุปกรณ์เสริม) เครื่องพิมพ์ 3 มิติ
ซอฟต์แวร์:
Retropie 4.4: [ลิงก์]
ฟอร์แมต SD: [LINK]
ตัวสร้างภาพดิสก์ Win32: [ลิงก์]
WinSCP: [ลิงค์]
PuTTY: [ลิงก์]
(ไม่บังคับ) Case 3D Model:
ขั้นตอนที่ 2: การติดตั้งซอฟต์แวร์



ดาวน์โหลดซอฟต์แวร์ทั้งหมดโดยใช้ลิงก์ในส่วนซอฟต์แวร์ เมื่อคุณดาวน์โหลดและคลายซิปซอฟต์แวร์ทั้งหมดแล้ว ให้ใส่การ์ด micro SD ลงในคอมพิวเตอร์ของคุณโดยใช้เครื่องอ่านการ์ด
เมื่อรู้จักการ์ด SD แล้วให้เรียกใช้ตัวจัดรูปแบบ SD
ตรวจสอบอีกครั้งว่าไดรฟ์ที่เลือกนั้นเป็นการ์ด SD ของคุณอย่างแน่นอน และไม่มีส่วนสำคัญใดๆ ขั้นตอนนี้จะลบทุกอย่างในการ์ด SD อย่างถาวร
เลือกตัวเลือกและเปลี่ยนประเภทรูปแบบเป็น FULL (ลบ) และเปิดการปรับขนาดรูปแบบ จากนั้นคลิก ตกลง และ รูปแบบ
เมื่อฟอร์แมตการ์ด SD แล้ว ให้เรียกใช้ Win32diskimager เลือกไฟล์ภาพ Retropie ตรวจสอบให้แน่ใจว่าอุปกรณ์ได้รับการตั้งค่าเป็นการ์ด SD แล้วคลิกเขียนแล้วคลิกใช่ การดำเนินการนี้จะใช้เวลาสักครู่
เมื่อเขียนรูปภาพลงในการ์ด SD แล้ว ให้ใส่การ์ด SD ลงใน Raspberry Pi ของคุณ ติดหน้าจอ LCD ขนาด 3.2 นิ้วเข้ากับ Raspberry pi โดยวางหมุดด้านขวาสุดบนคอนโซลโดยติดตั้งที่ด้านหลังของหน้าจอ เชื่อมต่อจอภาพกับ pi โดยใช้สาย HDMI และเปิดเครื่องโดยใช้เครื่องชาร์จ USB แบบเสียบผนังและสายไมโคร USB ตรวจสอบให้แน่ใจว่าได้เชื่อมต่อแป้นพิมพ์ USB เข้ากับช่องเสียบ USB ของ pi
ซอฟต์แวร์จะใช้เวลาสองสามนาทีในการเริ่มต้นและรีบูต เมื่อกระบวนการนี้เสร็จสิ้น คุณจะเห็นหน้าจอการกำหนดค่าอุปกรณ์ หากไม่เป็นเช่นนั้น ให้ลองถอดปลั๊กแป้นพิมพ์แล้วเสียบใหม่อีกครั้ง
ป้อนข้อมูลที่คุณต้องการควบคุมซอฟต์แวร์ โปรดทราบว่า 'A' คือการเลือกรายการในเมนู 'B' คือ การย้อนกลับ การเริ่มต้นคือการเปิดเมนู และปุ่มลัดจะถูกใช้ร่วมกับปุ่มอื่นๆ เพื่อบันทึก โหลด รีสตาร์ท และออก จากเกมที่กำลังดำเนินอยู่
เมื่อคุณกำหนดค่าการควบคุมแล้ว ให้ไปที่เมนูการกำหนดค่า จากนั้นไปที่ตัวเลือก RASPI-CONFIG
เมื่ออยู่ในเมนูนี้ ให้เลือก 'Localization Options' จากนั้นเลือก 'Change Wi-Fi Country' และเลือกประเทศของคุณ
จากนั้นกลับไปที่เมนู RASPI-CONFIG เลือก 'Interfacing Options' จากนั้นเลือก SSH กดแท็บเพื่อเลือก 'ใช่' จากนั้นกด Enter เพื่อเปิดใช้งาน SSH
กลับมาอีกครั้งในเมนู RASPI-CONFIG ไปที่ 'Advanced Options' และเลือก 'Expand Filesystem. การดำเนินการนี้จะใช้เวลาสักครู่
เมื่อคุณทำตามขั้นตอนเหล่านี้เสร็จแล้ว ให้ออกจากเมนู RASPI-CONFIG และรีบูต pi เมื่อได้รับแจ้ง
หลังจากรีบูตอุปกรณ์แล้ว ให้เข้าสู่เมนู 'การกำหนดค่า' อีกครั้งและเลือก 'WIFI' เลือก 'เชื่อมต่อกับเครือข่าย WiFi' และเลือกเครือข่ายที่คุณต้องการเชื่อมต่อ ป้อนรหัสผ่านของคุณและ pi ควรเชื่อมต่อกับเครือข่าย Wi-Fi ของคุณ
ออกจากเมนู 'การกำหนดค่า' และเลือก 'แสดง IP
หน้าจอควรแสดงที่อยู่ IP ของราสเบอร์รี่ pi ของคุณ ซึ่งคุณสามารถใช้เพื่อเข้าถึง pi จากระยะไกลได้จากคอมพิวเตอร์ของคุณ
ขั้นตอนที่ 3: การติดตั้งไดรเวอร์และการกำหนดค่าการบูต
เรียกใช้ PuTTY บนคอมพิวเตอร์ของคุณและป้อนที่อยู่ IP ราสเบอร์รี่ pi ลงในส่วนชื่อโฮสต์ คลิกใช่เพื่อรับทราบว่าคุณเชื่อถือที่อยู่ IP ที่ป้อน
จากนั้นคุณจะได้รับแจ้งให้เข้าสู่ระบบ ข้อมูลรับรองการเข้าสู่ระบบเริ่มต้นจะเป็น
ชื่อผู้ใช้: piรหัสผ่าน: raspberry
เมื่อป้อนข้อมูลรับรองเหล่านี้แล้ว คุณสามารถเริ่มแก้ไข pi ได้ ขั้นตอนแรกคือการดาวน์โหลดไดรเวอร์ที่จะช่วยให้หน้าจอ 3.2 นิ้วทำงานได้
พิมพ์คำสั่งต่อไปนี้ ฉันแนะนำให้คัดลอกและวางลงใน PuTTY โดยใช้ ctrl+C แล้วคลิกขวา
โคลน git https://github.com/swkim01/waveshare-dtoverlays.gitsudo cp waveshare-dtoverlays/waveshare32b.dtbo /boot/overlays/
ตอนนี้เพื่อแก้ไขไฟล์กำหนดค่าการบูต:
sudo nano /boot/config.txt
ลบ # before disable_overscan=1 และตั้งค่าเป็น
disable_overscan=0
จากนั้นลบ # ทั้งหมดก่อนค่าโอเวอร์สแกนและตั้งค่าทั้งหมดเป็น -20
overscan_left=-20overscan_right=-20overscan_top=-20overscan_bottom=-20
ลบ # ก่อน hdmi_force_hotplug=1
hdmi_force_hotplug=1
นำทางลงไปที่ hdmi_mode=1 และลบ # ก่อนหน้านั้น ใต้บรรทัดนี้ให้พิมพ์ hdmi_mode=87:
hdmi_mode=1hdmi_mode=87
ต่อไปเราจะโอเวอร์คล็อก pi และปรับการตั้งค่าเพื่อเพิ่มประสิทธิภาพสูงสุด
คำเตือน: การเปลี่ยนแปลงการตั้งค่าบางอย่างอาจทำให้การรับประกันเป็นโมฆะ และอาจทำให้ราสเบอร์รี่ pi ของคุณร้อนเกินไป ฉันใช้การตั้งค่าต่อไปนี้มาเป็นเวลานานแล้วและไม่มีปัญหาใดๆ แต่ไม่สามารถรับประกันความปลอดภัยของราสเบอร์รี่ pi ของคุณได้
นำทางลงไปที่บรรทัด arm_freq=800 ลบ # และเปลี่ยนค่าเป็น 1200 เพิ่มบรรทัดต่อไปนี้เพื่อให้มีลักษณะดังนี้:
arm_freq=1200core_freq=500gpu_freq=500sdram_freq=500over_voltage=2temp_limit=85
ถัดไปเอา # ข้างหน้า
dtparam=spi=on
เลื่อนลงไปที่ด้านล่างของไฟล์และเพิ่มสองบรรทัดต่อไปนี้:
dtoverlay=waveshare32b:rotate=270 ความเร็ว=92000000 fps=60avoid_warnings=1
กด CTRL+X เพื่อออกจากไฟล์กำหนดค่า และกด 'Y' เมื่อได้รับแจ้งให้บันทึกการเปลี่ยนแปลง กด Enter เมื่อได้รับแจ้งว่าต้องเขียนชื่อไฟล์ใด
ตอนนี้รีบูต raspberry pi โดยพิมพ์คำสั่ง:
sudo รีบูต
เมื่อ pi รีบูทแล้ว ให้เรียกใช้ PuTTY อีกครั้ง (เซสชันสุดท้ายจะยกเลิกการเชื่อมต่อ) และป้อนที่อยู่ IP อีกครั้ง IP นี้อาจมีการเปลี่ยนแปลง ดังนั้นให้ตรวจสอบอีกครั้งโดยกลับไปที่หน้าจอ 'SHOW IP' ในการตั้งค่าการกำหนดค่าย้อนหลัง
เมื่อเชื่อมต่อ PuTTY อีกครั้งแล้ว ให้เข้าสู่ระบบโดยใช้ pi/raspberry แล้วป้อนคำสั่งต่อไปนี้:
ls /dev/fb*
คุณควรเห็น dev/fb0 /dev/fb1
หากคุณไม่เห็น /dev/fb1 มีบางอย่างผิดพลาดและคุณจะต้องฟอร์แมตการ์ด SD แล้วเริ่มใหม่อีกครั้ง
หากคุณเห็น dev/fb0 /dev/fb1 ให้ป้อนคำสั่งต่อไปนี้ทีละคำสั่ง โดยให้เวลาเพียงพอสำหรับการดำเนินการแต่ละขั้นตอน:
sudo apt-get ติดตั้ง cmakegit โคลน https://github.com/tasanakorn/rpi-fbcpcd rpi-fbcp/mkdir buildcd build/cmake..makesudo ติดตั้ง fbcp /usr/local/bin/fbcp
ตอนนี้เราต้องแก้ไขอีกหนึ่งไฟล์ เข้า:
sudo nano /etc/rc.local
ไปที่บรรทัดด้านบน "exit 0" และป้อนข้อมูลต่อไปนี้:
/usr/local/bin/fbcp &
บันทึกไฟล์โดยกด CTRL+X, Y แล้วกด Enter
ตอนนี้รีบูตอุปกรณ์โดยใช้:
sudo รีบูต
เมื่อ pi รีบูต หน้าจอสัมผัสควรแสดง Retropie ไม่จำเป็นต้องใช้จอภาพ HDMI อีกต่อไป!
ขั้นตอนที่ 4: การติดตั้ง ROMS




ก่อนสร้างกล่องหุ้มสำหรับ Raspberry Pi คุณควรทดสอบซอฟต์แวร์ด้วยการติดตั้ง ROMS
ฉันจะไม่ลงรายละเอียดว่าจะรับ ROM ของเกมได้อย่างไรและที่ไหน เนื่องจากมีหลายวิธีในการได้มาซึ่งแตกต่างกันไปตามกฎหมาย เมื่อคุณมีแหล่งที่มาของ ROMS ของเกมแล้ว ต่อไปนี้คือวิธีการติดตั้งจากระยะไกลบน raspberry pi ของคุณ
เปิด pi โดยเสียบเข้ากับที่ชาร์จ USB แบบเสียบผนัง แล้วรอให้บูทเครื่อง
เรียกใช้ WinSCP. ต่อไป
พิมพ์ที่อยู่ IP ลงในส่วนชื่อโฮสต์
ป้อน 'pi' สำหรับชื่อผู้ใช้และ 'raspberry' สำหรับรหัสผ่าน การบันทึกการกำหนดค่านี้เป็นสิ่งที่คุ้มค่า คุณจึงไม่ต้องพิมพ์ทุกครั้ง
คลิกที่ 'เข้าสู่ระบบ' และคลิก 'ใช่' หากซอฟต์แวร์ขอให้คุณจำรหัสนี้
ROMS ถูกเก็บไว้ใน /home/pi/RetroPie/roms
จำเป็นต้องมีโฟลเดอร์สำหรับแต่ละระบบที่คุณต้องการจำลอง ควรมีบางโฟลเดอร์อยู่แล้วที่นี่โดยค่าเริ่มต้น
บางระบบ เช่น PSX ต้องใช้ไฟล์ BIOS ซึ่งต้องมีแหล่งที่มาและวางไว้ในโฟลเดอร์ BIOS
ตอนนี้ คุณต้องคัดลอกไฟล์ ROM เกมของคุณไปยังโฟลเดอร์ที่เกี่ยวข้องโดยลากไฟล์เหล่านั้นในหรือผ่านทาง Ctrl+C และ Ctrl+V
คลิกตกลงเพื่อเริ่มการโอน
อาจใช้เวลาสักครู่ขึ้นอยู่กับว่าคุณกำลังถ่ายโอน ROMS ใดและจำนวนเท่าใด ฉันแนะนำให้โอน ROMS เป็นชุด วิธีนี้หากการเชื่อมต่อขาดหายไป คุณไม่จำเป็นต้องเริ่มต้นใหม่ทั้งหมด และหากคุณรีบูตหลังจากอัปโหลด ROMS สองสามตัว คุณสามารถเล่นมันได้จริงในขณะที่ทำการถ่ายโอนอื่นโดยไม่ขัดจังหวะ
เมื่อการโอนเสร็จสมบูรณ์ ให้คลิกตัวเลือกเทอร์มินัลบนแถบเครื่องมือแล้วป้อนคำสั่ง:
sudo รีบูต
เมื่อ pi รีบูทแล้ว คุณจะสามารถทดสอบเกมโดยใช้แป้นพิมพ์หรือเชื่อมต่อคอนโทรลเลอร์ USB และกำหนดค่าอินพุตได้ ณ จุดนี้ คุณสามารถใช้ราสเบอร์รี่ pi ของคุณเป็นคอนโซลเกมย้อนยุคขนาดเล็ก โดยการวางไว้ที่ใดที่หนึ่งหรือเชื่อมต่อกับทีวีของคุณ
ขั้นตอนที่ 5: การสร้างสิ่งที่แนบมา: ปุ่ม



ต่อไปเราจะเริ่มสร้างโครงสำหรับ Raspberry pi เพื่อนั่งและเชื่อมต่อปุ่ม ลำโพง และแหล่งจ่ายไฟเพื่อเปลี่ยนเป็นอุปกรณ์เล่นเกมแบบพกพา
ขั้นแรก เราต้องเจาะรูในโปรโตบอร์ดตัวใดตัวหนึ่งเพื่อผ่านที่ยึด LCD ผ่านและยึดหน้าจอให้เข้าที่
จัดเรียงหน้าจอให้อยู่ตรงกลางของบอร์ดโปรโตและใกล้กับด้านบนสุดโดยไม่กีดขวางรูที่มุม ซึ่งคุณจะต้องขันสกรูตัวเว้นวรรคเพื่อยึดชิ้นส่วนด้านหลังไว้ หากคุณซื้อบอร์ดในรายการอุปกรณ์ของบทช่วยสอนนี้ แท่นยึด LCD จะอยู่ในแถวที่ 19 ถึง 22 และแถว C ถึง P
ใช้ดินสอลากเส้นไปรอบๆ จุดที่ภูเขาสัมผัสกับกระดานและทำเครื่องหมายเส้นให้ชัดเจน
ใช้มีดสแตนลีย์ตัดบริเวณที่ทำเครื่องหมายออก การทำเช่นนี้ใช้เวลาสักครู่และอาจทื่อใบมีดสแตนลีย์ของคุณได้ ดังนั้นหากคุณคิดว่าคุณมีเครื่องมือที่เหมาะสมกว่า อย่าลังเลที่จะใช้มัน เพียงแต่ระวังอย่าให้แตกหรือหักกระดาน อย่าตัดเกินความจำเป็น
เมื่อคุณออกจากรูแล้ว ให้สอดจอ LCD เข้าไปเพื่อดูว่าเข้าได้พอดีหรือไม่ ควรกระชับให้มากที่สุดเพื่อหลีกเลี่ยงไม่ให้หน้าจอเคลื่อนที่ไปรอบๆ
ถัดไปทำเครื่องหมายที่ด้านล่างของหน้าจอเรียงกันบนกระดานเพื่อให้คุณรู้ว่าคุณต้องวางปุ่มมากแค่ไหน
เปิดชุดสวิตช์สัมผัสของคุณแล้วเริ่มวางสวิตช์บนบอร์ด คุณจะต้องมี 4 ที่ด้านซ้ายบนสำหรับขึ้น ลง ซ้ายและขวา 4 ที่ด้านขวาบนสำหรับ A, B, X และ Y และ 3 ที่ด้านล่างสำหรับ START, SELECT และปุ่มลัด/โฮมของคุณ ฉันต้องเว้นระยะห่างระหว่างปุ่มแนวตั้งให้ห่างจากปุ่มแนวนอนเล็กน้อย ซึ่งไม่เหมาะ แต่หลังจากใช้คอนโซลได้สักพัก ฉันก็ชินกับมัน และมันก็ไม่ได้ผิดปกติอย่างที่ฉันคิด
หากคุณต้องการมีปุ่มไหล่เช่น R1, R2, L1 และ L2 ให้เพิ่มสวิตช์อีก 4 ตัวไปยังบอร์ดโปรโตอื่น ขั้นตอนนี้เป็นทางเลือกถ้าคุณต้องการให้คอนโซลมีขนาดเล็กและต้องการเล่นเกมที่ไม่ต้องใช้ปุ่มไหล่เท่านั้น (โปรดจำไว้ว่า super nintendo มีปุ่มไหล่!)
ปุ่มเหล่านี้ต้องอยู่ใต้ด้านล่างของหน้าจอด้วย เนื่องจากเป็นตำแหน่งที่ด้านล่างของ pi ราสเบอร์รี่จะอยู่อีกด้านหนึ่ง ระยะห่างจากด้านข้างที่คุณวางปุ่มเหล่านี้ขึ้นอยู่กับคุณว่าแบบไหนสะดวกที่สุด
ตอนนี้พลิกกระดานเพื่อเริ่มบัดกรี ตรวจสอบให้แน่ใจว่าปุ่มทั้งหมดถูกกดลง แบนบนกระดาน และหมุดของปุ่มทั้งหมดยื่นออกมาและไม่งออยู่ใต้ปุ่ม เมื่อเตารีดร้อน ให้เพิ่มบัดกรีเล็กน้อยในหมุดแนวตั้งสองตัวที่เรียงกันในแนวตั้งบนทุกปุ่ม วิธีนี้จะช่วยให้ปุ่มต่างๆ อยู่กับที่และทำให้เชื่อมต่อสายไฟได้ง่ายขึ้น
ด้วยปุ่มหลัก 8 ปุ่มที่แผงด้านหน้า ให้บัดกรีหมุดที่อยู่ห่างจากศูนย์กลางมากที่สุด ทั้งนี้เพื่อให้มีที่ว่างสำหรับลำโพง
ถัดไป คว้าขั้วต่อสายไฟที่มาพร้อมกับตัวเข้ารหัส USB Zero Delay และประสานสายไฟแต่ละเส้นบนขั้วต่อเข้ากับหมุดแต่ละอันบนปุ่ม ทำซ้ำจนกว่าคุณจะบัดกรีตัวเชื่อมต่อสำหรับทุกปุ่มบนบอร์ดทั้งสอง
ขั้นตอนที่ 6: การติดตั้งลำโพง

เมื่อตัวเชื่อมต่อทั้งหมดเข้าที่แล้ว คุณก็สามารถวางลำโพงได้แล้ว ขั้นตอนนี้เป็นทางเลือกหากคุณไม่ต้องการมีลำโพงและยินดีที่จะเชื่อมต่อหูฟังเข้ากับแจ็คเสียง
ป๊อปเปิดกล่องพลาสติกสีขาวบนลำโพงแล้ววางคว่ำหน้าไว้ที่ด้านหลังของบอร์ดโปรโตที่มีปุ่มหน้าหลัก ใช้ปืนกาวร้อนทากาวลำโพงลงเพื่อให้แน่ใจว่าไม่มีสายบัดกรีสัมผัสกับส่วนโลหะใดๆ ของลำโพง
ขั้นตอนที่ 7: เชื่อมต่อตัวเข้ารหัส USB



ต่อไปเราต้องเชื่อมต่อปุ่มทั้งหมดเข้ากับตัวเข้ารหัส USB ตัวเข้ารหัสมีช่องเสียบเฉพาะ 4 ช่องสำหรับขึ้น ลง ซ้ายและขวา และช่องสำหรับสาย USB ปุ่มที่เหลือสามารถเชื่อมต่อกับช่องใดก็ได้ที่แถวล่างสุด ตัวเชื่อมต่อควรคลิกเข้าที่ด้วยการกดเพียงเล็กน้อย
เมื่อเชื่อมต่อปุ่มและสาย USB ทั้งหมดแล้ว ให้ทากาวตัวเข้ารหัส USB ที่บอร์ดด้านล่าง เพียงแค่ร้องการเชื่อมต่อกับปุ่มไหล่และเหนือรูที่มุมด้านล่างของบอร์ดโปรโต
ตอนนี้วางหน้าจอ LCD ผ่านรูในบอร์ดด้านบนแล้วเชื่อมต่อ raspberry pi เข้ากับมันจากด้านล่าง ป้อนสายสัญญาณเสียงขนาด 3.5 มม. ที่ด้านบนของ pi เพื่อให้สามารถเข้าถึงแจ็คเสียงได้
พับบอร์ดทั้งสองเข้าด้วยกันเพื่อให้สายไฟทั้งหมดอยู่ระหว่างบอร์ดทั้งสองและเชื่อมต่อสาย USB กับ Raspberry pi
เชื่อมต่อ raspberry pi เข้ากับที่ชาร์จ USB แบบเสียบผนังเพื่อเปิดเครื่องและรอให้บูทเครื่อง เชื่อมต่อแป้นพิมพ์ของคุณอีกครั้งเพื่อให้คุณสามารถไปยังหน้าจอการกำหนดค่าคอนโทรลเลอร์ได้ คุณอาจอ่านหน้าจอได้ง่ายขึ้นหากคุณเชื่อมต่อจอภาพกับ pi ผ่าน HDMI อีกครั้ง
กำหนดค่าปุ่มที่คุณติดตั้งเพื่อทดสอบว่าปุ่มทั้งหมดใช้งานได้ หากตรวจไม่พบปุ่มขณะพยายามกำหนดค่า คุณอาจต้องบัดกรีปุ่มนั้นใหม่
หากตรวจพบปุ่มทั้งหมด อาจลองเล่นเกมสักหน่อยเพื่อทดสอบปุ่มทั้งหมด
ขั้นตอนที่ 8: พลังงานแบตเตอรี่


ต่อไปเราต้องตั้งค่าวงจรชาร์จแบตเตอรี่เพื่อให้คอนโซลพกพาและชาร์จซ้ำได้
บัดกรีสายสีแดงจากแบตเตอรี่ไปยังขั้ว B+ บนแผงวงจรชาร์จและสายสีดำเข้ากับขั้ว B-
คำเตือน: ตรวจสอบอีกครั้งก่อนทำการบัดกรี มิฉะนั้น คุณอาจถอดบอร์ดชาร์จหรือปะทะตัวเอง
หลังจากที่ต่อแบตเตอรีเข้ากับบอร์ดชาร์จแล้ว เราต้องต่อสายไมโครยูเอสบี ในการทำเช่นนี้ เราต้องตัดปลายสาย USB ขนาดใหญ่ออกด้วยคีมตัดสายไฟ คุณสามารถตัดสายเคเบิลให้สั้นลงได้ตามต้องการ แต่จำไว้ว่าต้องเอื้อมจากด้านล่างของบอร์ดโปรโตไปจนถึงด้านบนสุดเพื่อเชื่อมต่อกับอินพุตกำลังไฟ Raspberry pi ดึงยางบนสายเคเบิลกลับเพื่อให้เห็นสายไฟสองเส้นด้านใน
บัดกรีสายสีแดงเข้ากับขั้วต่อ OUT+ บนแผงวงจร และต่อสายสีดำเข้ากับขั้วต่อ OUT ระมัดระวังอีกครั้งเมื่อทำเช่นนี้
คุณสามารถประสานพลังงานโดยตรงกับบอร์ด raspberry pi ได้ แต่ฉันไม่สะดวกที่จะทำเช่นนี้ ดังนั้นฉันจึงเลือกที่จะเสียบสาย usb แทน นี่คือจุดที่สาย micro USB ทำมุม 90 องศา (ลิงก์ในส่วนอุปกรณ์)) เนื่องจากซ่อนอยู่ใต้บอร์ดโปรโตอย่างสวยงาม
ในการทดสอบการเชื่อมต่อ ให้เสียบสาย micro USB เข้ากับ Raspberry pi หากแบตเตอรี่มีประจุ pi ควรบู๊ต เชื่อมต่อเครื่องชาร์จ USB แบบเสียบผนังกับสายไมโคร USB สำรอง และเชื่อมต่ออุปกรณ์นี้เข้ากับช่องเสียบไมโคร USB บนวงจรรีชาร์จ ไฟ LED บนชิปควรสว่างเป็นสีแดงขณะชาร์จและสีน้ำเงินเมื่อชาร์จเต็ม
หาก pi เปิดขึ้นและไฟ LED บนวงจรสว่างขึ้นเพื่อแสดงว่ากำลังชาร์จ คุณก็พร้อมที่จะไปยังขั้นตอนต่อไป
ขั้นตอนที่ 9: การบัดกรีตัวเข้ารหัสโดยตรงกับ Pi (ไม่บังคับ)

ขั้นตอนต่อไปเป็นทางเลือก เนื่องจากคุณต้องเชื่อมต่อตัวควบคุมกับ Raspberry Pi ของคุณแบบกึ่งถาวร หากคุณกำลังคิดที่จะใช้ pi สำหรับโปรเจ็กต์อื่นๆ และสลับเข้าและออกจากการกำหนดค่า gameboy ให้ข้ามขั้นตอนนี้
ขั้นแรก คุณต้องตัดขั้วต่อ USB ออกโดยใช้คีมตัดสายไฟและดึงยางกลับออกเพื่อให้เห็นสายไฟ 4 เส้น สีดำ สีเขียว สีขาว และสีแดง สายไฟเหล่านี้มีไว้สำหรับกราวด์, ดาต้า +, ดาต้า - และ VCC ตามลำดับ
ถัดไปคุณต้องประสานแต่ละเส้นเข้ากับการกำหนดค่าในภาพที่แนบมา
คำเตือน: การดำเนินการนี้จะทำให้การรับประกันเป็นโมฆะและเสี่ยงต่อการฆ่าราสเบอร์รี่ pi ของคุณ
ขั้นตอนที่ 10: สวิตช์เปิด/ปิด

ตอนนี้คอนโซลควรทำงานได้ดีอย่างสมบูรณ์ หากต้องการเปิดเครื่อง คุณจะต้องเสียบไมโคร USB เข้ากับเต้ารับไฟฟ้าของ pi แล้วถอดปลั๊กออกเพื่อปิด สวิตช์เปิด/ปิดโยกทำให้กระบวนการนี้ดีขึ้นเล็กน้อย การแนบไฟล์นั้นค่อนข้างง่ายหากทำอย่างระมัดระวัง
เราจำเป็นต้องตัดส่วนของปลอกยางหนาออกจากสายเคเบิลใกล้กับปลายไมโคร USB หากทำอย่างระมัดระวัง เราสามารถเปิดเผยสาย USB ทั้ง 4 เส้นได้โดยไม่ต้องตัดสายใดๆ หากคุณตัดมันโดยไม่ต้องเครียด คุณจะต้องประสานมันกลับเข้าด้วยกัน ลวดเดียวที่เราต้องตัดคือสายสีแดง เมื่อลวดสีแดงถูกตัดและถอดกลับ ให้ประสานปลายด้านหนึ่งเข้ากับหมุดโลหะอันใดอันหนึ่งบนสวิตช์โยก และปลายอีกด้านหนึ่งเข้ากับพินอีกอันหนึ่ง
ขั้นตอนที่ 11: ติดกาวและขันให้แน่น


กาวแบตเตอรี่ลงบนกระดานด้านล่างระหว่างตัวเข้ารหัส USB และตำแหน่งที่ pi จะนั่ง ถัดไป ติดวงจรการชาร์จที่ด้านล่างของบอร์ดด้านบน ฉันพบว่าด้านล่างซ้ายเป็นจุดที่ดีที่สุดสำหรับสิ่งนี้ ตรวจสอบให้แน่ใจว่าอยู่ใกล้ขอบพอที่จะต่อสายได้ง่าย
กาวสวิตช์เปิดปิดที่ด้านล่างของกระดานด้านบน ฉันพบว่ามุมบนขวาเป็นจุดที่ดี
ก่อนที่จะขันทุกอย่างเข้าด้วยกัน ให้เรียกใช้สายสัญญาณเสียงขนาด 3.5 มม. และสาย micro USB ที่มาจากวงจรชาร์จไฟที่ด้านบนของ pi ทางด้านซ้ายของพิน IO
ขันสกรูตัวเว้นระยะ 20 มม. ที่ด้านล่างโดยใช้น็อตที่พบในชุดตัวเว้นระยะ จากนั้นจัดบอร์ดด้านบนและขันสกรูบอร์ดด้านบนเข้ากับตัวเว้นระยะโดยใช้สกรู M3 อย่าลืมพับสายเคเบิลระหว่างแผงทั้งสองให้มากที่สุดเท่าที่จะทำได้ โดยไม่ทำลายสิ่งใดๆ
ขั้นตอนที่ 12: (ไม่บังคับ) เคสที่พิมพ์ 3 มิติ



ขอแสดงความยินดี! สมมติว่าทุกอย่างเป็นไปด้วยดีกับงานสร้างของคุณ ตอนนี้คุณมีคอนโซลย้อนยุคแบบชาร์จไฟได้แบบพกพาที่ใช้งานได้ ไม่เพียงแต่ตอนนี้คุณสามารถเล่นเกมโรงเรียนเก่าที่คุณชื่นชอบได้ทุกที่ทุกเวลา แต่คุณยังสามารถเสียบคอนโซลเข้ากับทีวีและเชื่อมต่อคอนโทรลเลอร์ไร้สายเพื่อใช้เป็นคอนโซลขนาดเล็กได้ นอกจากการสร้างบทช่วยสอนนี้แล้ว ฉันได้ออกแบบเคส สำหรับคอนโซลนี้ที่สามารถพิมพ์ 3 มิติและประกอบเข้าด้วยกันเพื่อให้ดูเป็นมืออาชีพและสะดวกสบายมากขึ้น
ดาวน์โหลดแบบจำลองที่ด้านบนของบทช่วยสอนนี้เพื่อพิมพ์ 3 มิติด้วยตัวคุณเองหรือส่งไปยังผู้จำหน่ายการพิมพ์ 3 มิติ
เคสควรหนีบเข้าด้วยกันเหนือคอนโซลและยังเหลือพื้นที่สำหรับต่อสายไฟ ตัวควบคุม และสาย HDMI
เพื่อความปลอดภัยของเคสมากยิ่งขึ้น ให้เปลี่ยนตัวเว้นระยะตัวเมียกับตัวผู้ด้วยตัวเมียกับตัวเมีย และต่อตัวเว้นระยะตัวเมียกับตัวผู้ขนาด 10 มม. บนกระดานด้านบน และตัวเว้นระยะตัวเมียกับตัวผู้ขนาด 5 มม. ที่กระดานด้านล่าง ตอนนี้คุณสามารถใช้สกรู M3 เพื่อยึดเคสกับสเปเซอร์ผ่านรูที่มุมของเคสได้แล้ว
แนะนำ:
DIY Homemade Fancy Lamp: 5 ขั้นตอน (พร้อมรูปภาพ)
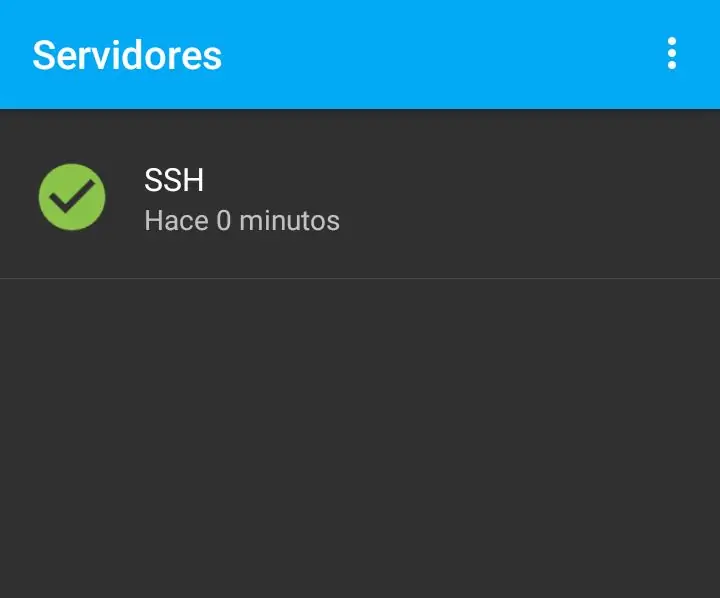
DIY Homemade Fancy Lamp: ฉันเป็นนักศึกษาวิทยาลัยกำลังเรียนวงจร ระหว่างชั้นเรียน ฉันมีไอเดียที่จะใช้วงจรง่ายๆ เพื่อสร้างโครงงานจริงที่ออกแบบมาสำหรับนักเรียนชั้นประถมศึกษาที่สนุก สร้างสรรค์ และให้ข้อมูล โครงการนี้รวมถึงผ
Homemade Quadcopter: 8 ขั้นตอน (พร้อมรูปภาพ)

Homemade Quadcopter: หากคุณต้องการสร้าง quadcopter เป็นครั้งแรก นั่นเป็นของคุณ 100% และคุณไม่มีเครื่องพิมพ์ 3D คำแนะนำนี้เหมาะสำหรับคุณ! เหตุผลหลักประการหนึ่งที่ฉันรวบรวมคำแนะนำนี้คือเพื่อที่พวกคุณจะได้ไม่ต้องผ่านแซม
RPI Homemade Hat: 5 ขั้นตอน (พร้อมรูปภาพ)

RPI Homemade Hat: สวัสดี ฉันชื่อ Boris และนี่คือ Instructables แรกของฉัน ฉันมี Raspberry Pi 3B+ และฉันใช้มันสำหรับระบบอัตโนมัติภายในบ้านอย่างง่าย เช่น ควบคุมทีวี เครื่องปรับอากาศ และไฟ เมื่อเร็ว ๆ นี้ฉันซื้อเราเตอร์ CNC จีนราคาถูก และเริ่มทำ PCB อย่างง่าย (ฉัน
GamePi - Handheld Emulator Console: 17 ขั้นตอน (พร้อมรูปภาพ)

GamePi - Handheld Emulator Console: บทนำ: คำแนะนำนี้อธิบายการสร้างคอนโซลการจำลองแบบใช้มือถือ Raspberry Pi 3 - ฉันให้บัพติศมา GamePi มีคำแนะนำที่คล้ายกันมากมายสำหรับอุปกรณ์ดังกล่าว แต่สำหรับรสนิยมของฉัน ส่วนมากจะใหญ่เกินไป เล็กเกินไป เกินไป
Arduino Remote/wireless Programming และ Power Bank Homemade: 12 ขั้นตอน (พร้อมรูปภาพ)

Arduino Remote/wireless Programming and Power Bank Homemade: ปัญหา ฉันพัฒนาภาพร่างใกล้กับพีซี และฉันใช้ usb และซีเรียลเพื่อ "ดีบั๊ก" ในกรณีนี้ ฉันสร้าง lib สำหรับ DHT12 ฉันจะส่งเวอร์ชันบน github ของไลบรารี่ แต่พบปัญหา: "เมื่ออุณหภูมิต่ำกว่า 0 ค่าที่อ่านคือ
