
สารบัญ:
- ผู้เขียน John Day [email protected].
- Public 2024-01-30 13:06.
- แก้ไขล่าสุด 2025-01-23 15:12.

หากคุณพบว่าคำแนะนำนี้มีประโยชน์ โปรดพิจารณาสมัครรับข้อมูลจากช่อง Youtube ของฉันสำหรับบทเรียน DIY ที่จะเกิดขึ้นเกี่ยวกับเทคโนโลยี ขอขอบคุณ!
ขั้นตอนที่ 1: แผน
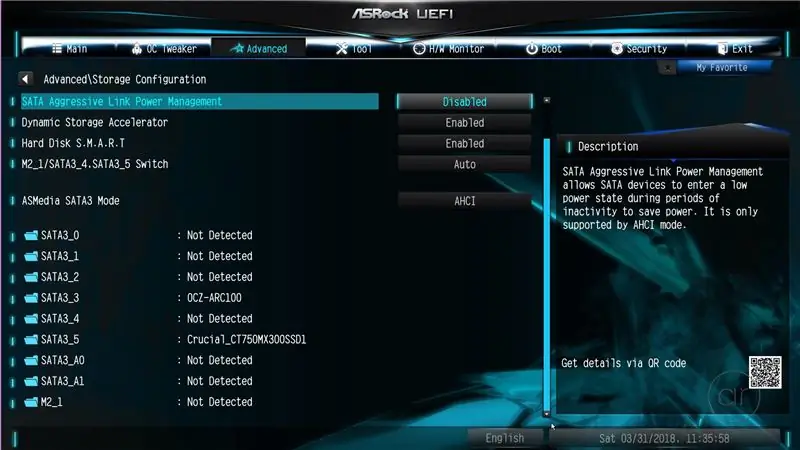

วันนี้ เราจะแก้ไขปัญหาพิน 3.3V ที่สามารถป้องกันไม่ให้ไดรฟ์ฉลากขาว Western Digital ของคุณทำงานในคอมพิวเตอร์บางเครื่อง เมื่อคุณถอดหรือถอดดิสก์ภายในออกจากไดรฟ์ภายนอก Western Digital Easystore คุณจะพบกับฉลากสีแดงหรือดิสก์ภายในฉลากสีขาว ในอดีต Western Digital ใช้ไดรฟ์ฉลากสีแดงโดยเฉพาะ แต่ในขณะที่เผยแพร่คำแนะนำนี้ ไดรฟ์ไวท์เลเบลนั้นพบได้ทั่วไปมากกว่า
ขั้นตอนที่ 2: อาการ

อาการของปัญหาคือจะไม่รู้จักฉลากสีขาวเมื่อใส่ลงในคอมพิวเตอร์โดยใช้แหล่งจ่ายไฟบางอย่าง หลังจากเชื่อมต่อไดรฟ์ไวท์เลเบล ไดรฟ์ Western Digital จะไม่ปรากฏเลยในหน้าจอข้อมูลการจัดเก็บข้อมูลของ BIOS ดังนั้นจึงไม่ปรากฏใน Windows เช่นกัน สิ่งนี้บอกเราว่านี่ไม่ใช่ปัญหาโดยกำเนิดของระบบปฏิบัติการ แต่เป็นปัญหาฮาร์ดแวร์
ขั้นตอนที่ 3: สาเหตุ
สาเหตุคือข้อกำหนดใหม่ของ SATA ซึ่งรวมถึงความสามารถในการปิดไฟไปยังฮาร์ดดิสก์ เมื่อคุณดูที่การเชื่อมต่อพลังงาน SATA ที่ด้านหลังของฮาร์ดไดรฟ์ จะมีพิน 15 พินที่ติดต่อกับพาวเวอร์ซัพพลายของคุณ เป็นพินที่สามที่ส่งสัญญาณ 3.3V ที่ปิดการใช้งานไดรฟ์ สิ่งที่เราต้องทำคือป้องกันไม่ให้พินที่สามนั้นสัมผัสกับสายไฟ
ขั้นตอนที่ 4: แนวทางที่หนึ่ง

วิธีแก้ปัญหาแรกเกี่ยวข้องกับเทป Kapton เพื่อปิดขาที่สามนั้น เป็นเทปไม่นำไฟฟ้าชนิดพิเศษที่มีความเสถียรทั้งที่อุณหภูมิต่ำและสูง และมีสีเหลือง หยิบกระดาษรองจากแผ่นป้ายชื่อแล้วติดเทปลงไป จากนั้นนำกระดาษแข็งแผ่นหนึ่งมาวางไว้ข้างใต้ เป้าหมายของที่นี้คือการตัดแถบเทปบางๆ - เพียงพอที่จะปิดหมุดที่สามนั้น - ดังนั้นให้เอามีดโกนแล้วค่อยๆ ฝานแถบเทปออก ถัดไป บนฮาร์ดไดรฟ์ ให้ค้นหาพินที่สาม แล้วค่อยๆ ติดเทป ฉันขอแนะนำอย่างยิ่งให้คุณใช้สายรัดข้อมือ ESD ในขณะที่คุณทำสิ่งนี้ เนื่องจากคุณกำลังสัมผัสหน้าสัมผัสของไดรฟ์ เทปยาวเกินไปสำหรับหมุด ให้ใช้กรรไกรตัดส่วนที่เกินออก
กลับไปที่คอมพิวเตอร์ขณะที่เทป Kapton อยู่ที่ขาที่สาม ให้ต่อสายไฟซึ่งจะเลื่อนไปทับเทป แล้วต่อด้วยสายดาต้า หลังจากบูทเครื่องพีซีและกลับไปที่ข้อมูลการจัดเก็บข้อมูลใน BIOS เราจะเห็นได้ว่าไดรฟ์ Western Digital นั้นเป็นที่รู้จักอย่างแท้จริง และหากคุณบูตเข้าสู่ Windows หรือระบบปฏิบัติการใดก็ตามที่คุณใช้ คุณจะเห็นไดรฟ์และ สามารถแบ่งพาร์ติชั่นและฟอร์แมตได้
ขั้นตอนที่ 5: แนวทางที่สอง

วิธีที่สองเกี่ยวข้องกับอะแดปเตอร์แปลงไฟ Molex-to-SATA ซึ่งใช้ระหว่างฮาร์ดไดรฟ์และแหล่งจ่ายไฟ ตัวที่แสดงในที่นี้มีทั้งอะแดปเตอร์แปลงไฟและขั้วต่อข้อมูล จึงเป็นอะแดปเตอร์แบบทูอินวัน แต่สิ่งที่คุณต้องมีจริงๆ ก็คือส่วนจ่ายไฟของมัน พวกเขาขายเฉพาะอะแดปเตอร์ Molex-to-SATA แยกจากสายเคเบิลข้อมูล สิ่งที่คุณต้องทำคือเชื่อมต่ออแดปเตอร์เข้ากับขั้วต่อ molex ที่มาจากพาวเวอร์ซัพพลายของคุณ และเชื่อมต่อปลายอีกด้านหนึ่งเข้ากับฮาร์ดดิสก์ อะแดปเตอร์เหล่านี้ข้ามพิน 3 บนขั้วต่อสายไฟ SATA ได้อย่างมีประสิทธิภาพ โปรดทราบว่าอะแดปเตอร์ที่ผลิตในราคาถูกบางตัวสามารถติดไฟได้ ดังนั้นโปรดหาข้อมูลและซื้ออะแดปเตอร์คุณภาพสูง
อีกครั้งหลังจากเข้าสู่ BIOS จะรู้จักไดรฟ์ Western Digital การบูตเข้าสู่ Windows ต่อไปจะทำให้คุณสามารถดูดิสก์และฟอร์แมตได้
ขั้นตอนที่ 6: สรุป

มีอุปกรณ์จ่ายไฟจำนวนมากที่จะทำงานได้ดีกับไดรฟ์ไวท์เลเบลโดยไม่มีการดัดแปลงใดๆ และอุปกรณ์ QNAP NAS ของฉันก็ทำงานได้ดีเช่นกัน แต่ถ้าคุณเจอสถานการณ์ที่ไดรฟ์ไม่เปิด คุณสามารถใช้หนึ่งในวิธีการเหล่านี้ที่ฉันครอบคลุมได้ - โดยใช้เทป Kapton หรืออะแดปเตอร์ Molex-to-SATA - เพื่อป้องกันแรงดันไฟฟ้าที่จะเดินทางไปที่ขา ดิสก์สามตัว ให้คุณใช้ดิสก์ Western Digital ป้ายขาวเป็นไดรฟ์ภายในได้
แนะนำ:
วิธีฉีก Digital Caliper และ Digital Caliper ทำงานอย่างไร: 4 ขั้นตอน

วิธีการฉีก Digital Caliper และ Digital Caliper ทำงานอย่างไร: หลายคนรู้วิธีใช้เครื่องวัดเส้นผ่าศูนย์กลางเพื่อการวัด บทช่วยสอนนี้จะสอนวิธีฉีกคาลิปเปอร์ดิจิตอลและคำอธิบายว่าคาลิปเปอร์ดิจิตอลทำงานอย่างไร
Claqueta Digital Con Arduino (Digital Clapperboard พร้อม Arduino): 7 ขั้นตอน

Claqueta Digital Con Arduino (Digital Clapperboard With Arduino): Crea tu propia claqueta digital, también puedes convertir una claqueta no digital en una, utilizando Arduino.MATERIALES Display de 7 segmentos MAX7219 de 8 digitos compatible con arduino.Modulo de Reloj RTC model DS3231 compatible กับ arduino.Arduin
วิธีเปิด Western Digital MyBook USB Drive.: 7 ขั้นตอน

วิธีเปิด Western Digital MyBook USB Drive: หลังจากไม่กี่เดือนที่เสียงคลิกดังออกมาจาก Western Digital MyBook ของฉัน มันก็ตายในที่สุด ฉันมีไดรฟ์ SATA เพิ่มเติมอยู่รอบๆ ดังนั้นฉันจึงคิดว่าทำไมไม่เปลี่ยนมันล่ะ MyBook เวอร์ชันนี้ไม่มีสกรูภายนอก และต้องเปิดในลักษณะเดียวกับข
วิธีเปิด Western Digital Dual-Option USB Enclosure: 5 ขั้นตอน

วิธีเปิด Western Digital Dual-Option USB Enclosure: Western Digital Dual-Option USB enclosures เป็นอุปกรณ์พกพาที่สะดวกสำหรับการส่งข้อมูล (สนีกเกอร์เน็ตที่มีปริมาณงานสูง) หรือเพียงสำหรับการสำรองข้อมูลแบบออฟไลน์ของข้อมูลของคุณ ในที่สุดคุณอาจตระหนักว่าคุณกำลังใช้งานอยู่ ความจุเหลือน้อย หรือไดรฟ์ของคุณอาจตาย
การถอดประกอบ Western Digital MyBook World Edition: 6 ขั้นตอน

การถอดประกอบ Western Digital MyBook World Edition: เคยบ่นว่าพัดลมใน MyBook World Edition ดังเกินไปหรือไดรฟ์ถ่ายโอนช้าเกินไปจนคุณต้องการถอดฮาร์ดไดรฟ์เพื่อใส่ในเคสฮาร์ดไดรฟ์ USB ภายนอกหรือไม่ หากคุณตอบว่าใช่สำหรับคำถามข้อใดข้อหนึ่งหรือทั้งสองข้อ ฉันจะแสดงให้คุณเห็น
