
สารบัญ:
- ผู้เขียน John Day [email protected].
- Public 2024-01-30 13:06.
- แก้ไขล่าสุด 2025-06-01 06:10.

Google TensorFlow เป็นไลบรารีซอฟต์แวร์โอเพ่นซอร์สสำหรับการคำนวณเชิงตัวเลขโดยใช้กราฟการไหลของข้อมูล Google ใช้ Google ในด้านต่างๆ ของการเรียนรู้ด้วยเครื่องและเทคโนโลยีการเรียนรู้เชิงลึก TensorFlow ได้รับการพัฒนาโดย Google Brain Team และเผยแพร่ในโดเมนสาธารณะเช่น GitHub
สำหรับบทแนะนำเพิ่มเติมโปรดเยี่ยมชมบล็อกของเรา รับ Raspberry Pi จาก FactoryForward - ตัวแทนจำหน่ายที่ได้รับอนุมัติในอินเดีย
อ่านบทช่วยสอนนี้ในบล็อกของเราที่นี่
ขั้นตอนที่ 1: การเรียนรู้ของเครื่อง
Machine Learning และ Deep Learning จะอยู่ภายใต้ปัญญาประดิษฐ์ (AI) แมชชีนเลิร์นนิงจะสังเกตและวิเคราะห์ข้อมูลที่มีอยู่และปรับปรุงผลลัพธ์เมื่อเวลาผ่านไป
ตัวอย่าง: คุณลักษณะวิดีโอแนะนำของ YouTube มันแสดงวิดีโอที่เกี่ยวข้องที่คุณเคยดูมาก่อน การคาดคะเนจำกัดเฉพาะผลลัพธ์แบบข้อความเท่านั้น แต่การเรียนรู้เชิงลึกสามารถเจาะลึกได้มากกว่านี้
ขั้นตอนที่ 2: การเรียนรู้อย่างลึกซึ้ง
การเรียนรู้เชิงลึกนั้นเกือบจะคล้ายกับสิ่งนั้น แต่ทำให้ตัดสินใจได้แม่นยำยิ่งขึ้นด้วยตัวมันเองโดยรวบรวมข้อมูลต่างๆ ของวัตถุ มีการวิเคราะห์หลายชั้นและตัดสินใจตามนั้น เพื่อให้กระบวนการเร็วขึ้น มันใช้ Neural Network และให้ผลลัพธ์ที่แม่นยำกว่าที่เราต้องการ (หมายถึงการคาดการณ์ที่ดีกว่า ML) บางอย่างเช่นสมองของมนุษย์คิดและตัดสินใจอย่างไร
ตัวอย่าง: การตรวจจับวัตถุ ตรวจพบสิ่งที่มีอยู่ในภาพ สิ่งที่คล้ายกันซึ่งคุณสามารถแยกความแตกต่างระหว่าง Arduino และ Raspberry Pi ด้วยรูปลักษณ์ ขนาด และสี
เป็นหัวข้อกว้างและมีการใช้งานที่หลากหลาย
ขั้นตอนที่ 3: ข้อกำหนดเบื้องต้น
TensorFlow ประกาศการสนับสนุนอย่างเป็นทางการสำหรับ Raspberry Pi จากเวอร์ชัน 1.9 จะรองรับ Raspberry Pi โดยใช้การติดตั้งแพ็คเกจ pip เราจะดูวิธีการติดตั้งบน Raspberry Pi ของเราในบทช่วยสอนนี้
- Python 3.4 (แนะนำ)
- ราสเบอร์รี่ปี่
- พาวเวอร์ซัพพลาย
- Raspbian 9 (ยืด)
ขั้นตอนที่ 4: อัปเดต Raspberry Pi และแพ็คเกจของคุณ
ขั้นตอนที่ 1: อัปเดต Raspberry Pi และแพ็คเกจของคุณ
sudo apt-get update
sudo apt-get อัพเกรด
ขั้นตอนที่ 2: ทดสอบว่าคุณมี python เวอร์ชันล่าสุดโดยใช้คำสั่งนี้
python3 --version
ขอแนะนำให้มี Python 3.4 เป็นอย่างน้อย
ขั้นตอนที่ 3: เราจำเป็นต้องติดตั้งไลบรารี libatlas (ATLAS - ซอฟต์แวร์พีชคณิตเชิงเส้นที่ปรับแต่งโดยอัตโนมัติ) เนื่องจาก TensorFlow ใช้ numpy ดังนั้นให้ติดตั้งโดยใช้คำสั่งต่อไปนี้
sudo apt ติดตั้ง libatlas-base-dev
ขั้นตอนที่ 4: ติดตั้ง TensorFlow โดยใช้คำสั่งติดตั้ง Pip3
pip3 ติดตั้งเทนเซอร์โฟลว์
ตอนนี้ติดตั้ง TensorFlow แล้ว
ขั้นตอนที่ 5: การทำนายภาพโดยใช้ Imagenet Model ตัวอย่าง:
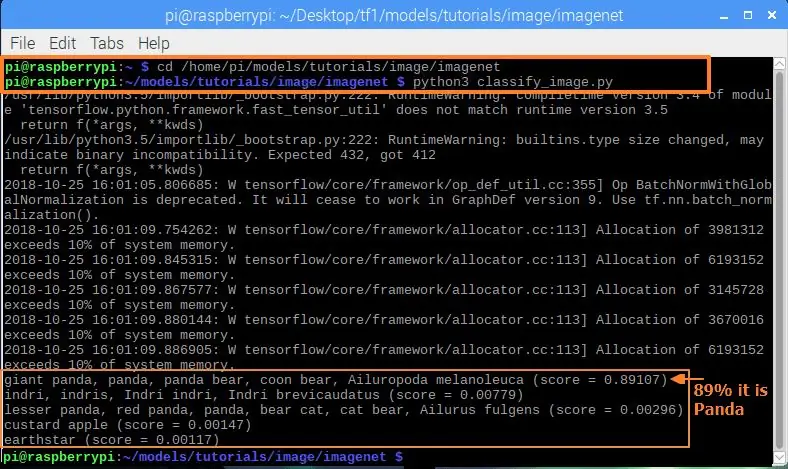
TensorFlow ได้เผยแพร่แบบจำลองเพื่อทำนายภาพ คุณต้องดาวน์โหลดโมเดลก่อนแล้วจึงเรียกใช้
ขั้นตอนที่ 1: เรียกใช้คำสั่งต่อไปนี้เพื่อดาวน์โหลดโมเดล คุณอาจต้องติดตั้ง git
โคลน git
ขั้นตอนที่ 2: ไปที่ตัวอย่าง imagenet
cd รุ่น/บทช่วยสอน/image/imagenet
คำแนะนำแบบมือโปร: ใน Raspbian Stretch ใหม่ คุณสามารถค้นหาไฟล์ 'classify_image.py' ได้ด้วยตนเอง จากนั้น 'คลิกขวา' ที่ไฟล์นั้น เลือก 'คัดลอกเส้นทาง' จากนั้นวางลงในเทอร์มินัลหลัง 'cd' แล้วกด Enter ด้วยวิธีนี้คุณสามารถนำทางได้เร็วขึ้นโดยไม่มีข้อผิดพลาด (ในกรณีที่การสะกดผิดหรือชื่อไฟล์มีการเปลี่ยนแปลงในการอัพเดทใหม่)
ฉันใช้วิธี 'คัดลอกเส้นทาง' เพื่อให้รวมเส้นทางที่แน่นอนบนรูปภาพ (/home/pi)
ขั้นตอนที่ 3: เรียกใช้ตัวอย่างโดยใช้คำสั่งนี้ จะใช้เวลาประมาณ 30 วินาทีในการแสดงผลที่คาดการณ์ไว้
python3 classify_image.py
ขั้นตอนที่ 6: การทำนายภาพแบบกำหนดเอง
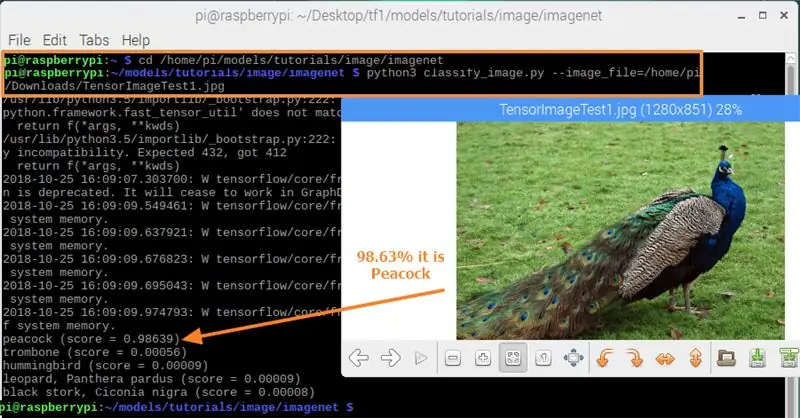
คุณยังสามารถดาวน์โหลดรูปภาพจากอินเทอร์เน็ตหรือใช้ภาพของคุณเองที่ถ่ายด้วยกล้องเพื่อการคาดคะเน เพื่อผลลัพธ์ที่ดีกว่า ให้ใช้ภาพที่มีหน่วยความจำน้อยลง
หากต้องการใช้รูปภาพที่กำหนดเอง ให้ใช้วิธีต่อไปนี้ ฉันมีไฟล์รูปภาพอยู่ที่ตำแหน่ง '/home/pi/Downloads/TensorImageTest1.jpg' เพียงแทนที่ด้วยตำแหน่งและชื่อไฟล์ของคุณ ใช้ 'คัดลอกเส้นทาง' เพื่อการนำทางที่ง่ายขึ้น
python3 classify_image.py --image_file=/home/pi/Downloads/TensorImageTest1.jpg
คุณสามารถลองใช้ตัวอย่างอื่นๆ ได้เช่นกัน แต่คุณต้องติดตั้งแพ็คเกจที่จำเป็นก่อนดำเนินการ เราจะครอบคลุมหัวข้อ TensorFlow ที่น่าสนใจในบทช่วยสอนที่กำลังจะมีขึ้น
แนะนำ:
การตรวจจับใบหน้าบน Raspberry Pi 4B ใน 3 ขั้นตอน: 3 ขั้นตอน

การตรวจจับใบหน้าบน Raspberry Pi 4B ใน 3 ขั้นตอน: ในคำแนะนำนี้ เราจะทำการตรวจจับใบหน้าบน Raspberry Pi 4 ด้วย Shunya O/S โดยใช้ Shunyaface Library Shunyaface เป็นห้องสมุดจดจำใบหน้า/ตรวจจับใบหน้า โปรเจ็กต์นี้มีจุดมุ่งหมายเพื่อให้เกิดความเร็วในการตรวจจับและจดจำได้เร็วที่สุดด้วย
LED กะพริบด้วย Raspberry Pi - วิธีใช้พิน GPIO บน Raspberry Pi: 4 ขั้นตอน

LED กะพริบด้วย Raspberry Pi | วิธีใช้ GPIO Pins บน Raspberry Pi: สวัสดีทุกคนในคำแนะนำนี้เราจะเรียนรู้วิธีใช้ GPIO ของ Raspberry pi หากคุณเคยใช้ Arduino คุณอาจรู้ว่าเราสามารถเชื่อมต่อสวิตช์ LED ฯลฯ เข้ากับหมุดของมันและทำให้มันทำงานได้ ทำให้ไฟ LED กะพริบหรือรับอินพุตจากสวิตช์ดังนั้น
อินเทอร์เฟซ ADXL335 Sensor บน Raspberry Pi 4B ใน 4 ขั้นตอน: 4 ขั้นตอน

อินเทอร์เฟซ ADXL335 Sensor บน Raspberry Pi 4B ใน 4 ขั้นตอน: ในคำแนะนำนี้ เราจะเชื่อมต่อเซ็นเซอร์ ADXL335 (accelerometer) บน Raspberry Pi 4 กับ Shunya O/S
การติดตั้ง Raspbian ใน Raspberry Pi 3 B โดยไม่ต้องใช้ HDMI - เริ่มต้นใช้งาน Raspberry Pi 3B - การตั้งค่า Raspberry Pi ของคุณ 3: 6 ขั้นตอน

การติดตั้ง Raspbian ใน Raspberry Pi 3 B โดยไม่ต้องใช้ HDMI | เริ่มต้นใช้งาน Raspberry Pi 3B | การตั้งค่า Raspberry Pi ของคุณ 3: อย่างที่พวกคุณบางคนรู้ว่าคอมพิวเตอร์ Raspberry Pi นั้นยอดเยี่ยมมากและคุณสามารถรับคอมพิวเตอร์ทั้งหมดได้บนบอร์ดเล็ก ๆ ตัวเดียว Raspberry Pi 3 Model B มี ARM Cortex A53 แบบ 64 บิตแบบ quad-core โอเวอร์คล็อกที่ 1.2 GHz ทำให้ Pi 3 ประมาณ 50
การตรวจจับวัตถุด้วย Dragonboard 410c หรือ 820c โดยใช้ OpenCV และ Tensorflow.: 4 ขั้นตอน

การตรวจจับวัตถุด้วย Dragonboard 410c หรือ 820c โดยใช้ OpenCV และ Tensorflow: คำแนะนำนี้จะอธิบายวิธีติดตั้ง OpenCV, Tensorflow และเฟรมเวิร์กการเรียนรู้ของเครื่องสำหรับ Python 3.5 เพื่อเรียกใช้แอปพลิเคชัน Object Detection
