
สารบัญ:
- ผู้เขียน John Day [email protected].
- Public 2024-01-30 13:06.
- แก้ไขล่าสุด 2025-01-23 15:12.



เมื่อสองสามปีก่อน ฉันได้รับการแนะนำให้รู้จักกับโลกของ Arduino ฉันรู้สึกทึ่งกับความจริงที่ว่าคุณสามารถทำให้สิ่งต่าง ๆ ทำงานได้เพียงแค่พิมพ์โค้ดบางบรรทัด ไม่ชอบวิธีการทำงาน? เปลี่ยนรหัสสองสามบรรทัดแล้วคุณจะได้ ทันทีที่ฉันได้ Arduino ตัวแรก ฉันก็ลองใช้วงจรตัวอย่างพื้นฐานทุกวงจรตั้งแต่ไฟ LED กะพริบไปจนถึงการแสดงชื่อของฉันบนจอ LCD ขนาด 16 x 2 มีบทเรียนมากมายบนอินเทอร์เน็ตพร้อมกับรหัส เพียงคัดลอกวางโค้ดและวงจรของคุณก็พร้อมใช้งาน เมื่อเวลาผ่านไป ฉันเริ่มเล่นกับส่วนประกอบที่ซับซ้อนมากขึ้น เช่น จอแสดงผล OLED เซ็นเซอร์ ฯลฯ
หลังจากสนุกกับ Arduino ฉันก็พบว่าบางสิ่งยังไม่สมบูรณ์ lcd.print("สวัสดีชาวโลก!") ทำอะไรได้บ้าง หมุดแต่ละอันของจอแสดงผลทำหน้าที่อะไร? ไมโครคอนโทรลเลอร์บน Arduino สื่อสารกับจอแสดงผลอย่างไร เรามองข้ามสิ่งนี้ไปเพราะงานที่ซับซ้อนในการสร้างองค์ประกอบเช่นเดียวกับงานนั้นง่ายสำหรับเราด้วยความช่วยเหลือของห้องสมุด! ไลบรารีคือชุดของชุดคำสั่งที่กำหนดไว้ล่วงหน้า ข้อมูลส่วนใหญ่ซ่อนอยู่ในไลบรารีเหล่านี้ เมื่อโปรแกรมหลักมาถึงฟังก์ชัน เช่น lcd.print โปรแกรมจะข้ามไปที่ไลบรารี ค้นหาฟังก์ชัน และดำเนินการ หลังจากดำเนินการ มันจะกลับไปที่โปรแกรมหลัก ในตัวอย่างข้างต้น คุณอาจพบบรรทัดดังกล่าวในโปรแกรม #include ไลบรารีที่ใช้ที่นี่คือ LiquidCrystal
แม้ว่าโปรแกรมหลักจะเล็กและเข้าใจง่าย แต่ก็ซ่อนข้อมูลไว้มากมายและอาจทำให้มือใหม่อย่างเราสับสนได้ ดังนั้นในคำแนะนำนี้ให้เราลองใช้จอ LCD แต่ไม่มีไมโครคอนโทรลเลอร์! ใช่ คุณจะเป็นไมโครคอนโทรลเลอร์ ซึ่งจะช่วยให้เราทราบว่าไมโครคอนโทรลเลอร์ทำงานใดบ้างเพื่อแสดงข้อความบนหน้าจอ
กลับไปที่พื้นฐานกันเถอะ
ขั้นตอนที่ 1: สิ่งที่คุณต้องการ


1) 16 x 2 จอ LCD x1
2) SPDT สวิตช์สลับ x8
3) ปุ่มกดชั่วขณะ x1
4) สวิตช์สไลด์ x1
5) 1k โพเทนชิออมิเตอร์ x1
6) บอร์ดฝ่าวงล้อม Micro USB x1
7) กล่องโครงงาน x1
ขั้นตอนที่ 2: รู้จัก LCD ของคุณ

จอแสดงผล LCD ขนาด 16 x 2 ที่รู้จักกันทั่วไปในโลกงานอดิเรกจะมี 16 พิน เราจะใช้จอแสดงผลเดียวกันสำหรับการสาธิต ก่อนจะไปต่อ เรามาดูกันว่าหมุดทั้ง 16 ตัวแต่ละอันทำอะไรได้บ้าง
ต่ำ - เชื่อมต่อพินกับกราวด์
สูง - ต่อพินเข้ากับ +5V
พิน 1: GND
เชื่อมต่อพินกับกราวด์
พิน 2: VCC
ต่อพินเข้ากับ +5V
พิน 3: การปรับความคมชัด
ความคมชัดของ LCD สามารถปรับได้โดยการจ่ายแรงดันไฟให้กับพินนี้ระหว่าง 0V ถึง 5V ซึ่งสามารถทำได้ด้วยความช่วยเหลือของโพเทนชิออมิเตอร์
พิน 4: ลงทะเบียนเลือก (RS)
จอแสดงผลมีสองรีจิสเตอร์ ได้แก่ Data Register และ Instruction Register ซึ่งสามารถเลือกได้ด้วยพินนี้ ดึงหมุดต่ำเพื่อเลือกคำสั่งลงทะเบียนและสูงเพื่อเลือกการลงทะเบียนข้อมูล
การลงทะเบียนคำสั่งใช้เพื่อส่งคำแนะนำ เช่น การแสดงผลเริ่มต้น การแสดงผลที่ชัดเจน ฯลฯ ในขณะที่การลงทะเบียนข้อมูลใช้เพื่อส่งอักขระ ASCII บนหน้าจอ
พิน 5: อ่าน/เขียน (R/W)
พินนี้ให้คุณเขียนหรืออ่านจากการลงทะเบียนที่เลือก ดึงหมุดให้ต่ำเพื่อเขียนหรือสูงเพื่ออ่าน
พิน 7 ถึงพิน 14: DB0 - DB7
เหล่านี้เป็นบิตข้อมูลตั้งแต่ 0 ถึง 7 ซึ่งแสดงถึงเลขฐานสอง 8 บิต
พิน 6: เปิดใช้งาน (E)
เมื่อคุณตั้งค่าพินด้านบนทั้งหมดตามต้องการแล้ว พัลส์สูงไปต่ำที่พินนี้จะดึงข้อมูลทั้งหมดเข้าสู่หน้าจอ
ขา 15: LED +5V
พิน 16: LED GND
หมุด 15 และ 16 ใช้สำหรับไฟ LED แบ็คไลท์ เชื่อมต่อพิน 15 และ 16 ถึง +5V และ GND ตามลำดับ
ขั้นตอนที่ 3: การเตรียมสิ่งที่แนบมาและเค้าโครง



เลือกกล่องหุ้มโครงการที่เหมาะสม ของผมมีขนาด 20x15x4 ซม. วางแผนเลย์เอาต์ของส่วนประกอบที่จะติดตั้งบนกล่องตามที่แสดงในภาพ มีความคิดสร้างสรรค์ในการเลือกเลย์เอาต์ตราบเท่าที่มีเหตุผล ฉันนำกล่องนี้กลับมาใช้ใหม่ซึ่งเดิมใช้ในโครงการอื่น มันมีช่องเสียบและรูเจาะอยู่แล้ว ดังนั้นฉันต้องวางแผนเลย์เอาต์ตามนั้น
สวิตช์สลับ SPDT 8x สำหรับ D0 - D7
1x ปุ่มกดชั่วขณะสำหรับเปิดใช้งาน
1x Slide Switch เพื่อเลือกระหว่าง Instruction และ Data Register
1x 1k Ohm Pot สำหรับคอนทราสต์
ขั้นตอนที่ 4: เวลาสำหรับการเดินสายไฟ



อ้างถึงแผนผังไดอะแกรมที่แนบมาที่นี่
USB micro breakout board มี 5 ขั้ว ซึ่งเราจะใช้เพียง 2 ขั้ว คือ VBUS (+5V) และ GND เนื่องจากเราใช้ USB เพื่อจ่ายไฟเท่านั้น
เชื่อมต่อขั้วด้านบนทั้งหมดของสวิตช์สลับเข้าด้วยกันตามที่แสดงในภาพ สิ่งนี้จะเชื่อมต่อกับ GND ในทำนองเดียวกันให้เชื่อมต่อขั้วด้านล่างทั้งหมดเข้าด้วยกัน สิ่งนี้จะเชื่อมต่อกับ +5V เชื่อมต่อขั้วกลางของสวิตช์ตัวแรกกับ D7 (พิน 14) บน LCD ในทำนองเดียวกัน ขั้วกลางของสวิตช์ที่ 2 เปลี่ยนเป็น D6 (พิน 13) และต่อไปเรื่อยๆ จนถึง D0 (พิน 7)
เชื่อมต่อขั้วใด ๆ ของปุ่มกดกับ +5V เชื่อมต่อขั้วอื่นกับ GND ผ่านตัวต้านทาน 1k เชื่อมต่อขั้วเดียวกันกับ Enable (พิน 6) บน LCD เชื่อมต่อตัวเก็บประจุอิเล็กโทรไลต์ 100uF ผ่านสวิตช์โดยให้ด้านลบของตัวเก็บประจุเชื่อมต่อกับขั้วโดยมีตัวต้านทานติดอยู่
เชื่อมต่อพินกลางของสวิตช์สไลด์ไปที่พิน 4 บน LCD และขั้วต่อด้านล่างและด้านบนเป็น +5V และ GND ตามลำดับ
เชื่อมต่อขั้วทั้งสองด้านนอกของหม้อเข้ากับ +5V และ GND ตามลำดับ และพินตรงกลางไปที่การปรับความคมชัด (พิน 3) บน LCD
เชื่อมต่อพิน 1, 5 และ 16 บน LCD กับ GND
ต่อพิน 2 และ 15 ถึง +5V
ขั้นตอนที่ 5: การทำงาน
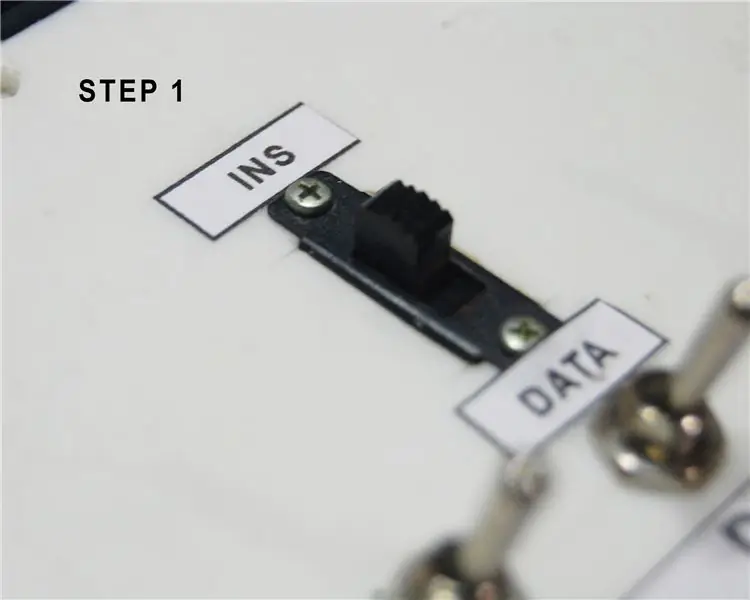

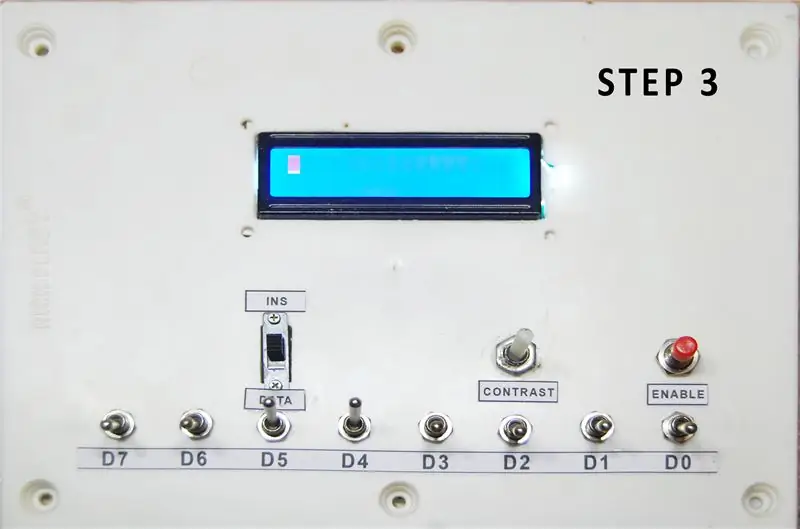
LCD จริงถูกควบคุมโดย IC ที่เรียกว่า HD44780U ซึ่งสามารถมองเห็นเป็นหยดสีดำที่ด้านหลังของโมดูล LCD เป็นคอนโทรลเลอร์/ไดรเวอร์จอแสดงผลคริสตัลเหลว แผ่นข้อมูลสำหรับไดรเวอร์นี้สามารถพบได้ที่นี่
เพื่อให้ LCD ทำงาน เราต้องผ่านสองสามขั้นตอน ซึ่งรวมถึงการเริ่มต้น LCD โดยให้ชุดคำสั่งตามด้วยข้อมูลจริง (อักขระ) ข้อมูลทั้งหมดสามารถพบได้ในแผ่นข้อมูล แต่สำหรับตอนนี้ เราจะมาสาธิตวิธีพิมพ์คำว่า HELLO แบบสั้นๆ กัน! บนจอแสดงผล
หมายเหตุ: 0 หมายถึงต่ำ (GND)
1 หมายถึง สูง (+5V)
ขั้นแรกให้เปิดเครื่อง ไฟแบ็คไลท์ของ LCD ควรสว่างขึ้น
ขั้นตอนที่ 1: เนื่องจากเราจะส่งคำสั่ง Instruction Register (IR) โดยใช้สวิตช์สไลด์
ขั้นตอนที่ 2: ต่อไป เราจะตั้งค่าบิตโดยใช้สวิตช์สลับเป็น 00001111 ดังที่แสดง การดำเนินการนี้จะเปิดจอแสดงผล เคอร์เซอร์ และการกะพริบของเคอร์เซอร์ กดปุ่มเปิดใช้งาน ตอนนี้คุณควรจะเห็นเคอร์เซอร์กะพริบที่มุมซ้ายบนของหน้าจอ ปรับความคมชัดโดยใช้หม้อถ้าจำเป็น
ขั้นตอนที่ 3: ตั้งค่าสวิตช์สลับเป็น 00110000 ดังที่แสดง แล้วกด Enable การดำเนินการนี้จะตั้งค่าการแสดงผลให้ยอมรับข้อมูล 8 บิต เปิดใช้งานก่อนจากสองบรรทัด และกำหนดขนาดแบบอักษรเป็น 5x8
ขั้นตอนที่ 4: ตั้งสวิตช์สไลด์ไปที่ Data Register (DR) เพื่อให้เราสามารถส่งอักขระบางตัวได้แล้ว
อ้างถึงเอกสารที่แนบมานี้เพื่อค้นหาบิตสำหรับอักขระแต่ละตัว
ขั้นตอนที่ 5: หากต้องการแสดง H ให้ตั้งค่าสวิตช์สลับเป็น 01001000 แล้วกดเปิดใช้งาน ทำซ้ำเหมือนกันทุกตัวอักษร
ขั้นตอนที่ 6: หากต้องการแสดง E ให้ตั้งค่าสวิตช์สลับเป็น 01000101 แล้วกดเปิดใช้งาน
ขั้นตอนที่ 7: หากต้องการแสดง L ให้ตั้งค่าสวิตช์สลับเป็น 01001100 แล้วกดเปิดใช้งานสองครั้ง
ขั้นตอนที่ 8: หากต้องการแสดง O ให้ตั้งค่าสวิตช์สลับเป็น 01001111 แล้วกดเปิดใช้งาน
ขั้นตอนที่ 9: หากต้องการแสดง ! ให้ตั้งค่าสวิตช์สลับเป็น 00100001 แล้วกดเปิดใช้งาน
ทำได้ดี! ตอนนี้คุณต้องเห็น HELLO! บนหน้าจอ.
ขั้นตอนที่ 6: สนุก
เราเพิ่งเรียนรู้ว่าการพิมพ์ตัวอักษรสองสามตัวบนหน้าจอนั้นมีหลายขั้นตอนที่เกี่ยวข้องในกระบวนการนี้ ด้วยวิธีนี้ เราสามารถเรียนรู้ว่าไมโครคอนโทรลเลอร์ทำอะไรเพื่อสื่อสารกับจอแสดงผล เราเพิ่งเห็นคำแนะนำไม่กี่ข้อจากหลายๆ คำสั่ง คุณสามารถสนุกกับมันและเรียนรู้ไปพร้อมกัน!
ตอนนี้เราสามารถเข้าใจวิธีการและสาเหตุที่สร้างไลบรารี่และการทำงานหนักที่อยู่เบื้องหลังการสร้างไลบรารีสำหรับอุปกรณ์
ขอบคุณที่ติดตามจนจบ หวังว่าทุกคนจะรักโครงการนี้และได้เรียนรู้สิ่งใหม่ในวันนี้ แจ้งให้เราทราบหากคุณสร้างมันขึ้นมาเอง สมัครสมาชิกช่อง YouTube ของฉันสำหรับโครงการที่จะเกิดขึ้นเพิ่มเติม ขอบคุณอีกครั้ง!


รางวัลที่หนึ่งในการท้าทาย Tips & Tricks อิเล็กทรอนิกส์
แนะนำ:
DIY จักรยานในร่ม Smart Trainer: 5 ขั้นตอน

DIY Indoor Bike Smart Trainer: บทนำ โปรเจ็กต์นี้เริ่มต้นจากการดัดแปลงจักรยานในร่ม Schwinn IC Elite แบบง่ายๆ ซึ่งใช้สกรูและแผ่นสักหลาดแบบธรรมดาสำหรับการตั้งค่าความต้านทาน ปัญหาที่ฉันต้องการแก้ไขคือระยะพิทช์ของสกรูใหญ่เกินไป ดังนั้นช่วง
โครงการเครื่องบิน RC Trainer: 7 ขั้นตอน

โครงการเครื่องบิน RC Trainer: สวัสดี! ฉันชื่อ Berk Akguc İ เรียนวิศวกรรมเครื่องกลในมหาวิทยาลัย Çukurova มีน้องชาย เขาเป็นนักเรียนโรงเรียน higt เราทำโครงการเครื่องบิน RC ในเวิร์กช็อปบ้านหลังเล็กของเราในฤดูร้อนนี้ เราใช้ซอฟต์แวร์บางตัวเพื่อทำความเข้าใจไดนามิกและการวาดภาพของ
Simple Taranis X9D+ Wireless Trainer โดยใช้ตัวรับสัญญาณ SBUS: 9 ขั้นตอน

เทรนเนอร์ไร้สาย Taranis X9D+ อย่างง่ายโดยใช้อินพุตตัวรับสัญญาณ SBUS: เป้าหมายของโครงการนี้คือการเชื่อมต่อเครื่องส่งสัญญาณ FrSky X-Lite กับเครื่องส่งสัญญาณ FrSky X9D+ ในการกำหนดค่า TRAINER โดยใช้เครื่องรับ SBUS ราคาถูก (12 ดอลลาร์) โดยการเชื่อมต่อทั้งสองเข้าด้วยกันด้วยวิธีนี้ เป็นไปได้สำหรับนักบินผู้สอนโดยใช้
บทช่วยสอน Interactive Dragon Trainer Tristana: 4 ขั้นตอน

Tutorial Interactive Dragon Trainer Tristana: นี่เป็นแนวคิดแรกของโครงการนี้ เมื่อคุณเปิดใช้งานโฟโตเซลล์ขนาดเล็ก สิ่งที่ตามมาจะเกิดขึ้น- หัวมังกรจะขยับ- ไฟ LED ในปากจะสว่างขึ้น- เพลงประกอบจะเล่นเมื่อ เพลงจบ ทุกอย่างจะปิด ทั้งหมด
Amplitude Modulator และ Demodulator Trainer Kit: 5 ขั้นตอน (พร้อมรูปภาพ)

Amplitude Modulator and Demodulator Trainer Kit: •Modulator เป็นกระบวนการของการเปลี่ยนแปลงคุณสมบัติของรูปคลื่นเป็นระยะ (สัญญาณพาหะ) ที่มีสัญญาณมอดูเลต (ข้อมูล) ที่จะส่ง•โมดูเลเตอร์เป็นอุปกรณ์ที่ทำการมอดูเลต•ดีมอดูเลเตอร์เป็นอุปกรณ์
