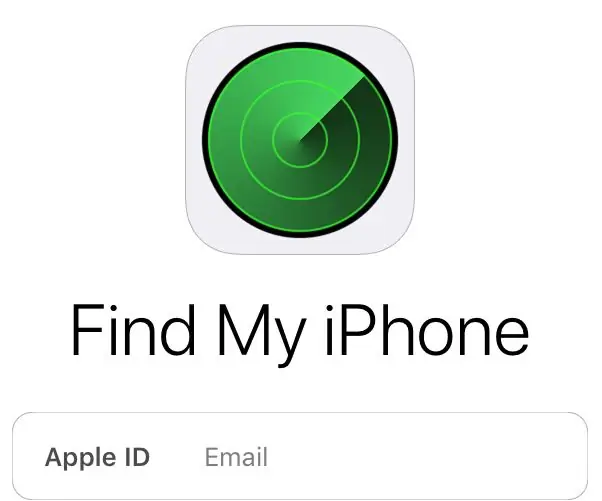
สารบัญ:
- ขั้นตอนที่ 1: เปิด Appstore บน IPhone ของคุณ
- ขั้นตอนที่ 2: ค้นหา "Find My IPhone" บน Appstore
- ขั้นตอนที่ 3: ดาวน์โหลดแอป
- ขั้นตอนที่ 4: เปิดแอป "Find My IPhone" เมื่อดาวน์โหลดแล้ว
- ขั้นตอนที่ 5: ลงชื่อเข้าใช้ด้วย Apple ID ของคุณ (อีเมล) และรหัสผ่านที่สอดคล้องกัน
- ขั้นตอนที่ 6: คลิกที่อุปกรณ์ที่คุณต้องการค้นหาจากรายการอุปกรณ์ Apple ที่เชื่อมโยงกับ Apple ID ของคุณ
- ขั้นตอนที่ 7: ที่ด้านล่างของหน้าจอ คลิก "การดำเนินการ"
- ขั้นตอนที่ 8: ตำแหน่งของอุปกรณ์ของคุณจะปรากฏขึ้น โดยให้ตัวเลือกสี่ตัวเลือกแก่คุณ:
- ผู้เขียน John Day [email protected].
- Public 2024-01-30 13:06.
- แก้ไขล่าสุด 2025-01-23 15:12.
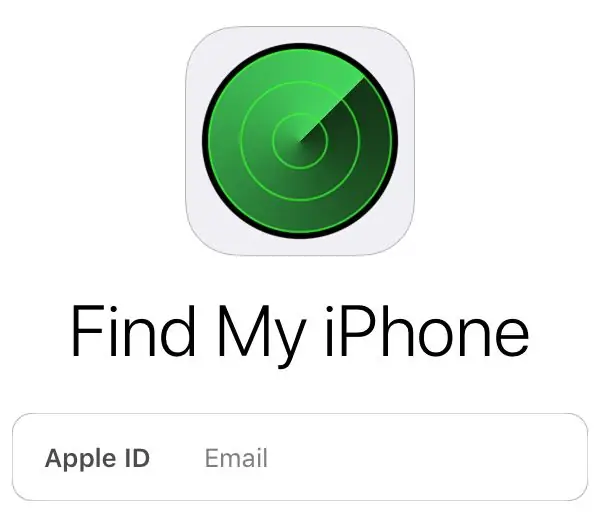
หากคุณเคยวาง iPhone ผิดที่ นี่คือวิธีแก้ปัญหาง่ายๆ ในการระบุตำแหน่งอุปกรณ์ที่สูญหาย รวมถึงคอมพิวเตอร์ Apple ของคุณ คำแนะนำนี้จะให้รายละเอียดเกี่ยวกับวิธีใช้แอพ "Find My iPhone" เพื่อที่คุณจะได้ไม่ต้องสงสัยว่ามันหายไปไหนหรือกังวลว่าจะมีคนขโมยข้อมูลของคุณเมื่อค้นหาเจอ
ขั้นตอนที่ 1: เปิด Appstore บน IPhone ของคุณ
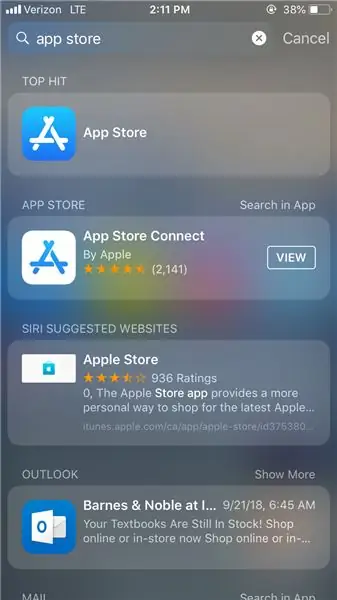
- ในการดำเนินการนี้ ให้เปิดโทรศัพท์แล้วปัดลง
- สิ่งนี้จะนำคุณไปสู่ตัวเลือกการค้นหาของคุณ
- ตอนนี้คุณสามารถพิมพ์ใน "Appstore"
ขั้นตอนที่ 2: ค้นหา "Find My IPhone" บน Appstore
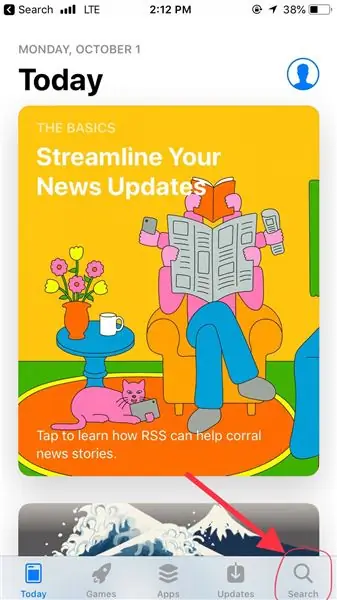
ขั้นตอนที่ 3: ดาวน์โหลดแอป
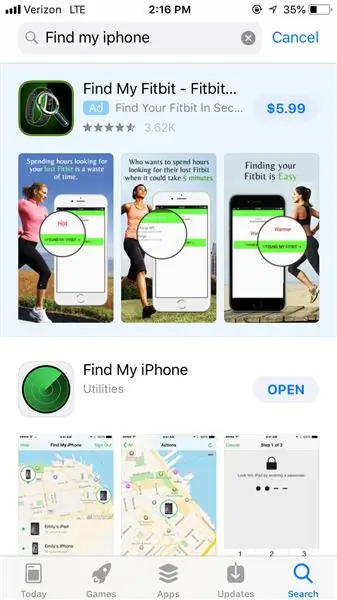
ขั้นตอนที่ 4: เปิดแอป "Find My IPhone" เมื่อดาวน์โหลดแล้ว
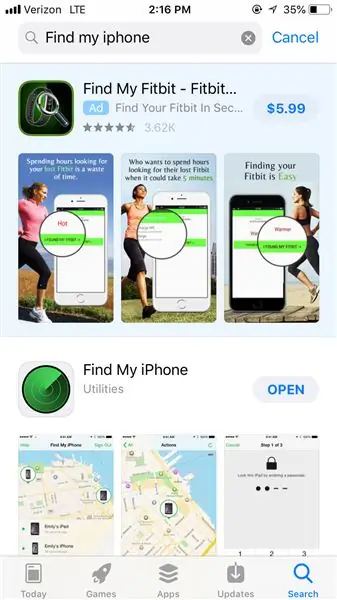
ขั้นตอนที่ 5: ลงชื่อเข้าใช้ด้วย Apple ID ของคุณ (อีเมล) และรหัสผ่านที่สอดคล้องกัน
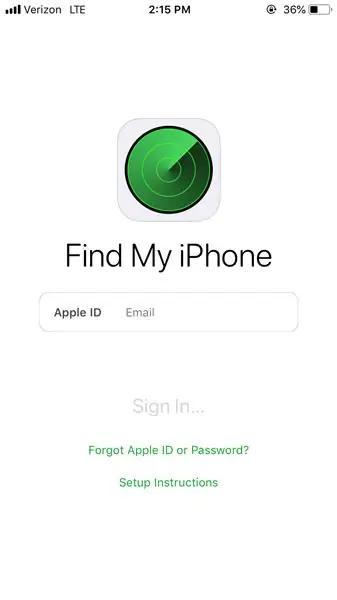
- หากคุณไม่ใช่ Apple ID หรือรหัสผ่าน ให้คลิก "ลืม Apple ID หรือรหัสผ่านใช่หรือไม่"
- คุณยังสามารถคลิก "คำแนะนำในการตั้งค่า" เพื่อรับการสนับสนุนเพิ่มเติม
ขั้นตอนที่ 6: คลิกที่อุปกรณ์ที่คุณต้องการค้นหาจากรายการอุปกรณ์ Apple ที่เชื่อมโยงกับ Apple ID ของคุณ
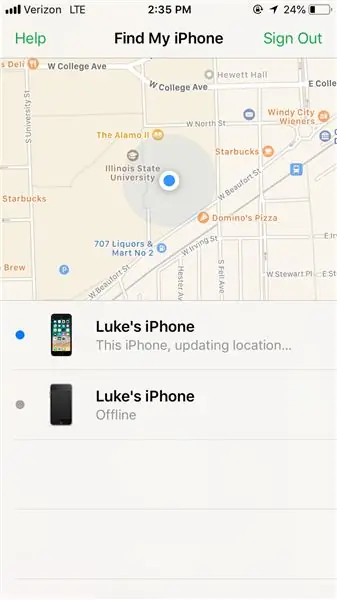
ขั้นตอนที่ 7: ที่ด้านล่างของหน้าจอ คลิก "การดำเนินการ"
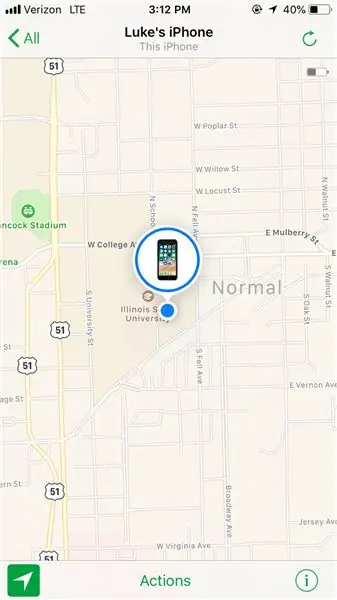
ขั้นตอนที่ 8: ตำแหน่งของอุปกรณ์ของคุณจะปรากฏขึ้น โดยให้ตัวเลือกสี่ตัวเลือกแก่คุณ:
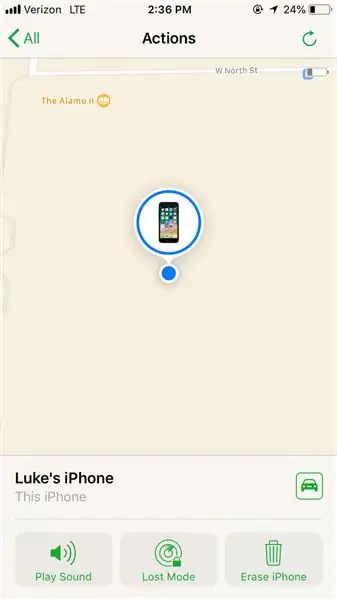
- ฟังก์ชัน "เล่นเสียง" สามารถช่วยคุณค้นหาตำแหน่งอุปกรณ์ของคุณโดยใช้เสียงเตือน
- ฟังก์ชัน "Lost Mode" ช่วยให้คุณล็อกอุปกรณ์ ติดตาม และแสดงข้อมูลติดต่อในกรณีที่คนอื่นพบ
- ฟังก์ชัน "ลบ iPhone" จะทำการรีเซ็ตเป็นค่าจากโรงงาน ลบข้อมูลทั้งหมดในโทรศัพท์
- ไอคอนรถจะระบุเส้นทางไปยังอุปกรณ์ที่สูญหาย
แนะนำ:
Apple TV Siri Remote Hard Case พร้อม Bluetooth Tile Finder: 7 ขั้นตอน (พร้อมรูปภาพ)

Apple TV Siri Remote Hard Case พร้อม Bluetooth Tile Finder: ครั้งหนึ่งฉันเคยอ่านคำอธิบายของ iPhone ว่าเป็น "แท่งเนยที่ชุบน้ำมันและฉีดด้วย WD40 เพื่อการวัดที่ดี!" ฉันคิดว่ามันเป็นตอนที่รุ่น 6 ออกมาและทุกคนต่างก็ทิ้งโทรศัพท์ราคาแพงใหม่และกระจกแตก
การติดตั้ง Windows บน MacBook (ซอฟต์แวร์ Apple): 8 ขั้นตอน

การติดตั้ง Windows บน MacBook (ซอฟต์แวร์ Apple): ข้อดีประการหนึ่งของการเป็นเจ้าของ MacBook คือมีตัวเลือกให้ใช้งาน Mac OS หรือ Windows (หากติดตั้งไว้) สิ่งนี้ทำให้ผู้ใช้สามารถเรียกใช้แอพพลิเคชั่นหรือเกมบางอย่างที่เป็นระบบปฏิบัติการ Windows เท่านั้น คู่มือการเรียนการสอนนี้จะ
Apple HomeKit WS2812B LED Controller: 3 ขั้นตอน (พร้อมรูปภาพ)

Apple HomeKit WS2812B LED Controller: มีโปรเจ็กต์จำนวนมากที่ใช้แถบ LED WS2812B แต่ส่วนใหญ่ใช้โฮมบริดจ์หรือโซลูชันอื่นๆ ซึ่งส่วนใหญ่ใช้ MQTT เพื่อสื่อสารกับ HomeKit บางโปรเจ็กต์ใช้เอฟเฟกต์ผ่าน Apple HomeKit ด้วยเช่นกัน แต่ไม่มี
เครื่องลดความชื้น Apple HomeKit Wi-Fi ตาม ESP8266 ?: 6 ขั้นตอน (พร้อมรูปภาพ)

Apple HomeKit Wi-Fi Dehumidifier ตาม ESP8266 หรือไม่: น่าเสียดายที่มี DeHumidifiers เพียงหนึ่งหรือสองตัวที่รองรับ Apple HomeKit แต่สิ่งเหล่านี้มีราคาสูงมาก (300$+) ดังนั้นฉันจึงตัดสินใจสร้างเครื่องลดความชื้น Apple HomeKit ที่สามารถใช้ Wi-Fi ของตัวเองโดยอิงจากเครื่องราคาถูกที่ฉันมีอยู่แล้ว ผม
ช่างแกะสลักบาร์โค้ดของ Apple (Photonics Hackathon Phablabs): 3 ขั้นตอน

Apple Barcode Engraver (Photonics Hackathon Phablabs): สวัสดีทุกคน ในฐานะส่วนหนึ่งของความท้าทาย Phablabs Photonics ของเรา เราถูกขอให้สร้างอุปกรณ์ที่สามารถเปลี่ยนสติกเกอร์บนผลไม้ได้ คุณเกลียดสติกเกอร์ผลไม้ด้วยหรือไม่ และคุณต้องการที่จะทำการเปลี่ยนแปลงที่เป็นมิตรต่อสิ่งแวดล้อมหรือไม่? แล้วเราอยากจะอิน
