
สารบัญ:
- ขั้นตอนที่ 1: แตะไอคอน "การตั้งค่า"
- ขั้นตอนที่ 2: แตะแท็บ 'ทั่วไป'
- ขั้นตอนที่ 3: แตะ 'ที่เก็บข้อมูล iPhone'
- ขั้นตอนที่ 4: ดูสิ่งที่ใช้พื้นที่เก็บข้อมูลมากที่สุด
- ขั้นตอนที่ 5: กลับไปที่หน้าจอหลัก
- ขั้นตอนที่ 6: แตะไอคอน 'รูปภาพ'
- ขั้นตอนที่ 7: เลื่อนลงและเปิดอัลบั้ม 'ล่าสุดที่ถูกลบ'
- ขั้นตอนที่ 8: แตะ 'เลือก'
- ขั้นตอนที่ 9: เลือก "ลบทั้งหมด"
- ขั้นตอนที่ 10: เลือก "ลบ"
- ขั้นตอนที่ 11: กลับไปที่หน้าจอหลักของคุณ
- ขั้นตอนที่ 12: ลบแอพที่คุณไม่ได้ใช้
- ขั้นตอนที่ 13: กลับไปที่ 'ที่เก็บข้อมูล iPhone'
- ผู้เขียน John Day [email protected].
- Public 2024-01-30 13:06.
- แก้ไขล่าสุด 2025-01-23 15:12.
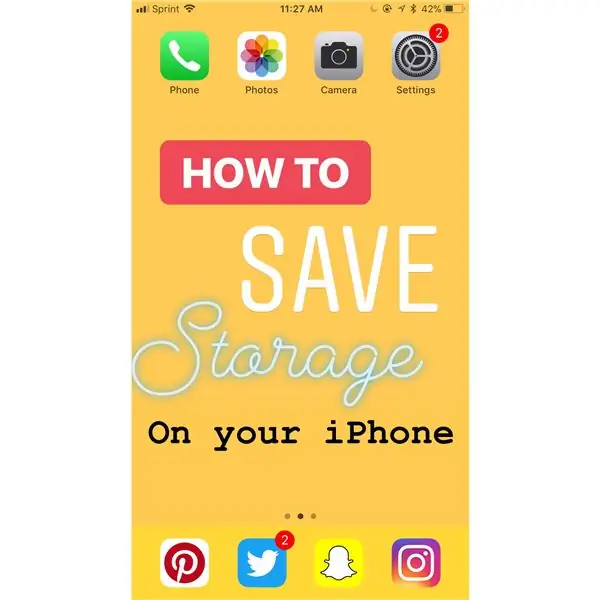
iPhone ของคุณทำงานช้ากว่าปกติหรือไม่? บางทีคุณอาจพยายามถ่ายรูปแต่ทำไม่ได้เพราะที่เก็บข้อมูลของคุณเต็ม การบันทึกที่เก็บข้อมูล iPhone ของคุณอาจฟังดูล้นหลาม แต่มันง่ายมาก รวดเร็ว และจะช่วยแก้ปัญหาต่างๆ ของ iPhone ของคุณได้
ขั้นตอนที่ 1: แตะไอคอน "การตั้งค่า"
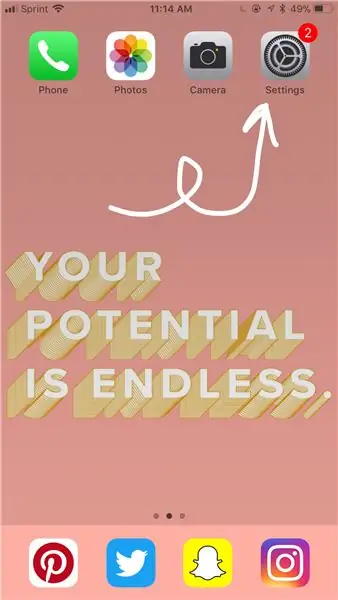
นี่อาจเป็นที่ใดก็ได้ในโทรศัพท์ของคุณ คุณอาจต้องค้นหาโทรศัพท์ของคุณเพื่อค้นหา
ขั้นตอนที่ 2: แตะแท็บ 'ทั่วไป'
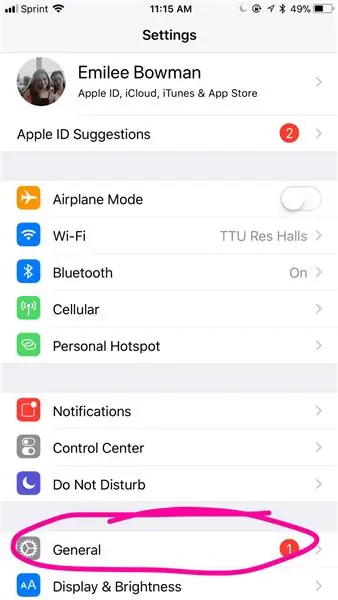
นี้ไปทางด้านล่าง
ขั้นตอนที่ 3: แตะ 'ที่เก็บข้อมูล iPhone'
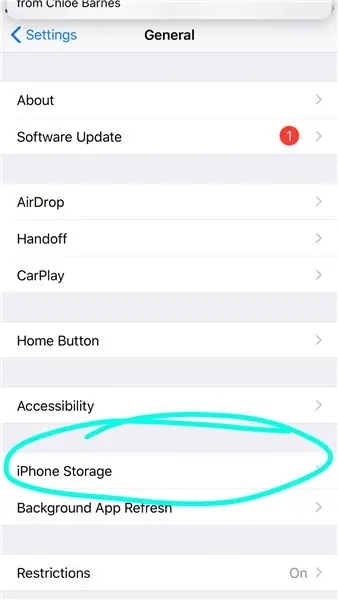
นี้ยังเป็นด้านล่าง
ขั้นตอนที่ 4: ดูสิ่งที่ใช้พื้นที่เก็บข้อมูลมากที่สุด
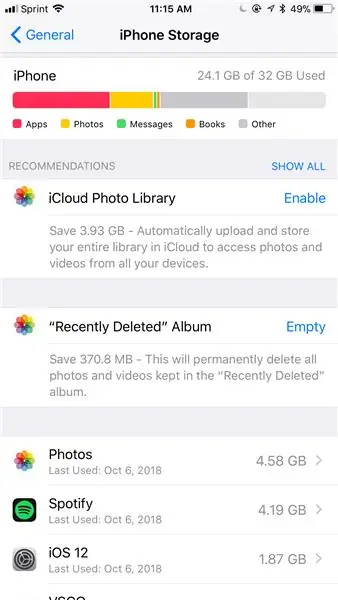
- สีที่ต่างกันหมายถึงสิ่งต่าง ๆ โดยใช้ที่เก็บข้อมูลของคุณตามที่แสดงด้านล่างแถบสี
- ยิ่งแถบสียาวเท่าไหร่ก็ยิ่งใช้พื้นที่เก็บข้อมูลมากขึ้นเท่านั้น
- ปฏิบัติตามคำแนะนำในการจัดการที่เก็บข้อมูลของคุณ
ขั้นตอนที่ 5: กลับไปที่หน้าจอหลัก
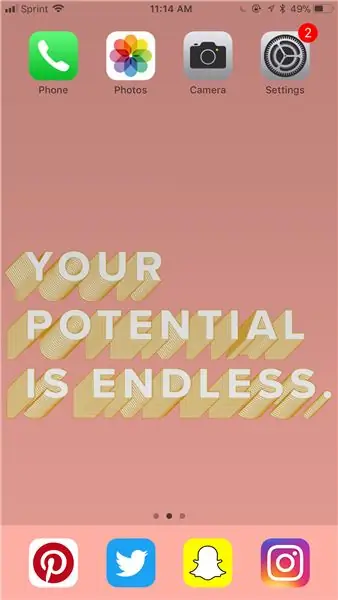
ขั้นตอนที่ 6: แตะไอคอน 'รูปภาพ'
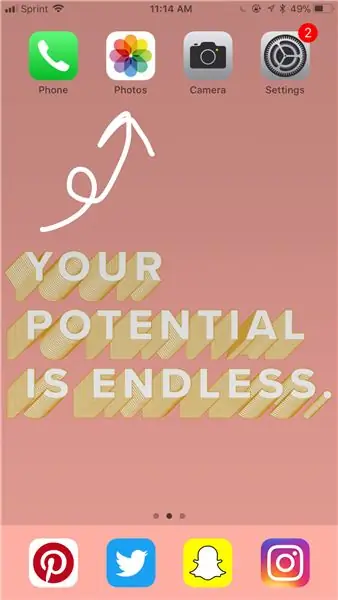
นี่อาจเป็นที่ใดก็ได้ คุณอาจต้องค้นหาโทรศัพท์ของคุณหากไม่พบ
ขั้นตอนที่ 7: เลื่อนลงและเปิดอัลบั้ม 'ล่าสุดที่ถูกลบ'
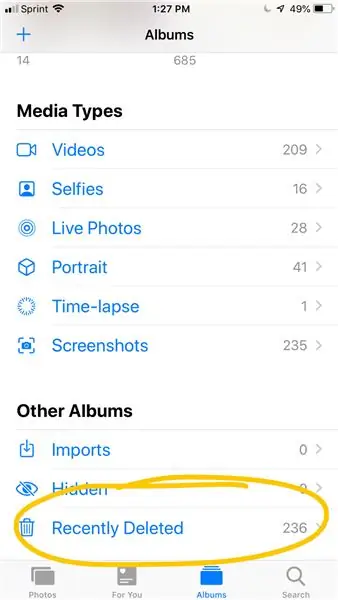
จะมีไอคอนถังขยะ
ขั้นตอนที่ 8: แตะ 'เลือก'
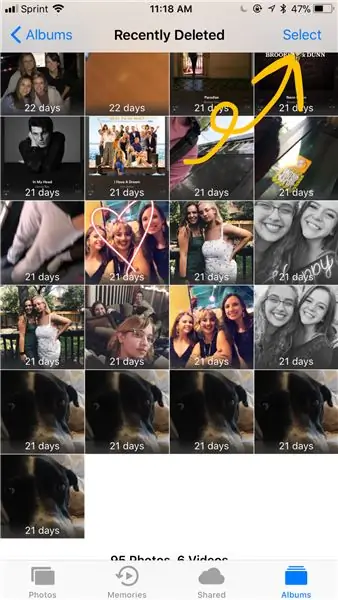
อยู่ที่มุมขวาบน
ขั้นตอนที่ 9: เลือก "ลบทั้งหมด"
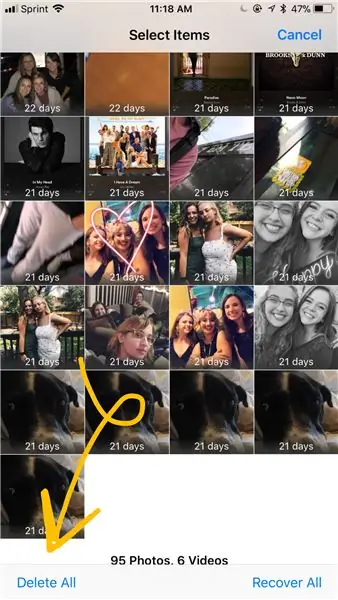
อยู่ที่มุมล่างซ้าย
ขั้นตอนที่ 10: เลือก "ลบ"
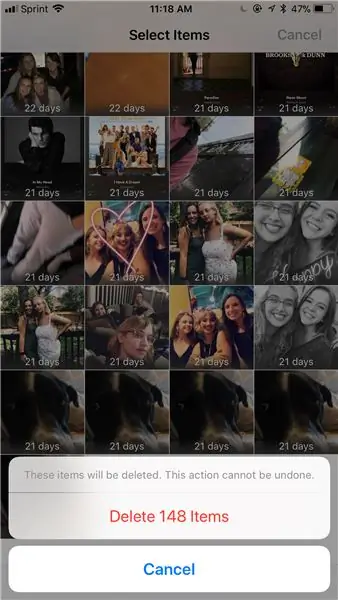
จะเขียนด้วยตัวอักษรสีแดง
ขั้นตอนที่ 11: กลับไปที่หน้าจอหลักของคุณ
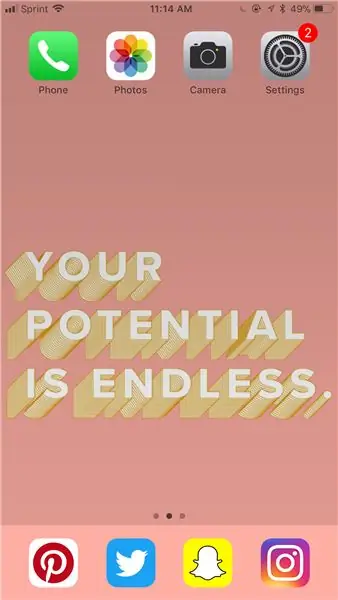
ขั้นตอนที่ 12: ลบแอพที่คุณไม่ได้ใช้
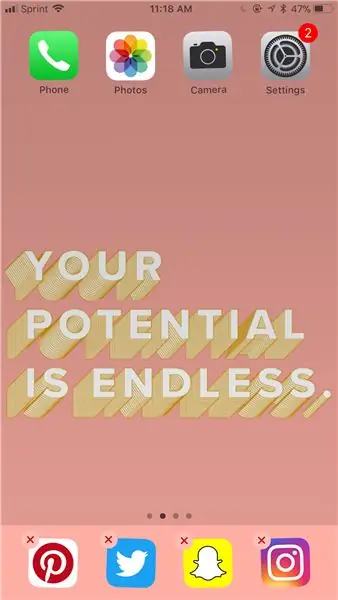
กดไอคอนแอปลงเพื่อให้ดูเหมือนแอปสั่น แล้วแตะ 'x'
ขั้นตอนที่ 13: กลับไปที่ 'ที่เก็บข้อมูล iPhone'
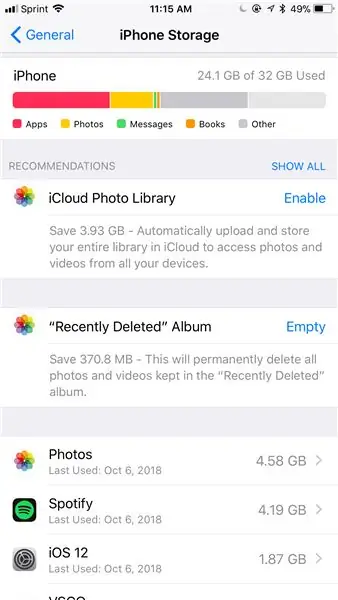
ทำตามขั้นตอนที่ 1-3 และดูว่าคุณประหยัดพื้นที่เก็บข้อมูลได้เท่าใด!
แนะนำ:
วิธีตั้งค่า IPhone ของคุณ: 9 ขั้นตอน

วิธีตั้งค่า IPhone ของคุณ: วิธีตั้งค่า iPhone เครื่องใหม่ของคุณด้วยวิธีที่ง่ายที่สุด
วิธีเปลี่ยนหน้าจอ IPhone 5c ของคุณ: 19 ขั้นตอน

วิธีเปลี่ยนหน้าจอ IPhone 5c ของคุณ: เรียนรู้วิธีเปลี่ยนหน้าจอที่เสียหรือใช้งานไม่ได้บน iPhone 5c! การทำงานของ iPhone 5 และ iPhone 5s มีความคล้ายคลึงกันมาก
เครื่องพกพา Bluetooth Handgun สำหรับ iPhone ของคุณ: IGiveUp: 11 ขั้นตอน (พร้อมรูปภาพ)
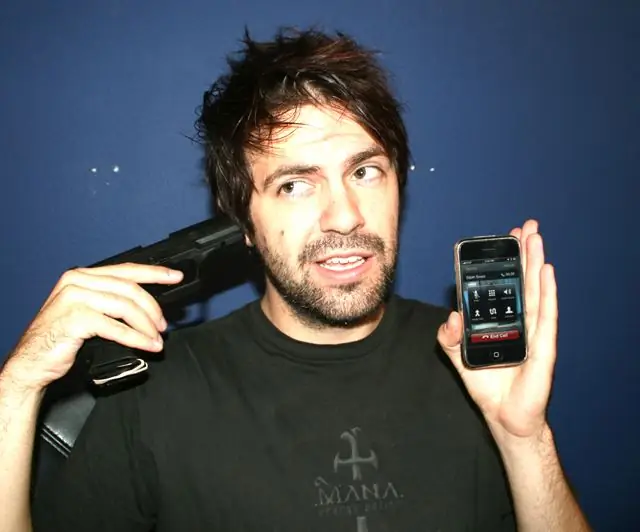
เครื่องพกพา Bluetooth Handgun สำหรับ IPhone ของคุณ: IGiveUp: วิธีเปลี่ยนปืนพกแบบอัดลมและชุดหูฟังบลูทูธให้เป็นเครื่องโทรศัพท์ที่สนุกและใช้งานได้เต็มรูปแบบสำหรับ iPhone ของคุณ เหนี่ยวไกเพื่อรับสายและ อืม วางสาย ฟังผ่านลำกล้องและพูดให้จับ ฉันคิดว่าทุกคนทำสำเร็จแล้ว
วิธีแนบ SoundClip กับเคส IPhone 3G ของคุณ: 5 ขั้นตอน

วิธีแนบ SoundClip กับเคส IPhone 3G ของคุณ: ฉันเพิ่งซื้อ SoundClip จาก Tenonedesign.com แต่เมื่อมาถึง ฉันรู้ว่ามันจะไม่พอดีกับเคส iPhone ของฉัน แทนที่จะปล่อยส่วนล่างของเคสออกอย่างถาวร ฉันเลือกที่จะเจาะส่วนล่างของเคสและกลู
วิธีรับ Ipod Touch ของคุณ (หรือ Iphone ถ้าคุณทำมันพังจริงๆ) เพื่อหยุดการหยุดทำงานจากหน่วยความจำไม่เพียงพอ: 3 ขั้นตอน

วิธีรับ Ipod Touch ของคุณ (หรือ Iphone ถ้าคุณทำมันพังจริงๆ) เพื่อหยุดการหยุดทำงานจากการขาดหน่วยความจำ: สวัสดี ผู้ใช้ ipod touch และ iphone ตกลง ดังนั้นฉันค่อนข้างแน่ใจว่าพวกคุณทุกคนมีความเข้าใจพื้นฐานเล็กน้อยเกี่ยวกับวิธีการทำงานของ apple ipod ใช่ไหม คุณเปิดแอป แอพนั้นจะใช้ที่ใดก็ได้ระหว่างบน ipod touch 1G, 5-30MB ของที่พร้อมใช้งาน
