
สารบัญ:
- ขั้นตอนที่ 1: ลิงก์การสื่อสาร
- ขั้นตอนที่ 2: สองส่วนเป็น VI - แผงด้านหน้าและไดอะแกรม
- ขั้นตอนที่ 3: การตรวจจับฮาร์ดแวร์และการเริ่มต้น LabVIEW
- ขั้นตอนที่ 4: การออกแบบแผงด้านหน้า
- ขั้นตอนที่ 5: การออกแบบแผงด้านหน้า
- ขั้นตอนที่ 6: การออกแบบแผงด้านหน้า
- ขั้นตอนที่ 7: การออกแบบแผงไดอะแกรม
- ขั้นตอนที่ 8: การออกแบบแผงไดอะแกรม
- ขั้นตอนที่ 9: การออกแบบแผงไดอะแกรม
- ขั้นตอนที่ 10: การออกแบบแผงไดอะแกรม
- ขั้นตอนที่ 11: การออกแบบแผงไดอะแกรม
- ขั้นตอนที่ 12: การออกแบบแผงไดอะแกรม
- ขั้นตอนที่ 13: การออกแบบแผงไดอะแกรม
- ขั้นตอนที่ 14: การออกแบบแผงไดอะแกรม
- ขั้นตอนที่ 15: การออกแบบแผงไดอะแกรม
- ขั้นตอนที่ 16: การออกแบบแผงไดอะแกรม
2025 ผู้เขียน: John Day | [email protected]. แก้ไขล่าสุด: 2025-01-23 15:12

ฮาร์ดแวร์ Data Acquisition (DAQ) มีอินเทอร์เฟซที่เรียบง่ายเพื่อนำสัญญาณแอนะล็อก/ดิจิตอลเข้าสู่คอมพิวเตอร์ของคุณ และซอฟต์แวร์ LabVIEW จะใช้ในการประมวลผลสัญญาณที่ได้มา ตัวอย่างเช่น คุณสามารถเชื่อมต่อเซ็นเซอร์เทอร์โมคัปเปิลกับโมดูล DAQ ผ่านช่องสัญญาณอินพุตแบบอะนาล็อก และด้วยความช่วยเหลือของ LabVIEW VI อ่าน/แสดงอุณหภูมิปัจจุบัน ในบทช่วยสอนนี้ ฉันจะสร้างเครื่องมือเสมือนการเก็บข้อมูล (VI) ใน LabVIEW สำหรับโมดูล MiniLab1008 DAQ ข้อมูลที่ให้ไว้นี้จะอำนวยความสะดวกในการทำความเข้าใจซอฟต์แวร์ LabVIEW และฮาร์ดแวร์การเก็บข้อมูล LabVIEW เป็นเครื่องหมายการค้าของ National Instruments Corporation (NI) และฮาร์ดแวร์การเก็บข้อมูลที่เราใช้มาจาก Measurement Computing (MCC) ราคาของ Minilab1008 USB DAQ Module อยู่ที่ประมาณ $129 ดูเว็บไซต์ MCC สำหรับข้อมูลเพิ่มเติมเกี่ยวกับ MiniLab1008: https:// www.measurementcomputing.com/ดูเว็บไซต์ NI สำหรับข้อมูลเพิ่มเติมเกี่ยวกับ LabVIEW:
ขั้นตอนที่ 1: ลิงก์การสื่อสาร

ไดรเวอร์ที่มาพร้อมกับโมดูล Measurement Computing (MCC) DAQ ไม่ได้ให้การควบคุมฮาร์ดแวร์โดยตรงจากซอฟต์แวร์ LabVIEW เราต้องการ Universal Library เพื่อสื่อสารกับ LabVIEW ดูรูปภาพ 1.1 สำหรับลิงก์การสื่อสารแบบลำดับชั้นระหว่าง LabVIEW และ MCC Minilab1008 DAQ
ขั้นตอนที่ 2: สองส่วนเป็น VI - แผงด้านหน้าและไดอะแกรม

VI มีสองส่วน: แผงและไดอะแกรม แผงหน้าปัดมีลักษณะคล้ายกับแผงด้านหน้าของเครื่องมือ และแผนภาพคือจุดที่คุณเชื่อมต่อกับส่วนประกอบต่างๆ VI นี้จะได้รับข้อมูลจากช่องสัญญาณที่ระบุและแสดงบนแผงด้านหน้า ไม่มีการเขียนโปรแกรมข้อความที่เกี่ยวข้องกับ LabVIEW VI เมื่อเสร็จสมบูรณ์ควรมีลักษณะเหมือนรูปที่ 1:
ขั้นตอนที่ 3: การตรวจจับฮาร์ดแวร์และการเริ่มต้น LabVIEW
คลิกเพื่อเริ่มซอฟต์แวร์ InstaCal จาก Measurement Computing นี่เป็นสิ่งจำเป็นเนื่องจากจะทำให้พีซีสามารถตรวจจับฮาร์ดแวร์ DAQ ที่เชื่อมต่อได้ คลิกบนเดสก์ท็อปของคุณเพื่อเริ่ม LabVIEW คลิก NewVI เพื่อเริ่มแอปพลิเคชัน VI ใหม่
ขั้นตอนที่ 4: การออกแบบแผงด้านหน้า

เพื่อให้การรับข้อมูลทำงาน เราจำเป็นต้องจัดเตรียมการควบคุม ฟังก์ชัน และตัวบ่งชี้ใน VI การควบคุมช่วยให้เราเปลี่ยนค่าของพารามิเตอร์ ตัวบ่งชี้ช่วยให้เราสามารถสร้างกราฟและแผนภูมิข้อมูล และฟังก์ชันให้การประมวลผลหรือการควบคุมอินพุต/เอาท์พุตของข้อมูลที่ได้รับ ขั้นตอนที่ 1 - การเพิ่ม Digital Control สำรวจเมนูการควบคุม เลือก DIGITAL CONTROL จากหน้าต่างตัวเลขดังแสดงในรูปที่ 2 ฟิลด์จะปรากฏขึ้นบนแผงควบคุม โดยระบุว่าเป็น "Board #" ทำซ้ำ 3 ครั้งโดยเพิ่มการควบคุมแบบดิจิทัลเพิ่มเติมและติดป้ายกำกับเป็น Sample Rate, Low Channel และ High Channel. การควบคุมเหล่านี้จะช่วยให้เราสามารถป้อนค่าตัวเลขสำหรับบอร์ดเก็บข้อมูล Minilab1008 ได้
ขั้นตอนที่ 5: การออกแบบแผงด้านหน้า

ขั้นตอนที่ 2 - การเพิ่มการควบคุมสำหรับข้อความแสดงข้อผิดพลาดสำหรับการใช้การควบคุมข้อผิดพลาด LabVIEW จะอ่านจากชุดของสตริง จากเมนู String & Path Controls ดังแสดงในรูปที่ 3 เลือก String Indicator และติดป้ายกำกับเป็น Error Message จำไว้ว่านี่คือหน้าต่างสำหรับข้อความแสดงข้อผิดพลาดที่เกี่ยวข้องกับสถานะของฮาร์ดแวร์
ขั้นตอนที่ 6: การออกแบบแผงด้านหน้า

ขั้นตอนที่ 3 - การเลือกกราฟสำหรับการพล็อตหากต้องการพล็อตข้อมูลที่ได้มา ให้ไปที่เมนู GRAPH ดังแสดงในรูปที่ 4 เลือก WAVEFORMGRAPH และติดป้ายกำกับเป็นจอแสดงผล หมายเหตุ: ด้วยการจัดการวัตถุ G แผงด้านหน้าอาจมีลักษณะดังแสดงในรูปที่ 1
ขั้นตอนที่ 7: การออกแบบแผงไดอะแกรม

คลิกที่ส่วนไดอะแกรมของ VI คุณจะสังเกตเห็นจานสีลอยตัวอื่นที่ชื่อว่า Functions จานสีนี้มีหลากหลายฟังก์ชันและ sub-VIs ที่ควบคุมทุกด้านของบอร์ด DAQ หรือโมดูล และการวัดและประมวลผลสัญญาณ หากคุณติดป้ายตัวควบคุมตัวเลขและตัวบ่งชี้ทั้งหมด คุณจะพบเทอร์มินัลบนไดอะแกรมที่มีป้ายกำกับอย่างเหมาะสม ในกรณีที่คุณลืมติดป้ายตัวเลขและสายอักขระเช่นเดียวกับที่คุณนำมาไว้ที่แผงด้านหน้าอาจทำให้สับสนได้ ใช้เมาส์คลิกขวาในขณะที่เลือกเทอร์มินัลและเลือก "ค้นหาเทอร์มินัล" จากเมนู หรือคุณสามารถดับเบิลคลิกที่เทอร์มินัลในไดอะแกรม และมันจะชี้ไปที่ตัวควบคุมในแผงด้านหน้า ไปที่ไดอะแกรมไปที่เมนู Windows และเลือก SHOW DIAGRAM แผนภาพควรมีลักษณะดังแสดงในรูปที่ 5:
ขั้นตอนที่ 8: การออกแบบแผงไดอะแกรม

Change Representation เมื่อต้องการเปลี่ยนการแสดงตัวเลขดังแสดงในรูปที่ 5 ให้คลิกขวาที่กล่องตัวเลข และจากเมนู Representation ให้เปลี่ยนประเภทจำนวนเต็มตัวเลขดังแสดงด้านล่าง:
ขั้นตอนที่ 9: การออกแบบแผงไดอะแกรม


ขั้นตอนที่ 1 - การเพิ่ม Analog Input Function จากเมนู Functions เลือก MCC Icon และเลือก AlnScFg Input จาก Analog Input ดังแสดงในรูปที่ 6 หมายเหตุ: หากต้องการเปิด HELP จากเมนู Help ให้เลือก Show Help เมื่อวางเมาส์ไว้ที่ส่วนใดส่วนหนึ่งของไดอะแกรม หน้าต่างวิธีใช้จะแสดงบนหน้าจอ ตัวอย่างเช่น ความช่วยเหลือสำหรับ "AInScFg" แสดงในรูปที่ 7
ขั้นตอนที่ 10: การออกแบบแผงไดอะแกรม


ขั้นตอนที่ 2 - เพิ่มฟังก์ชั่นการปรับสภาพสัญญาณ จากเมนูฟังก์ชั่น ให้เลือก MCC และเลือก ToEng จากการปรับสภาพสัญญาณ ดังรูปที่ 8 รายละเอียดของ ToEng. VI จะแสดงในรูปที่ 9
ขั้นตอนที่ 11: การออกแบบแผงไดอะแกรม


ขั้นตอนที่ 3 - เพิ่ม Error Message Handingจากเมนู Functions เลือก MCC และเลือก ErrMsg จาก MISC (Calibration & Configuration) ดังแสดงในรูปที่ 10 รูปที่ 11 แสดงความช่วยเหลือสำหรับฟังก์ชัน "Err Msg"
ขั้นตอนที่ 12: การออกแบบแผงไดอะแกรม

ขั้นตอนที่ 4 - ค่าคงที่ตัวเลขจากเมนู Functions ให้เลือก Numeric แล้วเลือก Numeric Constant ดังแสดงในรูปที่ 12 หมายเหตุ:'' ป้อนค่าตัวเลข 1000 ลงในช่องค่าคงที่ ทำซ้ำขั้นตอนที่ 4 และป้อนค่า 0 เหตุผลที่เราทำเช่นนี้คือการจัดหาอินพุตไปยังจำนวนตัวอย่างที่จะรวบรวมและยังระบุอินพุตเป็น t0 (เวลาทริกเกอร์ของรูปคลื่น) โปรดดูรูปที่ 18 สำหรับข้อมูลเพิ่มเติม
ขั้นตอนที่ 13: การออกแบบแผงไดอะแกรม

ขั้นตอนที่ 5 - Ring Constant จากเมนู Functions ให้เลือก Numeric แล้วเลือก Ring Constant ดังแสดงในรูปที่ 13 หมายเหตุ: ป้อนข้อความ Not Programmable ในช่องค่าคงที่ช่องแรก จากนั้นป้อนค่าตัวเลข+-10V ลงในช่องค่าคงที่ที่สอง หากต้องการเพิ่มฟิลด์ที่สอง ให้คลิกขวาที่กล่องและเลือก Add item after จากเมนู จากนั้นพิมพ์ +-10V เหตุผลที่เราทำเช่นนี้คือการป้อนอินพุตให้กับ Range ใช้สำหรับเก็บตัวอย่าง A/D ช่วงแรงดันไฟฟ้าอินพุตสำหรับการทำงานเชิงเส้น โหมดปลายเดียวสำหรับ MiniLAB1008 คือ±10Vmax
ขั้นตอนที่ 14: การออกแบบแผงไดอะแกรม


ขั้นตอนที่ 6 - สร้าง Waveform จากเมนู Functions ให้เลือก Waveform และเลือก Build Waveform ดังแสดงในรูปที่ 14 เหตุผลที่เราสร้าง waveform ของเราเองคือเราต้องปรับแต่งการปรับขนาดแกน x การเปลี่ยนแกน X เพื่อแสดงเวลาจะช่วยให้เราเห็นภาพกราฟได้อย่างเต็มความหมาย เมื่อคุณแทรกองค์ประกอบรูปคลื่นของบิลด์แล้ว ให้ลากปลายตรงกลางเพื่อให้มีลักษณะดังที่แสดงในช่องสีเหลืองด้านล่าง:หมายเหตุ: เลือกเคอร์เซอร์ตำแหน่ง/ขนาดจากจานเครื่องมือเพื่อลากและเพิ่มปลายตรงกลาง ความช่วยเหลือสำหรับ Build Waveform แสดงในรูปที่ 15
ขั้นตอนที่ 15: การออกแบบแผงไดอะแกรม


ขั้นตอนสุดท้าย - การเชื่อมต่อกล่อง ณ จุดนี้ สิ่งสำคัญคือต้องเข้าใจแถบเครื่องมือ แถบเครื่องมือใช้สำหรับเลือกเครื่องมือต่างๆ รูปที่ 16 ให้คำอธิบายแถบเครื่องมือขณะออกแบบไดอะแกรม ให้จำกฎต่อไปนี้:สำหรับฟังก์ชันหรือ sub-VI ใดๆ อินพุตจะอยู่ทางซ้ายเสมอ และเอาต์พุตจะอยู่ทางขวาเสมอ หากต้องการดูการเชื่อมต่อทั้งหมด ไปที่เมนูวิธีใช้แล้วเลือก "แสดงวิธีใช้" เมื่อเปิดใช้ความช่วยเหลือ ในขณะที่คุณย้ายเครื่องมือแก้ไขบนฟังก์ชัน/sub-VI หน้าจอวิธีใช้จะปรากฏขึ้น เมื่อวางเครื่องมือลวดไว้เหนือฟังก์ชันหรือ sub-VI ขั้วต่อบนฟังก์ชันจะสว่างขึ้นพร้อมจุดเชื่อมต่อที่ไฮไลต์ไว้ ทำให้ง่ายต่อการเชื่อมต่อสายไฟกับขั้วต่อที่เหมาะสม หากการเชื่อมต่อระหว่างสองฟังก์ชัน/sub-VI ไม่เข้ากัน เส้นประ (-----) จะปรากฏขึ้นระหว่างการเชื่อมต่อแทนที่จะเป็นเส้นทึบ ซึ่งหมายความว่าการเชื่อมต่อแบบมีสายมีข้อมูลที่เข้ากันไม่ได้ (เช่น อาร์เรย์ไปยังตัวเลข หรือคลัสเตอร์ไปยังอาร์เรย์) ตรวจสอบการเชื่อมต่ออีกครั้งด้วยหน้าจอ "Help" หรือโดยดูจากรูปที่ 18.ใช้เครื่องมือ wire เชื่อมต่อตัวควบคุมที่เหมาะสมกับ sub-VI ดังแสดงในรูปที่ 18 เชื่อมต่อตัวแสดงกราฟที่ส่วนท้ายของโครงสร้างของคุณ เมื่อการติดตั้งใช้งานของคุณเสร็จสิ้น แถบเครื่องมือจะแสดงสถานะของ VI ดังที่ได้กล่าวไว้ก่อนหน้านี้ว่าการเชื่อมต่อไม่ดีหรือไม่เหมาะสมจะแสดงบนไดอะแกรมด้วยเส้นที่ขาด หากขั้วต่อไม่เชื่อมต่ออย่างเหมาะสม แถบเครื่องมือจะแสดงสถานะดังแสดงในรูปที่ 17
ขั้นตอนที่ 16: การออกแบบแผงไดอะแกรม


ขั้นตอนสุดท้าย เมื่อเสร็จสิ้นและหากการเดินสายถูกต้อง ไดอะแกรมควรมีลักษณะเหมือนที่แสดงในรูปที่ 18 มีส่วนประกอบเพิ่มเติมบางส่วนและการเดินสายที่คุณเห็นในแผนภาพ:หลังจากเชื่อมต่อสายไฟทั้งหมดดังแสดงในรูปที่ 18 ไปที่แผงควบคุมด้านหน้าและกรอกข้อมูลที่เหมาะสมบนแผงด้านหน้าตามที่อธิบายไว้ด้านล่าง:การทดสอบช่องสัญญาณต่ำและสูงเป็น 0 สำหรับการควบคุมช่องสัญญาณ ปรับเครื่องกำเนิดฟังก์ชันของคุณให้เป็นเอาต์พุต 100 Hz, 2v pp สัญญาณคลื่นไซน์ pp ป้อนหมายเลขความถี่สุ่มตัวอย่างที่เหมาะสมทั้งนี้ขึ้นอยู่กับความถี่ของรูปคลื่นอินพุต ตัวเลขที่คุณป้อนควรมีความถี่อย่างน้อยสองเท่าของความถี่ของรูปคลื่นอินพุตในการนับ ใส่ตัวเลขเดียวกันกับอัตราสุ่ม หลังจากป้อนข้อมูลที่เหมาะสมแล้ว ให้คลิกที่ลูกศรขวาดังรูปที่ 16 ด้านล่างเพื่อเริ่มรับข้อมูล หากข้อมูลที่ป้อนถูกต้อง สัญญาณที่รวบรวมจะปรากฏที่แผงด้านหน้าในขณะที่คุณ อาจสังเกตเห็นว่าการรับข้อมูลทำได้ในเวลาที่คลิกลูกศรขวาเท่านั้นหากต้องการทำการเก็บข้อมูลอย่างต่อเนื่องให้คลิกที่ลูกศรวนและการเก็บข้อมูลจะดำเนินต่อไปจนกว่าจะกดปุ่ม STOPTHE END เขียนโดย Tariq Naqvi
แนะนำ:
ควบคุมอุณหภูมิที่บ้านด้วย PID และ Labview: 4 ขั้นตอน

ควบคุมอุณหภูมิหน้าแรกด้วย PID และ Labview: PID merupakan suatu sistem pengontrolan yang biasa digunakan pada dunia indusri yang telah bukti keandalannya disini kita akan mengimplementasikan kontrolloer PID pada pengatur suhu ruangan menggunakan labview
Ukelele Tuner โดยใช้ LabView และ NI USB-6008: 5 ขั้นตอน

Ukelele Tuner โดยใช้ LabView และ NI USB-6008: เป็นโครงการการเรียนรู้ตามปัญหาสำหรับ LabVIEW & หลักสูตรเครื่องมือวัดที่ Humber College (Electronics Engineering Technology) ฉันสร้างจูนเนอร์ของอูคูเลเล่ที่จะรับอินพุตแบบอะนาล็อก (เสียงสตริงของซอสี่สายของซอสี่สายของอูคูเลเล่) หาความถี่พื้นฐาน
ทิศทางและการควบคุมความเร็วของมอเตอร์กระแสตรงโดยใช้ LABVIEW(PWM) และ ARDUINO: 5 ขั้นตอน

ทิศทางและการควบคุมความเร็วของมอเตอร์กระแสตรงโดยใช้ LABVIEW (PWM) และ ARDUINO: สวัสดีทุกคน ก่อนอื่นต้องขอโทษสำหรับภาษาอังกฤษที่ตลกของฉัน ในคำแนะนำนี้ ฉันจะแสดงวิธีควบคุมความเร็วของมอเตอร์กระแสตรงโดยใช้ labview ให้เราได้เริ่มต้น
โปรแกรม ECG Circuit และ LabVIEW Heart Rate อย่างง่าย: 6 ขั้นตอน
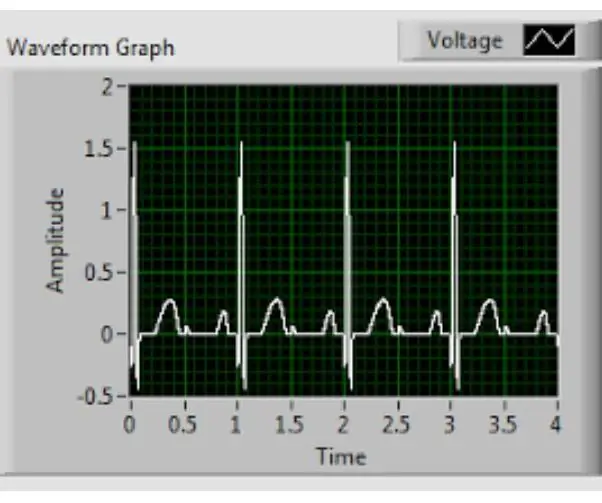
โปรแกรม Simple ECG Circuit และ LabVIEW Heart Rate: คลื่นไฟฟ้าหัวใจหรือที่เรียกว่า ECG เป็นระบบวินิจฉัยและตรวจสอบที่มีประสิทธิภาพอย่างยิ่งที่ใช้ในการปฏิบัติทางการแพทย์ทั้งหมด ECG ใช้สำหรับสังเกตกิจกรรมไฟฟ้าของหัวใจแบบกราฟิกเพื่อตรวจหาความผิดปกติ
DIY ECG โดยใช้ Analog Discovery 2 และ LabVIEW: 8 ขั้นตอน
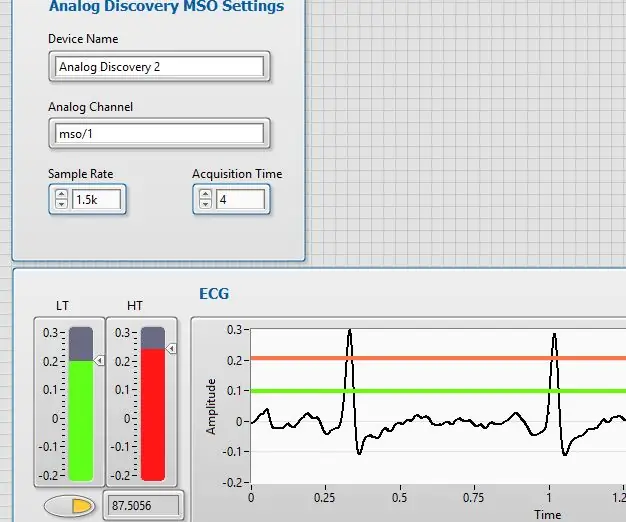
DIY ECG โดยใช้ Analog Discovery 2 และ LabVIEW: ในคำแนะนำนี้ ฉันจะแสดงวิธีทำคลื่นไฟฟ้าหัวใจแบบโฮมเมด (ECG) เป้าหมายของเครื่องนี้คือการขยาย วัด และบันทึกศักย์ไฟฟ้าตามธรรมชาติที่สร้างขึ้นโดยหัวใจ ECG สามารถเปิดเผยข้อมูลมากมายเกี่ยวกับ
