
สารบัญ:
- ผู้เขียน John Day [email protected].
- Public 2024-01-30 13:06.
- แก้ไขล่าสุด 2025-01-23 15:12.


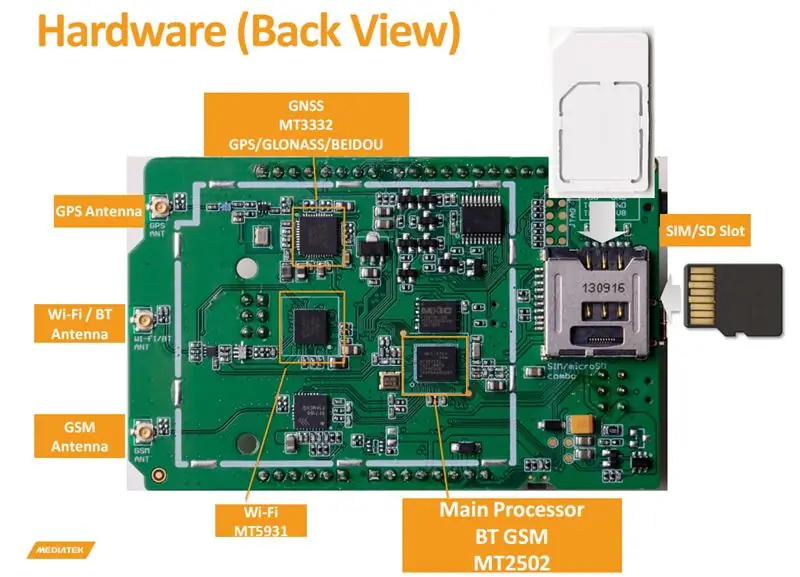
Linkit ONE เป็นหนึ่งในบอร์ดที่คล้ายกับ Arduino ที่น่าประทับใจที่สุด เป็นแพลตฟอร์มประสิทธิภาพสูงที่ยอดเยี่ยมสำหรับ Internet-of-Things และอุปกรณ์สวมใส่ รวมถึงคุณสมบัติมากมายเช่น:
- WiFi และ Bluetooth 4.0
- GSM และ GPRS
- จีพีเอส
- ตัวแปลงสัญญาณเสียง
- ช่องเสียบการ์ด SD
- เครื่องชาร์จ Li-ion
Linkit ONE มีคุณสมบัติที่น่าทึ่งอีกอย่างหนึ่ง มันสามารถตั้งโปรแกรมโดย Arduino IDE ที่เป็นมิตรเลยทีเดียว! นอกจากนี้ ตัวอย่างโค้ดและบทช่วยสอนออนไลน์มากมายจะช่วยให้คุณใช้งานฟีเจอร์ทั้งหมดได้ภายในเวลาไม่นาน บอร์ดยังมีการกำหนดค่าส่วนหัวแบบเดียวกันของ Arduino UNO ทำให้ผู้ใช้บอร์ด Arduino น่าสนใจเช่นกัน
นี่คือคุณสมบัติอื่น ๆ ที่ใช้ร่วมกับบอร์ด Arduino ส่วนใหญ่:
- PWM
- I2C
- SPI
- UART
- พาวเวอร์ซัพพลาย (ทั้ง 5v และ 3.3v)
- IO ดิจิทัล
- อะนาล็อก IO
เริ่มต้น:
หากต้องการรับบอร์ด Linkit ONE ให้ลองใช้เว็บไซต์ต่อไปนี้:
- Seeed
- เมคเกอร์เชด
- Amazon.com
แพ็คเกจบอร์ด Linkit One ประกอบด้วยแบตเตอรี่ 1,000mAh (YAY!) และเสาอากาศ GPS, Bluetooth/WiFi และ GSM สิ่งเดียวที่คุณต้องการคือคอมพิวเตอร์ที่ดีใช้งานได้ดีกว่า Windows XP
ตอนนี้คุณมีวัสดุแล้ว มาเริ่มกันเลย!
ขั้นตอนที่ 1: ดาวน์โหลด Linkit ONE IDE…
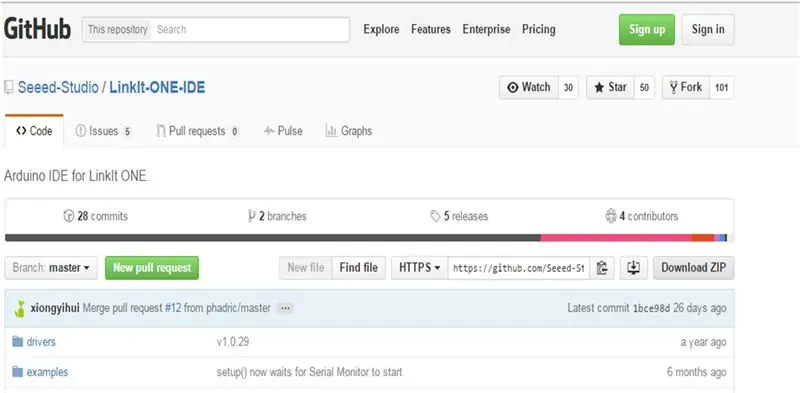
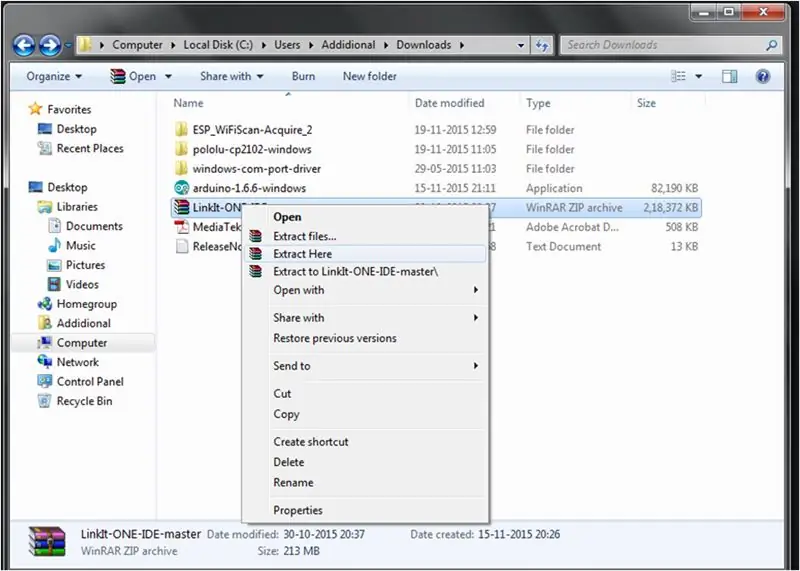
Linkit ONE IDE นั้นใช้ Arduino IDE แต่มีปลั๊กอินซอฟต์แวร์เฉพาะและไลบรารี่มากมายสำหรับคุณสมบัติต่างๆ ของบอร์ด Linkit เพียงดาวน์โหลดไฟล์ zip จาก ที่นี่ และแตกไฟล์ดังที่แสดงด้านบน โฟลเดอร์ที่แยกออกมาควรมีลักษณะดังนี้:
แตกไฟล์ไม่ได้? ดาวน์โหลด 7-zip !
หมายเหตุ: ขอแนะนำให้คุณย้ายทั้งโฟลเดอร์นี้ไปที่ไฟล์ C:\Program หรือที่ใดก็ตามที่คุณติดตั้งโปรแกรมดังกล่าว
ขั้นตอนที่ 2: ติดตั้งไดรเวอร์…
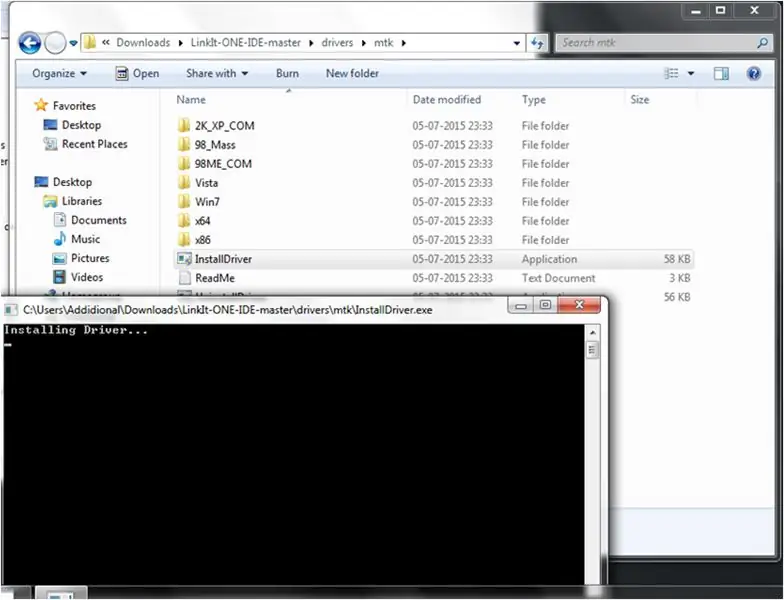
ในโฟลเดอร์ที่แยกออกมา ให้ไปที่ไดรเวอร์ > โฟลเดอร์ mtk ดังที่แสดงในภาพด้านบน แล้วคลิก InstallDriver การดำเนินการนี้จะใช้เวลาไม่ถึงนาที ฉันแนะนำให้รีสตาร์ทคอมพิวเตอร์หลังจากนี้
หมายเหตุ: อาจมีข้อความแจ้งว่าการติดตั้งไม่สำเร็จ ดังนั้นให้ลองอีกครั้งโดยใช้การตั้งค่าระบบที่แนะนำ
ขั้นตอนที่ 3: เชื่อมต่อบอร์ด Linkit ONE…

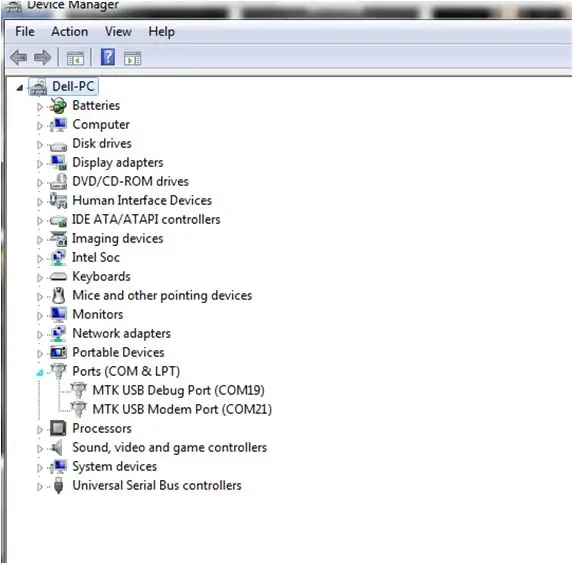
เชื่อมต่อ Linkit กับคอมพิวเตอร์ของคุณโดยใช้สาย USB คุณควรเห็นข้อความว่า "กำลังติดตั้งซอฟต์แวร์ไดรเวอร์อุปกรณ์…" เพื่อยืนยันว่าบอร์ดของคุณได้รับการยอมรับจากคอมพิวเตอร์ ให้เปิด Device Manager แล้วตรวจสอบ COM และ LPT ดังที่แสดงด้านบน พอร์ตควรเกิดขึ้น:
- MTK USB Debug Port (COMxx) - พอร์ตนี้ใช้สำหรับอัปโหลดรหัส Arduino
- พอร์ตโมเด็ม USB MTK (COMyy) - รหัสนี้ใช้สำหรับดูข้อมูลซีเรียล
เพิ่มเติมเกี่ยวกับการใช้พอร์ตเหล่านี้ในขั้นตอนต่อไป!
หากติดตั้งไดรเวอร์ไม่สำเร็จหรือพอร์ตไม่ปรากฏในตัวจัดการอุปกรณ์:
- เชื่อมต่อบอร์ดของคุณอีกครั้ง และตรวจสอบการเชื่อมต่อที่หลวม
- หากไม่ได้ผล ให้ลองติดตั้งไดรเวอร์ใหม่ดังที่แสดงในขั้นตอนก่อนหน้า
ขั้นตอนที่ 4: ตั้งค่า Linkit ONE IDE…
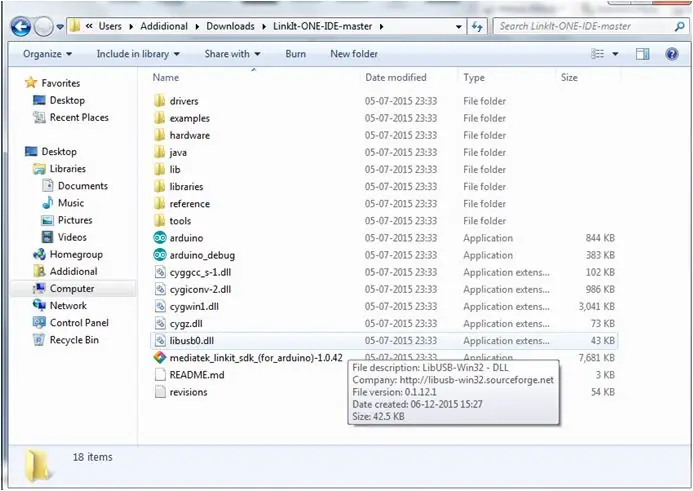
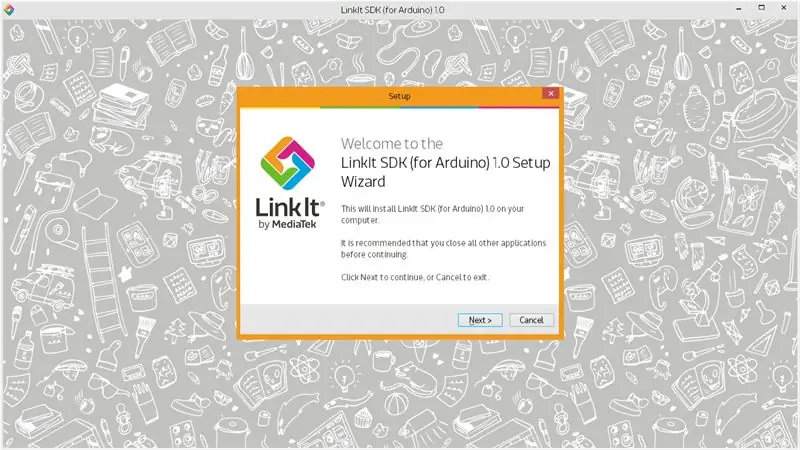
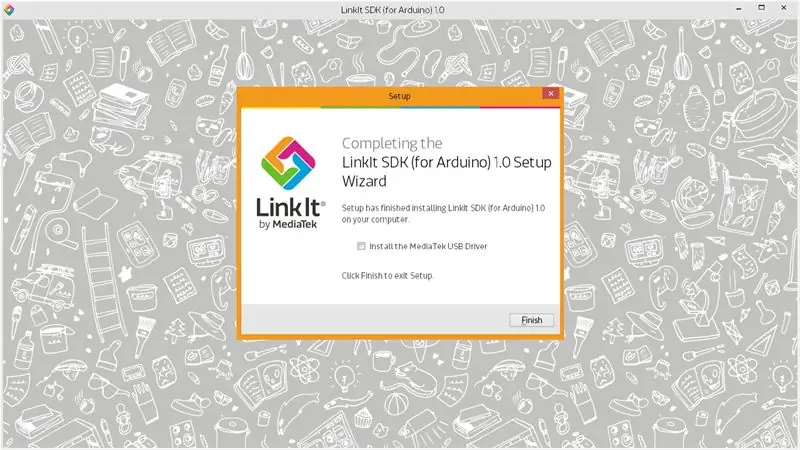
ถึงเวลาติดตั้งปลั๊กอิน Linkit ONE สำหรับ Arduino IDE ทำตามขั้นตอนเหล่านี้:
- คลิกที่ไฟล์ mediatek_linkit_sdk_(for_arduino)…. (หรือมีชื่อคล้ายกัน) หน้าการตั้งค่าจะปรากฏขึ้นดังแสดงในภาพที่ 2 ด้านบน
- โปรแกรมติดตั้งจะถามตำแหน่งของ Arduino IDE เพียงเรียกดูโฟลเดอร์ที่คลายซิปที่เราดาวน์โหลดมาก่อนหน้านี้ (อันเดียวกับที่เราได้รับจากตัวติดตั้ง) โปรแกรมติดตั้งจะจัดการส่วนที่เหลือเอง
- คลิกต่อไปและ "ฉันยอมรับ" และอะไรทำนองนั้น
- ในขั้นตอนสุดท้าย ให้ยกเลิกการเลือก "ติดตั้งไดรเวอร์" เพราะเราได้ทำไปแล้ว
ขั้นตอนที่ 5: อัปโหลดรหัส
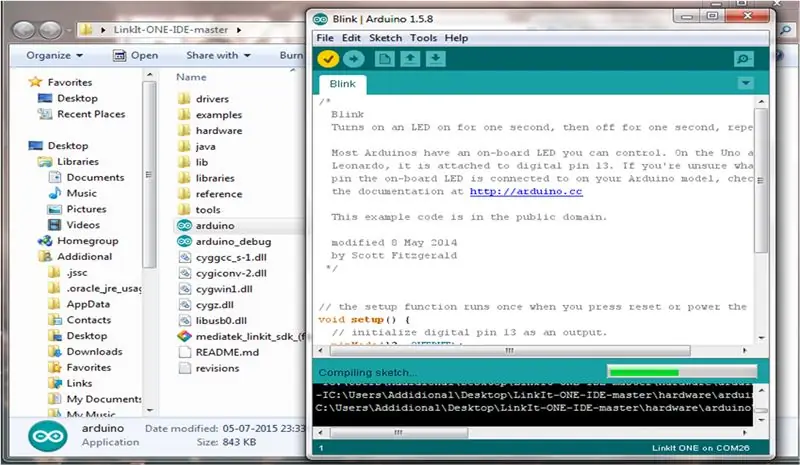
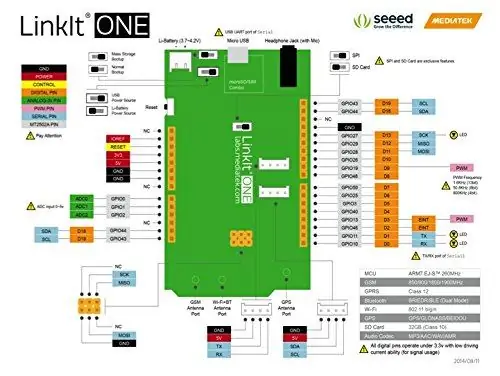
เปิด Arduino IDE และเปิดภาพสเก็ตช์การกะพริบภายใต้ File > Examples > Basics > Blink รวบรวมโค้ดโดยใช้ Ctrl+R จากนั้นไปที่ เครื่องมือ > พอร์ต และเลือกหมายเลขพอร์ต COM ซึ่งสอดคล้องกับพอร์ตดีบัก MTK USB ตรวจสอบให้แน่ใจว่าบอร์ดที่เลือกคือ LinkIt ONE แล้วกดอัพโหลด (Ctrl+U)!
การอัปโหลดใช้เวลานานกว่า Arduino ปกติเล็กน้อย ไม่ต้องกังวล หลังจากผ่านไป 20 วินาที คุณอาจสังเกตเห็น LED รีเซ็ตสีแดงบนบอร์ด Linkit กะพริบ จากนั้นไฟ LED บนบอร์ดที่พิน 13 เพื่อเริ่มกะพริบ บน Arduino IDE ของคุณ ควรระบุว่า "เสร็จสิ้นการอัปโหลด" ใช่ ตอนนี้คุณสามารถใช้ Linkit ONE ของคุณเพื่ออะไรก็ได้!
หากการอัปโหลดไม่ทำงานตามที่คาดไว้:
- คุณได้เลือกพอร์ต COM ที่ถูกต้องหรือไม่? ลองพอร์ตอื่นและลองด้วย
- เชื่อมต่อบอร์ดของคุณอีกครั้ง อุปกรณ์เห็นบนตัวจัดการอุปกรณ์หรือไม่ ถ้าไม่ ให้ติดตั้งไดรเวอร์ใหม่
- ตรวจสอบให้แน่ใจว่าสวิตช์อยู่ในตำแหน่งที่ถูกต้อง ดังแสดงในรูปด้านบน
ขั้นตอนที่ 6: ใช้พอร์ตอนุกรม…
หากต้องการลองใช้พอร์ตอนุกรม ให้เปิดภาพร่าง AnalogReadSerial ภายใต้ File >Examples > Basics อัปโหลดภาพร่างไปยังบอร์ดของคุณ ตอนนี้เลือกพอร์ต Linkit COM อื่น (ซึ่งสอดคล้องกับพอร์ตโมเด็ม) และเปิดการตรวจสอบอนุกรม (Ctrl + Shift + M) คุณควรเห็นคุณค่ามากมายที่เข้ามาในพอร์ต!
ขั้นตอนที่ 7: ทำมากขึ้น
ด้วยคุณสมบัติมากมายในบอร์ดที่ใช้งานง่าย ความเป็นไปได้ไม่มีที่สิ้นสุด! ใช้ความสามารถ WiFi เพื่อสร้างโปรเจ็กต์ IoT ที่ยอดเยี่ยม หรืออาจใช้ Bluetooth สำหรับการควบคุมด้วยเสียง สำหรับโครงการที่ใช้ Linkit ONE Board ตรวจสอบสถานที่เหล่านี้!
- ชุดคำสั่งสอน
- Hackster.io
แนะนำ:
คู่มือการติดตั้ง Pi-Hole: 5 ขั้นตอน

คู่มือการติดตั้ง Pi-Hole: คู่มือนี้จะแนะนำคุณตลอดขั้นตอนการติดตั้งและปรับใช้ Pi Hole บนเครือข่ายในบ้านของคุณ สิ่งที่คุณต้องมีในการเริ่มต้นคือ Raspberry Pi และคุณก็พร้อมที่จะเริ่มต้น! ด้วย Pi-Hole คุณจะสามารถกำจัดเครือข่ายของ
Flipperkonsole สำหรับ PC Flipper / Pinball Console สำหรับ PC Pinballs: 9 ขั้นตอน

Flipperkonsole สำหรับ PC Flipper / Pinball Console สำหรับ PC Pinballs: ใช้งานได้กับ USB พื้นฐาน เกมสำหรับ PC-Flipperkästen Die Spannungsversorgung erfolgt über das USB Kabel. Implementiert sind die beiden Flipper Buttons และ ein Startbutton Zusätzlich ist ein stossen von unten, von links และ von rechts implem
Linkit One - เครื่องเล่นเพลง: 4 ขั้นตอน

Linkit One - เครื่องเล่นเพลง: Linkit One มีความเป็นไปได้มากกว่าแค่กระพริบไฟ LED มันมี WiFi, GSM, GPRS ในตัวและอีกมากมาย นอกจากนี้ยังมีแจ็คเสียง 3.5 มม. และการ์ด SD ซึ่งทำให้ฉันคิดว่าคุณสามารถเล่นสื่อจาก Linkit One ของคุณได้ และกลายเป็นว่า
3.3V Mod สำหรับ Ultrasonic Sensors (เตรียม HC-SR04 สำหรับ 3.3V Logic บน ESP32/ESP8266, Particle Photon ฯลฯ): 4 ขั้นตอน

3.3V Mod สำหรับ Ultrasonic Sensors (เตรียม HC-SR04 สำหรับ 3.3V Logic บน ESP32/ESP8266, Particle Photon, ฯลฯ.): TL;DR: บนเซนเซอร์ ตัดร่องรอยไปที่ Echo pin จากนั้นเชื่อมต่อใหม่โดยใช้ a ตัวแบ่งแรงดันไฟฟ้า (Echo trace -> 2.7kΩ -> Echo pin -> 4.7kΩ -> GND) แก้ไข: มีการถกเถียงกันว่า ESP8266 นั้นทนทานต่อ GPIO 5V จริงหรือไม่ใน
Orange PI HowTo: รวบรวมเครื่องมือ Sunxi สำหรับ Windows ภายใต้ Windows: 14 ขั้นตอน (พร้อมรูปภาพ)

Orange PI HowTo: คอมไพล์ Sunxi Tool สำหรับ Windows ใน Windows: เงื่อนไขบังคับ: คุณจะต้องใช้คอมพิวเตอร์ A (เดสก์ท็อป) ที่ใช้ Windows การเชื่อมต่ออินเทอร์เน็ต กระดาน PI สีส้ม สุดท้ายเป็นทางเลือก แต่ฉันแน่ใจว่า คุณมีมันแล้ว มิฉะนั้นคุณจะไม่อ่านคำแนะนำนี้ เมื่อคุณซื้อบาป Orange PI
