
สารบัญ:
- ขั้นตอนที่ 1: เครื่องมือที่กำหนดเองสำหรับการสร้างแบบจำลอง
- ขั้นตอนที่ 2: สร้างเรขาคณิต
- ขั้นตอนที่ 3: ขับไล่
- ขั้นตอนที่ 4: การปรับความยาวของนิ้ว
- ขั้นตอนที่ 5: การแทรก Edgeloops
- ขั้นตอนที่ 6: ขับไล่นิ้วหัวแม่มือ
- ขั้นตอนที่ 7: ขับไล่ข้อมือ
- ขั้นตอนที่ 8: ดูตัวอย่างได้อย่างราบรื่น
- ขั้นตอนที่ 9: ส่งไปที่ Mudbox (ตอนที่ 2)
2025 ผู้เขียน: John Day | [email protected]. แก้ไขล่าสุด: 2025-01-23 15:12



Maya เป็นโปรแกรม Autodesk ที่ยอดเยี่ยมซึ่งค่อนข้างจะค่อนข้างน่ากลัวสำหรับผู้ใช้ใหม่ หากคุณเริ่มต้นด้วยส่วนหนึ่งของ Maya เช่น การสร้างแบบจำลอง มันเป็นวิธีที่ดีในการทำความรู้จักกับโปรแกรม เริ่มต้นด้วยการสร้างชั้นวางแบบกำหนดเองเพื่อเข้าถึงเครื่องมือสองสามอย่างอย่างรวดเร็วเพื่อสร้างรูปทรงเรขาคณิตที่กำหนดเอง ใต้เมนูไฟล์ ให้คลิกไอคอนรูปเฟืองเล็กๆ แล้วสร้างชั้นวางใหม่ ตั้งชื่อชั้นวางตามที่คุณต้องการ ในกรณีนี้ ฉันจะตั้งชื่อมันว่า Modeling tools ตอนนี้เราจะเลือกเครื่องมือจากเมนูด้านบนและกด ctrl + shift ค้างไว้เพื่อโหลดลงในชั้นวาง ตอนนี้ปุ่มเหล่านี้จะใช้งานได้และง่ายต่อการค้นหาชั้นวางแบบกำหนดเองใหม่ของคุณ มีหลายวิธีในการเข้าถึงเครื่องมือ ฉันพบว่าชั้นวางเป็นวิธีที่ดีในการเริ่มทำงานทันที เพื่อให้คุณไม่ต้องเสียเวลามองหาเครื่องมือ
ขั้นตอนที่ 1: เครื่องมือที่กำหนดเองสำหรับการสร้างแบบจำลอง

หากคุณใช้เวลาสำรวจแต่ละเครื่องมือภายใต้หน้าจอ Edit Mesh, Mesh Tools และ Mesh คุณจะเข้าใจพื้นฐานว่าเครื่องมือนี้อาจใช้ทำอะไรได้บ้างจากชื่อ ตัวอย่างเช่น extrude เป็นเครื่องมือที่ค่อนข้างตรงไปตรงมา วางเครื่องมือจำนวนมากลงบนชั้นวาง แต่อย่าลืมรวม รวม แยก ผสาน และขับไล่ หากคุณไม่โหลดเครื่องมือลงบนชั้นวาง คุณสามารถกลับไปที่เมนูได้ ฉันแค่ชอบความสะดวกในการคลิกเครื่องมือจากชั้นวาง
ขั้นตอนที่ 2: สร้างเรขาคณิต


สร้างลูกบาศก์ หากนี่เป็นครั้งแรกโดยใช้ Maya คุณอาจต้องการปิดการสร้างแบบโต้ตอบเพื่อให้ลูกบาศก์วางที่จุดเริ่มต้นแทนที่จะต้องดึงออกมา ให้ขอบลูกบาศก์บางส่วนและปรับขนาดขนาดก่อนที่จะกดปุ่มสร้างเหมือนกับภาพด้านล่าง
ขั้นตอนที่ 3: ขับไล่


เลือกสี่ด้านที่ด้านบนของโมเดลแล้วคลิกปุ่มขับไล่ในเมนูของคุณ สังเกตว่าคุณทำเมนูลอยตัวด้วยการตั้งค่าบางอย่างสำหรับฟังก์ชันการขับไล่ คลิกเมาส์กลางที่คำว่า "keep faces together" คุณควรสังเกตว่ามันจะเปลี่ยนจากใช่เป็นไม่ใช่ ปล่อยทิ้งไว้ก่อน วิธีนี้จะทำให้เครื่องรีดออกจากเพื่อนบ้านได้ เพื่อให้คุณได้นิ้วมือแต่ละนิ้วบนเครื่องรีด
ขั้นตอนที่ 4: การปรับความยาวของนิ้ว



ปรับขนาด (E สำหรับมาตราส่วน) ขับไล่โดยคลิกที่สี่เหลี่ยมใดช่องหนึ่งบนตัวระบุตำแหน่ง จากนั้นเลือกสี่เหลี่ยมตรงกลางแล้วลากเพื่อลดขนาดลง หลังจากที่คุณลดขนาดลงเล็กน้อยเพื่อให้นิ้วเรียวขึ้น ให้คลิกออกจากส่วนที่เลือกแล้วเลือกส่วนบนสุดของแต่ละนิ้วแล้วเลื่อนลง (W สำหรับเลื่อน) ไปยังความยาวของนิ้วที่ต้องการ
ขั้นตอนที่ 5: การแทรก Edgeloops

ตอนนี้เราต้องการลูปขอบเพื่อสร้างใบหน้าเพื่อขับนิ้วโป้ง หยิบเครื่องมือห่วงขอบเม็ดมีดจากชั้นวางหรือเมนูใต้เครื่องมือตาข่าย คลิกที่พื้นที่เพื่อนและวางห่วงขอบ เพิ่มอีกหนึ่งตรงกลางฝ่ามือ เราจะใช้ใบหน้าส่วนล่างดันนิ้วหัวแม่มือออก
ขั้นตอนที่ 6: ขับไล่นิ้วหัวแม่มือ



เลือกหน้าสำหรับนิ้วหัวแม่มือและขับไล่ ก่อนปล่อยฟังก์ชันการขับ ให้เลือกวงแหวนใดวงหนึ่งเพื่อเข้าถึงการหมุนบนตัวขับและหมุน คลิกออกจากโมเดลและเลือก extrude อีกครั้งเพื่อขยายนิ้วหัวแม่มือด้วยรูปหลายเหลี่ยมมากขึ้น ตอนนี้คุณสามารถย้อนกลับและเพิ่มลูปขอบเพิ่มเติมให้กับนิ้วที่ข้อนิ้วได้ เพิ่มหนึ่งอันที่กึ่งกลางของข้อนิ้วแต่ละอัน จากนั้นย้อนกลับด้วยเครื่องมือวนรอบขอบออฟเซ็ต และเลือกห่วงขอบที่คุณวางไว้สำหรับข้อนิ้ว ตอนนี้คุณจะเห็นว่าคุณจะได้ลูปขอบ 2 อันที่ด้านใดด้านหนึ่ง ปรับไปยังตำแหน่งที่ต้องการ แล้วปล่อย
ขั้นตอนที่ 7: ขับไล่ข้อมือ



ตอนนี้คุณมีนิ้วเข้าที่และห่วงขอบพิเศษแล้ว เราต้องเพิ่มข้อมือ เลือก 2 ใบหน้าที่ด้านล่างของมือและขยายออกเล็กน้อย ขับไล่ จากนั้นเพิ่ม 2 ดิวิชั่นบนหน้าต่างลอยสำหรับเครื่องมือขับไล่ เราต้องการรูปทรงเรขาคณิตที่เพียงพอเสมอเพื่อให้ใบหน้าเป็นสี่เหลี่ยมจัตุรัสมากกว่าสี่เหลี่ยม ในไม่ช้าคุณจะเข้าใจว่าทำไมสิ่งนี้ถึงสำคัญ
ขั้นตอนที่ 8: ดูตัวอย่างได้อย่างราบรื่น



ตอนนี้เราได้สร้างเรขาคณิตพื้นฐานสำหรับมือแล้ว คุณสามารถทราบได้ว่ามือนี้จะมีลักษณะอย่างไรเมื่อแบ่งย่อยใน Maya คลิกที่หมายเลข 3 ซึ่งจะเปิดใช้งานการแสดงตัวอย่างที่ราบรื่น การแสดงตัวอย่างที่ราบรื่นยังเป็นวิธีที่ยอดเยี่ยมในการตรวจสอบเรขาคณิตของคุณเพื่อหารูหรือสามเหลี่ยมที่อาจซ่อนอยู่
ขอแสดงความยินดีที่คุณเพิ่งสร้างตาข่ายฐานที่มีทีมสี่คนที่ดีและพร้อมที่จะเปลี่ยนเป็นมือที่มีรายละเอียดที่ยอดเยี่ยมใน Mudbox ทุกรุ่นที่ฉันทำจะต้องผ่านกระบวนการสร้างแบบจำลองกล่องง่ายๆ นี้ ตาข่ายสี่เหลี่ยมช่วยให้แบ่งรายละเอียดและจัดวางได้ง่าย หากคุณใช้เวลาในการทำเช่นนี้แทนที่จะรีบเร่งในการสร้างแบบจำลองด้วยตาข่ายที่ไม่ดี คุณจะมีเวลามากขึ้นในภายหลังในการเพิ่ม UV หรือปรับเปลี่ยนรูปทรงเรขาคณิต เทคนิคการแกะสลักก็มีประโยชน์เช่นกันในการดูแบบจำลองด้วยวิธีที่เรียบง่าย โมเดลที่น่าประทับใจที่สุดมีรูปทรงที่สวยงามและไม่ต้องการรายละเอียดด้วยซ้ำ
ขั้นตอนที่ 9: ส่งไปที่ Mudbox (ตอนที่ 2)


ส่งเรขาคณิตไปที่ Mudbox โดยไปที่เมนูไฟล์ ส่งไปที่ Mudbox เป็นฉากใหม่ สิ่งนี้จะเริ่มต้น Mudbox และวางเรขาคณิตของคุณในฉาก สังเกตว่าเรขาคณิตของคุณดูเหมือนรูปใน Maya ทุกประการ กด shift + D สองครั้งเพื่อเพิ่มระดับย่อยสองระดับ Page down และ Page up จะช่วยให้คุณขึ้นและลงระดับเหล่านี้ได้ทุกเมื่อ
แนะนำ:
เปียโนอากาศที่ใช้ IR Proximity Sensor, Speaker และ Arduino Uno (อัพเกรดแล้ว/ตอนที่ 2): 6 ขั้นตอน

Air Piano โดยใช้ IR Proximity Sensor, Speaker และ Arduino Uno (อัปเกรดแล้ว/ตอนที่ 2): นี่คือเวอร์ชันอัปเกรดของโปรเจ็กต์แอร์เปียโนก่อนหน้านี้ ? ที่นี่ฉันใช้ลำโพง JBL เป็นเอาต์พุต ฉันยังใส่ปุ่มไวต่อการสัมผัสเพื่อเปลี่ยนโหมดตามความต้องการ ตัวอย่างเช่น - โหมด Hard Bass, โหมด Normal, High fr
ระบบอัตโนมัติภายในบ้านโดยใช้ Raspberry Pi Matrix Voice และ Snips (ตอนที่ 2): 8 ขั้นตอน

ระบบอัตโนมัติภายในบ้านโดยใช้ Raspberry Pi Matrix Voice และ Snips (ตอนที่ 2): การอัปเดตระบบอัตโนมัติภายในบ้านโดยใช้ Raspberry Pi Matrix Voice และ Snips ใน PWM นี้ใช้สำหรับควบคุม LED ภายนอกและเซอร์โวมอเตอร์ทุกรายละเอียดที่ให้ไว้ในส่วนที่ 1https://www.instructables.com/id/Controlling-Light
Kraken Jr. IoT App Tutorial ตอนที่ 2 - การจับ Cid และ Auth Code: 4 ขั้นตอน

Kraken Jr. IoT App Tutorial ตอนที่ 2 - การจับ Cid และ Auth Code: บทช่วยสอน ตอนที่ 1 (การลงทะเบียนและการเปิดใช้งานอีเมล) บทช่วยสอน ตอนที่ 2 (การจับ Cid และ Auth Code) บทช่วยสอน ตอนที่ 3 (การลงทะเบียน Arduino) การลงทะเบียนคอนโทรลเลอร์ใหม่ใน Kraken Jr. แอพเป็นเรื่องง่าย อย่างไรก็ตาม คุณจะต้องใช้สองขั้นตอนในการเข้าถึง
Arduino Power Supply Shield พร้อมตัวเลือกเอาต์พุต 3.3v, 5v และ 12v (ตอนที่ 2): 3 ขั้นตอน

Arduino Power Supply Shield พร้อมตัวเลือกเอาต์พุต 3.3v, 5v และ 12v (ตอนที่ 2): สวัสดี! ยินดีต้อนรับกลับสู่ส่วนที่ 2 ของ Arduino Power Supply Shield ด้วยตัวเลือกเอาต์พุต 3.3v, 5v และ 12v ถ้าพวกคุณยังไม่ได้อ่าน Part-1 คลิกที่นี่ มาเริ่มกันเลย…เมื่อพัฒนาโครงการอิเล็กทรอนิกส์ พาวเวอร์ซัพพลายเป็นหนึ่งในส่วนที่สำคัญที่สุด
Arduino Power Supply Shield พร้อมตัวเลือกเอาต์พุต 3.3v, 5v และ 12v (ตอนที่ 1): 6 ขั้นตอน
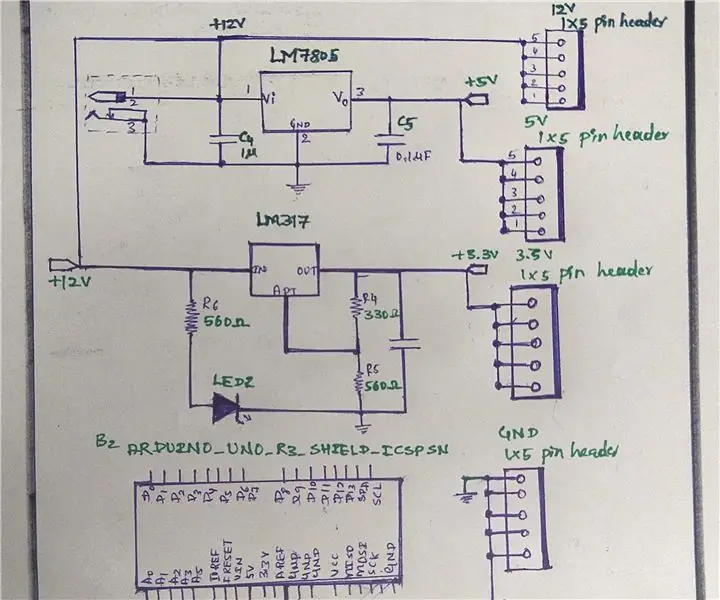
Arduino Power Supply Shield พร้อมตัวเลือกเอาต์พุต 3.3v, 5v และ 12v (ตอนที่ 1): สวัสดีทุกคน! ฉันกลับมาพร้อมกับคำแนะนำอื่น เมื่อพัฒนาโครงการอิเล็กทรอนิกส์ แหล่งจ่ายไฟเป็นส่วนที่สำคัญที่สุดของโครงการทั้งหมด และจำเป็นต้องมีแหล่งจ่ายไฟแรงดันเอาต์พุตหลายตัวเสมอ ทั้งนี้เพราะว่าแตกต่าง
