
สารบัญ:
- เสบียง
- ขั้นตอนที่ 1: การติดตั้ง Ir Sensors
- ขั้นตอนที่ 2: การปรับช่วงของ Ir Sensor และหุ้มด้วย Carsheet Rolls สีดำ
- ขั้นตอนที่ 3: เชื่อมต่อลำโพงกับ Arduino
- ขั้นตอนที่ 4: การเดินสายไฟโมดูลเซ็นเซอร์ Ir และสวิตช์เซ็นเซอร์สัมผัส
- ขั้นตอนที่ 5: โค้ดไมโครคอนโทรลเลอร์โดยใช้ Arduino Ide
- ขั้นตอนที่ 6: วิดีโอการทำงานของโครงการ
- ผู้เขียน John Day [email protected].
- Public 2024-01-30 13:03.
- แก้ไขล่าสุด 2025-01-23 15:12.




นี้เป็นรุ่นอัพเกรดของโครงการก่อนหน้าของเปียโนอากาศ ? ที่นี่ฉันใช้ลำโพง JBL เป็นเอาต์พุต ฉันยังใส่ปุ่มไวต่อการสัมผัสเพื่อเปลี่ยนโหมดตามความต้องการ ตัวอย่างเช่น - โหมด Hard Bass, โหมดปกติ, โหมดจูนความถี่สูง ฉันจะแสดงวิธีเชื่อมต่อลำโพงกับ Arduino โดยปกติแล้ว เปียโนจะเป็นงานไฟฟ้าหรืองานเครื่องกลโดยใช้กลไกง่ายๆ ในการกดปุ่ม แต่นี่คือจุดพลิกผัน เราสามารถขจัดความจำเป็นของคีย์ในเปียโนได้โดยใช้เซ็นเซอร์บางตัว และพร็อกซิมิตีเซ็นเซอร์อินฟราเรดก็เหมาะสมที่สุดเพราะใช้งานง่ายและยังใช้บอร์ดไมโครคอนโทรลเลอร์เพียงพินเดียว และเซ็นเซอร์เหล่านี้ก็เป็นหนึ่งในเซ็นเซอร์ที่ถูกที่สุดเช่นกัน
เสบียง
1) 10 pcs Ir เซ็นเซอร์ความใกล้ชิด
2) Arduino uno/ mega
3) ลำโพงพร้อมแจ็คเสียง
4) ปุ่ม (ในกรณีของฉันปุ่มสัมผัสที่ละเอียดอ่อน)
5) ฐานติดตั้งเซ็นเซอร์ (แผ่นอะคริลิก)
6) แผ่นการ์ดสีดำ / เทปเชลโลสีดำ
7) สกรู/กาว
8) สายไฟ
ขั้นตอนที่ 1: การติดตั้ง Ir Sensors


โมดูลเซ็นเซอร์ Ir มีรูยึดตรงกลาง คุณสามารถใช้รูเพื่อติดตั้งเซ็นเซอร์ด้วยสกรูที่แน่น หรือคุณสามารถใช้กาวเพื่อติดก็ได้ ฉันใช้แผ่นอะครีลิคเป็นฐานและเจาะรูในอะครีลิกโดยมีเครื่องหมายที่เหมาะสมโดยที่แต่ละรูห่างกัน 2 ซม. อย่าวางเซ็นเซอร์ไว้ใกล้กันมากเกินไป เพราะอาจทำให้ประสบการณ์การใช้เปียโนของคุณเสียหายได้
ขั้นตอนที่ 2: การปรับช่วงของ Ir Sensor และหุ้มด้วย Carsheet Rolls สีดำ


ใช้โพเทนชิออมิเตอร์บนโมดูลเซ็นเซอร์เพื่อปรับช่วงที่เหมาะสมสำหรับคีย์เปียโนของคุณ ตอนนี้ติดม้วนกระดาษการ์ดสีดำบนโมดูลเซ็นเซอร์นำและโฟโตไดโอดตามที่แสดงในภาพ เพื่อป้องกันการตรวจจับสิ่งกีดขวางที่ไม่ต้องการในทิศทางอื่น เราต้องการตรวจจับนิ้วที่อยู่ด้านหน้าเท่านั้น และเราใช้การ์ดชีทสีดำเพราะสีดำดูดซับความยาวคลื่นทั้งหมดและแม้แต่อินฟาเรด
ขั้นตอนที่ 3: เชื่อมต่อลำโพงกับ Arduino
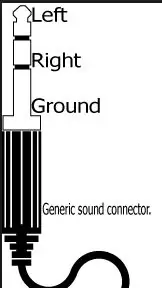
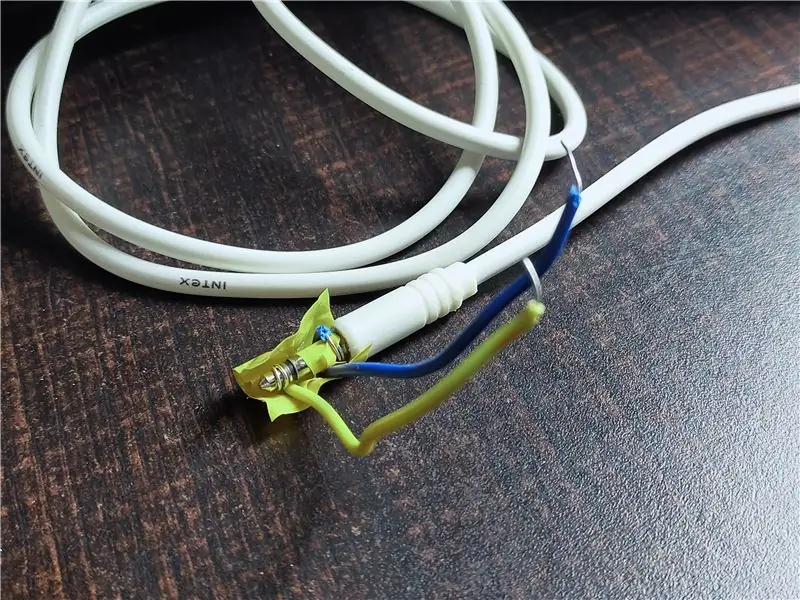

เชื่อมต่อปลายด้านหนึ่งของแจ็คเสียงเข้ากับลำโพง ปลายอีกด้านหนึ่งมักจะมี 3 ส่วน สองส่วนบนสำหรับอินพุตซ้ายและขวาและส่วนล่างส่วนใหญ่เป็นกราวด์ ดังนั้นให้เชื่อมต่อกราวด์ของแจ็คเสียงกับกราวด์ของ Arduino/ไมโครคอนโทรลเลอร์ และเชื่อมต่อส่วนใดส่วนหนึ่งของแจ็คเสียงขวา/ซ้ายเข้ากับพินดิจิตอลของไมโครคอนโทรลเลอร์ อ้างอิงภาพด้านบนเพื่อรับความคิดที่ดี เปิดลำโพงและเอาต์พุตเสียงของคุณพร้อม
ขั้นตอนที่ 4: การเดินสายไฟโมดูลเซ็นเซอร์ Ir และสวิตช์เซ็นเซอร์สัมผัส
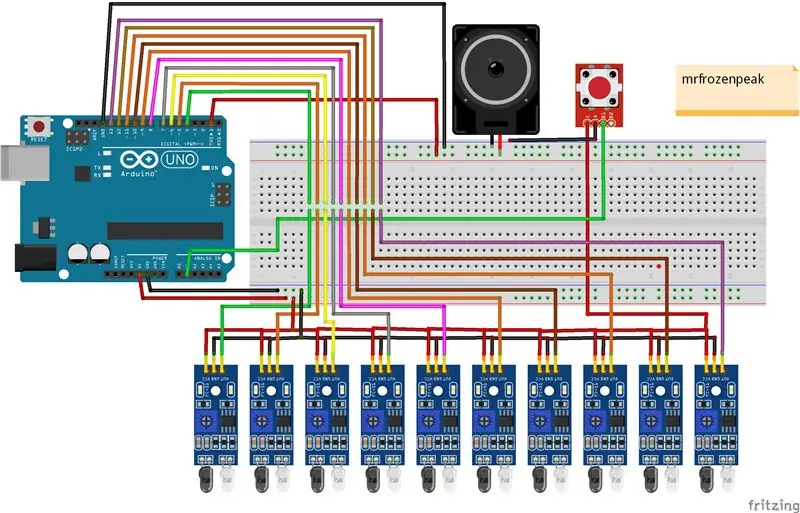

ฉันกำลังใช้สวิตช์เซ็นเซอร์สัมผัสเพื่อเปลี่ยนโหมดของเปียโน ? คุณสามารถใช้สวิตช์ปุ่มกดธรรมดาแทนได้ เชื่อมต่อขั้วบวกของสวิตช์เซ็นเซอร์กับ Arduino +5V และขั้วลบกับกราวด์ เชื่อมต่อเอาต์พุตของเซ็นเซอร์สัมผัสเข้ากับอินพุตของพินอะนาล็อกของ Arduino เชื่อมต่อขั้วบวกทั้งหมดของเซ็นเซอร์ ir โดยใช้ลวดและบัดกรี (อุปกรณ์เสริม) เชื่อมต่อหมุดกราวด์ทั้งหมดของเซ็นเซอร์ทั้งหมดด้วย ในที่สุด คุณต้องเชื่อมต่อพินเอาต์พุตจากเซ็นเซอร์ Ir กับพินดิจิทัลของบอร์ดไมโครคอนโทรลเลอร์ ในกรณีของฉันคือ Arduino uno โปรดจำไว้ว่า เมื่อตรวจพบสิ่งกีดขวาง เอาต์พุตจากเซ็นเซอร์อยู่ในระดับต่ำ
ขั้นตอนที่ 5: โค้ดไมโครคอนโทรลเลอร์โดยใช้ Arduino Ide
ในโค้ดนี้ ก่อนอื่นเราต้องกำหนดพินสำหรับอินพุตเซ็นเซอร์ ir อินพุตปุ่มเซ็นเซอร์สัมผัส และเอาต์พุตของลำโพง หลังจากนั้น เราสร้างอาร์เรย์ที่ซ้อนกันของความถี่ต่างๆ ของโหมดต่างๆ เราใช้ tone(); ฟังก์ชั่นของ Arduino ide เพื่อส่งสัญญาณออกของเราไปยังลำโพง เราใช้ noTone(); ฟังก์ชั่นหยุดเสียง ฉันใช้เฉพาะคำสั่งแบบมีเงื่อนไขในลูป ดังนั้นมันจะง่ายต่อการเข้าใจและใช้งานได้ดี
แนะนำ:
เปียโนอากาศโดยใช้ IR Proximity Sensor และ Arduino Uno Atmega 328: 6 ขั้นตอน (พร้อมรูปภาพ)

เปียโนอากาศโดยใช้ IR Proximity Sensor และ Arduino Uno Atmega 328: ปกติแล้วเปียโนจะเป็นงานไฟฟ้าหรือกลไกบนกลไกง่ายๆ ของการกดปุ่ม แต่นี่คือจุดพลิกผัน เราสามารถขจัดความจำเป็นของคีย์ในเปียโนได้โดยใช้เซ็นเซอร์บางตัว และพร็อกซิมิตีเซ็นเซอร์อินฟราเรดที่เหมาะสมกับสาเหตุมากที่สุดเพราะเ
ระบบอัตโนมัติภายในบ้านโดยใช้ Raspberry Pi Matrix Voice และ Snips (ตอนที่ 2): 8 ขั้นตอน

ระบบอัตโนมัติภายในบ้านโดยใช้ Raspberry Pi Matrix Voice และ Snips (ตอนที่ 2): การอัปเดตระบบอัตโนมัติภายในบ้านโดยใช้ Raspberry Pi Matrix Voice และ Snips ใน PWM นี้ใช้สำหรับควบคุม LED ภายนอกและเซอร์โวมอเตอร์ทุกรายละเอียดที่ให้ไว้ในส่วนที่ 1https://www.instructables.com/id/Controlling-Light
Kraken Jr. IoT App Tutorial ตอนที่ 2 - การจับ Cid และ Auth Code: 4 ขั้นตอน

Kraken Jr. IoT App Tutorial ตอนที่ 2 - การจับ Cid และ Auth Code: บทช่วยสอน ตอนที่ 1 (การลงทะเบียนและการเปิดใช้งานอีเมล) บทช่วยสอน ตอนที่ 2 (การจับ Cid และ Auth Code) บทช่วยสอน ตอนที่ 3 (การลงทะเบียน Arduino) การลงทะเบียนคอนโทรลเลอร์ใหม่ใน Kraken Jr. แอพเป็นเรื่องง่าย อย่างไรก็ตาม คุณจะต้องใช้สองขั้นตอนในการเข้าถึง
Arduino Power Supply Shield พร้อมตัวเลือกเอาต์พุต 3.3v, 5v และ 12v (ตอนที่ 2): 3 ขั้นตอน

Arduino Power Supply Shield พร้อมตัวเลือกเอาต์พุต 3.3v, 5v และ 12v (ตอนที่ 2): สวัสดี! ยินดีต้อนรับกลับสู่ส่วนที่ 2 ของ Arduino Power Supply Shield ด้วยตัวเลือกเอาต์พุต 3.3v, 5v และ 12v ถ้าพวกคุณยังไม่ได้อ่าน Part-1 คลิกที่นี่ มาเริ่มกันเลย…เมื่อพัฒนาโครงการอิเล็กทรอนิกส์ พาวเวอร์ซัพพลายเป็นหนึ่งในส่วนที่สำคัญที่สุด
Arduino Power Supply Shield พร้อมตัวเลือกเอาต์พุต 3.3v, 5v และ 12v (ตอนที่ 1): 6 ขั้นตอน
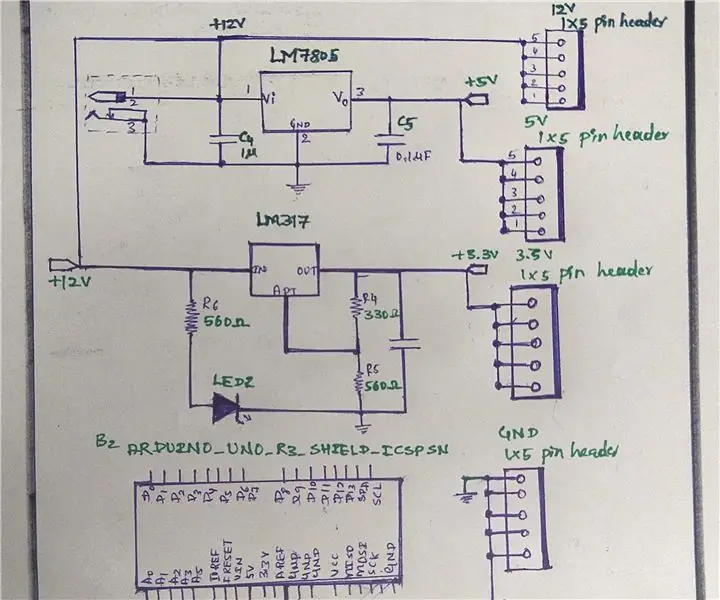
Arduino Power Supply Shield พร้อมตัวเลือกเอาต์พุต 3.3v, 5v และ 12v (ตอนที่ 1): สวัสดีทุกคน! ฉันกลับมาพร้อมกับคำแนะนำอื่น เมื่อพัฒนาโครงการอิเล็กทรอนิกส์ แหล่งจ่ายไฟเป็นส่วนที่สำคัญที่สุดของโครงการทั้งหมด และจำเป็นต้องมีแหล่งจ่ายไฟแรงดันเอาต์พุตหลายตัวเสมอ ทั้งนี้เพราะว่าแตกต่าง
