
สารบัญ:
- ขั้นตอนที่ 1: ประสานส่วนหัวกับทั้ง Arduino และ LCD Display
- ขั้นตอนที่ 2: งอส่วนหัว JTAG บน Arduino Nano ที่จะทำหน้าที่เป็นตัวยึดสำหรับจอแสดงผล LCD ของเรา
- ขั้นตอนที่ 3: ใช้ปืนกาวที่เชื่อมโยง ติดจอแสดงผลขนาดเล็กลงใน Arduino Nano
- ขั้นตอนที่ 4: สร้างการเชื่อมต่อที่ถูกต้อง
- ขั้นตอนที่ 5: หลังจากทำการตัด คุณจะต้องบัดกรีปลายทั้งสองของสายจัมเปอร์ดังนี้
- ขั้นตอนที่ 6: เสร็จสิ้นการเชื่อมต่อทั้งหมด เมื่อเสร็จแล้ว ก็ได้เวลาตั้งโปรแกรมการตั้งค่าเล็กๆ น้อยๆ นี้
- ขั้นตอนที่ 7: เตรียมตัวให้พร้อมสำหรับการเข้ารหัส
- ขั้นตอนที่ 8: เพิ่มคุณสมบัติเจ๋ง ๆ ให้กับโปรแกรมของคุณ
- ขั้นตอนที่ 9: มีความคิดสร้างสรรค์ ท้องฟ้าคือขีดจำกัด
- ผู้เขียน John Day [email protected].
- Public 2024-01-30 13:06.
- แก้ไขล่าสุด 2025-01-23 15:12.
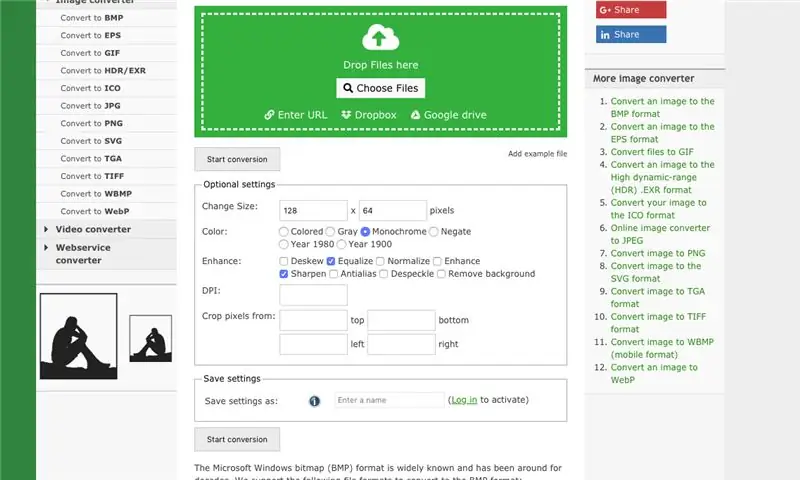

สวัสดีเพื่อนงานอดิเรก
ในโครงการนี้ ฉันต้องการสร้างการสาธิตการแสดงผลขนาดเล็กที่จะทำหน้าที่เป็นบทนำที่ดีสำหรับห้องทดลองของฉัน
ในการทำเช่นนั้น ฉันได้ใช้ประโยชน์จากส่วนประกอบต่อไปนี้บน eBay:
- Arduino นาโน:
- จอแสดงผล I2C OLED LCD:
- ปืนยิงกาว:
ต่อไปนี้เป็นขั้นตอนที่จำเป็นในการสิ้นสุดโครงการนี้
ขั้นตอนที่ 1: ประสานส่วนหัวกับทั้ง Arduino และ LCD Display
ขั้นตอนที่ 2: งอส่วนหัว JTAG บน Arduino Nano ที่จะทำหน้าที่เป็นตัวยึดสำหรับจอแสดงผล LCD ของเรา
ขั้นตอนที่ 3: ใช้ปืนกาวที่เชื่อมโยง ติดจอแสดงผลขนาดเล็กลงใน Arduino Nano
ขั้นตอนที่ 4: สร้างการเชื่อมต่อที่ถูกต้อง
เมื่อรวมการตั้งค่าทั้งหมดเข้าด้วยกันแล้ว ก็ถึงเวลาสร้างการเชื่อมต่อ เพื่อที่คุณจะต้องสร้างการเชื่อมต่อด้านล่าง
ในการทำเช่นนั้น คุณจะต้องตัดสายไฟให้สั้นลงด้วย หากคุณเป็นจัมเปอร์มาตรฐานดังที่แสดงด้านล่าง หลักการง่ายๆ คือการพันลวดเพื่อประมาณตำแหน่งที่แน่นอนสำหรับการตัด
ขั้นตอนที่ 5: หลังจากทำการตัด คุณจะต้องบัดกรีปลายทั้งสองของสายจัมเปอร์ดังนี้
ขั้นตอนที่ 6: เสร็จสิ้นการเชื่อมต่อทั้งหมด เมื่อเสร็จแล้ว ก็ได้เวลาตั้งโปรแกรมการตั้งค่าเล็กๆ น้อยๆ นี้
ขั้นตอนที่ 7: เตรียมตัวให้พร้อมสำหรับการเข้ารหัส
ก่อนใส่โค้ดใดๆ ลงใน Arduino คุณจะต้องดาวน์โหลดไลบรารี่สองสามตัวก่อน ลิงก์สองลิงก์ต่อไปนี้ควรพาคุณไปที่นั่น:
Adafruit-GFX-Library:
อดาฟรุ๊ต-SSD1306:
ฉันถือว่าคุณรู้วิธีเพิ่มไลบรารีที่บีบอัด (.zip) ลงใน Arduino IDE หากเป็นอย่างอื่น โปรดใช้ลิงก์ต่อไปนี้เพื่อเรียนรู้เพิ่มเติมเกี่ยวกับหัวข้อนี้:
วิธีเพิ่มไลบรารี.zip ให้กับ Arduino IDE:
ขั้นตอนที่ 8: เพิ่มคุณสมบัติเจ๋ง ๆ ให้กับโปรแกรมของคุณ
ในทางเทคนิคแล้ว นี่ไม่ใช่ขั้นตอน แต่ในกรณีที่คุณต้องการรวมคุณสมบัติเจ๋งๆ เพิ่มเติม เช่น การเพิ่มรูปภาพลงในหน้าจอ และสำหรับงานที่น่าเบื่อ อาจเพิ่ม-g.webp
ลิงค์ 1:
ลิงก์ 2:
ลิงค์แรก link1 ช่วยให้คุณแปลงภาพที่มีขนาดใดก็ได้เป็นขนาดที่เหมาะสม 128X64 ซึ่งแสดงถึงมิติสำหรับจอแสดงผล OLED ดังที่กล่าวไปแล้ว คุณสามารถแปลงเป็นขนาดที่เล็กกว่าหรือใหญ่กว่าโดยพิจารณาจากผลิตภัณฑ์ขั้นสุดท้ายที่อยู่ในมือ สำหรับลิงก์ที่สอง จะอนุญาตให้คุณแปลงรูปภาพเป็นรูปแบบบิตแมป (กลุ่มของ 0 และ 1 ที่คละรวมกันเป็นเมทริกซ์) การจัดเก็บสิ่งนี้ไว้ในหน่วยความจำโปรแกรมของ Arduino จะช่วยแสดงผลในภายหลังโดยใช้ฟังก์ชัน “display.drawBitmap()”
ขั้นตอนที่ 9: มีความคิดสร้างสรรค์ ท้องฟ้าคือขีดจำกัด

ฉันกำลังเชื่อมโยงรหัสของฉันเพื่อให้ได้วิดีโอด้านบน (ลิงก์ GitHub) ฉันกำลังแนบวิดีโอด้านบนเวอร์ชันที่ช้ากว่ามาด้วย
ลิงค์:
PS: โปรดใส่ใจกับการประมวลผลภาพก่อนที่จะเปลี่ยนเป็นภาพขาวดำ ผลลัพธ์ที่ได้จะดีหรือไม่ดีขึ้นอยู่กับสิ่งนั้น ฉันแนะนำให้ปรับระดับคอนทราสต์ให้ครอบคลุมตัวกรองเกณฑ์ที่จะเกิดขึ้นหลังจากนั้น
รู้สึกอิสระที่จะรับแรงบันดาลใจ เปลี่ยนแปลง และใช้คุณสมบัติบางอย่างที่รวมไว้
หากคุณชอบสิ่งนี้โปรดกดไลค์กดแชร์และสมัครรับเนื้อหาที่น่าสนใจเพิ่มเติม
แนะนำ:
โครงการ Gimbal Stabilizer: 9 ขั้นตอน (พร้อมรูปภาพ)

โครงการ Gimbal Stabilizer: วิธีสร้าง Gimbal เรียนรู้วิธีสร้าง gimbal แบบ 2 แกนสำหรับกล้องแอคชั่นของคุณ ในวัฒนธรรมปัจจุบันเราทุกคนชอบบันทึกวิดีโอและจับภาพช่วงเวลาต่างๆ โดยเฉพาะอย่างยิ่งเมื่อคุณเป็นผู้สร้างเนื้อหาเช่นฉัน คุณคงประสบปัญหา วิดีโอสั่นคลอนดังกล่าว
(โครงการ IOT) รับข้อมูลสภาพอากาศโดยใช้ ESP8266 และ Openweather API: 5 ขั้นตอน

(โครงการ IOT) รับข้อมูลสภาพอากาศโดยใช้ ESP8266 และ Openweather API: ในคำแนะนำนี้ เราจะสร้างโครงการ IOT อย่างง่าย ซึ่งดึงข้อมูลสภาพอากาศของเมืองของเราจาก openweather.com/api และแสดงโดยใช้ซอฟต์แวร์การประมวลผล
โครงการ Spin Art Turbine Remix: 4 ขั้นตอน
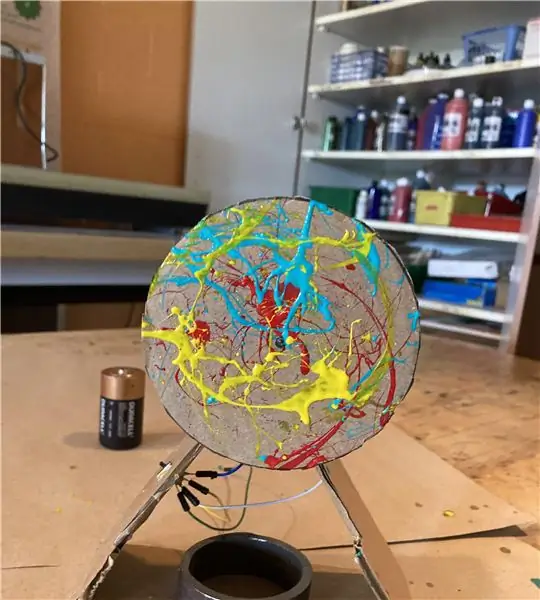
โครงการ Spin Art Turbine Remix: หากคุณสนใจศิลปะการหมุน มีปัญหาและปัญหานั้นคือ คุณต้องถือสว่านด้วยมือข้างหนึ่งขณะที่คุณวาดภาพด้วยอีกมือหนึ่ง ซึ่งบางครั้งอาจดูน่ารำคาญ แต่ผมรู้สึกว่าผมเจอแล้ว โซลูชันด้วยเทอร์ไบน์ที่เรียบง่ายนี้ คุณสามารถสร้าง
Bluetooth50g - โครงการ Upcycle สำหรับเครื่องคิดเลข HP50G ที่ใช้งานไม่ได้: 7 ขั้นตอน

Bluetooth50g - โปรเจ็กต์ Upcycle สำหรับเครื่องคิดเลข HP50G ที่ใช้งานไม่ได้: เส้นทางนำไปยังจอแสดงผลใช้งานไม่ได้เนื่องจากแบตเตอรี่รั่วไหล แบตเตอรี่รั่วและทำให้เส้นทางสึกกร่อน เครื่องคิดเลขสำหรับตัวเองใช้งานได้ แต่ผลลัพธ์ไม่ปรากฏบนหน้าจอ (เฉพาะเส้นแนวตั้ง) ระบบจำลองแป้นพิมพ์บลูทูธและ
โครงการ Lightshowpi: 4 ขั้นตอน

โครงการ Lightshowpi: สวัสดีทุกคน! นี่คือคำแนะนำอย่างเป็นทางการของฉันเกี่ยวกับวิธีการสร้างการแสดงแสงสีโดยใช้ lightshowpi ณ เดือนตุลาคม 2020
