
สารบัญ:
2025 ผู้เขียน: John Day | [email protected]. แก้ไขล่าสุด: 2025-01-23 15:12




สวัสดีทุกคน! นี่คือคำแนะนำอย่างเป็นทางการของฉันเกี่ยวกับวิธีสร้างการแสดงแสงสีโดยใช้ lightshowpi ณ เดือนตุลาคม 2020
ขั้นตอนที่ 1: รวบรวมอุปกรณ์ของคุณ
สำหรับโครงการนี้ คุณจะต้องมีสิ่งต่อไปนี้: - Raspberry Pi (ฉันใช้ Model B+ ที่ฉันซื้อเมื่อหลายปีก่อน เท่าที่ฉันรู้ สิ่งนี้จะใช้ได้กับ pi ทั้งหมดยกเว้น 4 แต่ฉันไม่สามารถยืนยันได้)
www.raspberrypi.org/products/
- การ์ด SD/การ์ด Micro SD (ขึ้นอยู่กับว่าคุณใช้ pi อะไร อะไรก็ตามที่มีขนาด 16GB หรือใหญ่กว่าก็เพียงพอแล้ว)
www.walmart.com/ip/SanDisk-32GB-microSDHC-…
- สายไฟ Micro USB (สำหรับ Raspberry Pi)
- Sainsmart 8 ช่อง Solid State Relay Board
www.sainsmart.com/products/8-channel-5v-so…
- บล็อกการกระจายพลังงาน 10 ช่อง
www.speedwaymotors.com/Electrical-10-Termi…
- สี่ Hyper Tough Outlets
www.walmart.com/ip/Hyper-Tough-Grounding-D…
- กล่อง Hyper Tough 2 Gang สองกล่อง
www.walmart.com/ip/Hyper-Tough-2-Gang-Swit…
- สายจัมเปอร์ตัวผู้กับตัวผู้ ตัวผู้เป็นตัวเมีย และสายจัมเปอร์ตัวเมียกับตัวเมีย
www.amazon.com/gp/product/B072L1XMJR/ref=p…
- สายเกจ 16 เส้น
www.walmart.com/ip/16-Gauge-Red-Black-Powe…
- HiLetGo เครื่องส่งสัญญาณ FM ดิจิตอล
www.amazon.com/gp/product/B07X3Z8YTD/ref=p…
- เครื่องตัดลวดและเครื่องปอกสายไฟ
www.walmart.com/ip/Wire-Stripper-Universal…
- เทปพันสายไฟ
- หัวแร้ง
www.walmart.com/ip/Hyper-Tough-30-Watt-Sol…
- แล็ปท็อป/คอมพิวเตอร์พร้อมเครื่องอ่าน/เขียนการ์ด SD
- ปลั๊กไฟสองง่าม
www.amazon.com/ARyee-Universal-Compatible-…
ขั้นตอนที่ 2: เริ่มเดินสาย




ก่อนที่เราจะตั้งค่า pi ราสเบอร์รี่ คุณจะต้องดำเนินการเดินสายที่จำเป็นทั้งหมด หลังจากที่คุณตั้งค่า pi แล้ว คุณสามารถดำเนินการทดสอบฮาร์ดแวร์ต่อไปได้ ในการเริ่มต้น คุณจะต้องดึงแผ่นอ้างอิงสำหรับเค้าโครงพิน GPIO ของ pi ของคุณตามลำดับ ตัวอย่างเช่นที่ฉันใช้แนบมากับขั้นตอนนี้
บนบอร์ด Sainsmart ให้ใช้ไขควงปากแบนและคลายสกรูของช่องทั้งหมด (สกรูที่อยู่ในกล่องสีเขียวเล็กๆ) จากนั้นคว้าสายจัมเปอร์ชายกับหญิงแล้วต่อสายดังนี้:
GPIO 11 ถึง CH1
GPIO 12 ถึง CH2
GPIO 13 ถึง CH3
GPIO 15 ถึง CH4
GPIO 16 ถึง CH5
GPIO 18 ถึง CH6
GPIO 22 ถึง CH7
GPIO 7 ถึง CH8
ข้าม
GPIO 6 ถึง GND
GPIO 2 เป็น VCC
หมายเหตุ: บนบอร์ด SSR มี GND สองรายการ ใช้อันถัดจาก VCC
จากนั้นคุณจะต้องตัดลวดเกจ 16 ชิ้น (2 สำหรับแต่ละ 8 ช่อง) และดึงเฉพาะปลายออกประมาณ 1/16 ของนิ้ว จากนั้นใส่เข้าไปในด้านออกของบอร์ด ssr แล้วขันสกรูช่องให้แน่น (อย่าแน่นเกินไป)
ก่อนที่เราจะดำเนินการต่อ มีบางสิ่งที่คุณควรทราบ: มีสกรูสองชุดบนปลั๊กผนัง ทองแดงหนึ่งชุดและเงินหนึ่งชุด ด้านสีบรอนซ์สำหรับพลังงาน ด้านสีเงินสำหรับพื้นดิน ตอนนี้สิ่งที่คุณต้องการทำคือนำลวดด้านซ้ายจากช่องหนึ่งแล้วหมุนไปที่สกรูด้านบนด้านสีบรอนซ์ จากนั้นไปที่ช่องถัดไปแล้วใช้ลวดด้านซ้ายแล้วหมุนไปที่สกรูด้านล่างด้านเดียวกัน ทำซ้ำจนกว่าคุณจะมีสายไฟแปดเส้นวิ่งไปที่เต้าเสียบ
จากนั้นคุณจะต้องทำสายกราวด์ ตัดลวดเกจ 16 เส้นแล้วเรียงโซ่เดซี่ที่บริเวณทางออกด้วยกัน เมื่อต้องการทำสิ่งนี้ ให้ต่อสายหนึ่งเส้นเข้ากับสกรูสีเงินด้านบน จากนั้นจึงต่อเข้ากับสกรูสีเงินด้านล่างของเต้ารับถัดไป จากนั้นคุณควรลงเอยด้วยสายกราวด์หนึ่งเส้นที่ไม่ได้เชื่อมต่อ ประกบปลั๊กไฟสองง่ามของคุณและบัดกรีหรือจีบสายขั้วลบเข้าด้วยกัน
ตอนนี้ คว้าแถบพาวเวอร์บัส 10 ช่องของคุณ คุณจะต้อง 9 ช่องเท่านั้น โซ่เดซี่ 9 อันเข้าด้วยกัน (ด้านเดียวกัน) จากนั้นนำลวดด้านขวาจากช่องหนึ่งบนบอร์ด SSR แล้วต่อเข้ากับช่องสัญญาณที่ใช้ครั้งแรก ทำเช่นนี้จนกว่าจะต่อสายไฟทั้ง 8 เส้นเข้ากับบัสบาร์ จากนั้นนำสายบวกจากปลั๊กไฟสองง่ามแล้วเสียบเข้าไปในช่องสุดท้ายของบัสบาร์
ตอนนี้ส่วนที่ยากได้จบลงแล้ว!
ขั้นตอนที่ 3: ตั้งค่า Raspberry Pi
สำหรับผู้ที่ยังใหม่กับ Raspberry Pi เริ่มต้นที่นี่:
มีบางโปรแกรมที่คุณต้องดาวน์โหลดก่อนที่เราจะเริ่มการติดตั้ง สำหรับลิงก์ต่อไปนี้ทั้งหมด ให้เลือกระบบปฏิบัติการของคุณสำหรับการดาวน์โหลดที่เหมาะสม
- Raspberry Pi Imager
www.raspberrypi.org/downloads/
- พุทตี้
www.chiark.greenend.org.uk/~sgtatham/putty…
- ฟอร์แมตการ์ด SD
www.sdcard.org/downloads/formatter/
- เครื่องสแกน IP ขั้นสูง
www.advanced-ip-scanner.com/download/Advan…
เมื่อคุณดาวน์โหลดเสร็จแล้ว ให้เริ่มต้นด้วยการเสียบการ์ด SD ของคุณ เปิดฟอร์แมตเตอร์การ์ด SD แล้วเลือกไดรฟ์ที่คุณต้องการฟอร์แมต จากนั้นทำการฟอร์แมตการ์ด นี่เป็นเพียงข้อควรระวังเพื่อช่วยให้กระบวนการที่เหลือราบรื่นขึ้น
จากนั้น ดาวน์โหลดระบบ NOOBS OS สำหรับ raspberry pi ที่นี่:
downloads.raspberrypi.org/NOOBS_latest
หมายเหตุ: เหตุผลที่ฉันเลือก NOOBS แทน Raspberry Pi OS เป็นเพราะ NOOBS มีวิธีการกู้คืนที่รวดเร็วในกรณีที่คุณต้องการติดตั้งใหม่
เมื่อเสร็จแล้ว ให้เปิดโปรแกรม raspberry pi imager เลื่อนลงมาที่ os ที่กำหนดเอง ค้นหา NOOBS.zip เลือกไดรฟ์ที่คุณต้องการเขียนระบบปฏิบัติการ แล้วเขียน!
เสร็จแล้วใส่การ์ด SD ลงในช่องบน pi ส่วนใหญ่จะอยู่ใต้บอร์ด ตรงข้ามกับพอร์ต usb คุณจะต้องเสียบเมาส์เข้ากับ raspberry pi ในขณะนั้น เสียบแหล่งจ่ายไฟ micro USB เข้ากับ rpi จากนั้นใช้ HDMI เพื่อเสียบเข้ากับทีวี จอภาพ PC ฯลฯ หลังจากนั้นสักครู่ raspberry pi จะถามคุณว่าต้องการติดตั้งระบบปฏิบัติการใด เลือกตัวเลือกแรก (Raspberry Pi OS เต็ม/เดสก์ท็อป) อนุญาตให้ติดตั้งระบบปฏิบัติการแล้วรีบูต pi ทำตามคำแนะนำป๊อปอัปเพื่ออัปเดต pi ของคุณและตั้งรหัสผ่านสำหรับ SSH (ซึ่งเราจะใช้ในภายหลัง)
หลังจากเสร็จสิ้นคุณจะต้องคลิกที่โลโก้ Raspberry Pi ที่มุมซ้ายบน จากนั้นจากเมนูแบบเลื่อนลงไปที่ Preferences>Raspberry Pi Configuration ซึ่งจะเปิดเมนูที่มีการตั้งค่าต่างๆ สำหรับ Raspberry Pi ของคุณ คลิกที่แท็บ "อินเทอร์เฟซ" และเปิดใช้งาน SSH
จากนั้นเสียบดองเกิล USB WiFi เข้ากับพอร์ต usb อันใดอันหนึ่ง (หาก pi ของคุณไม่มี WiFi ในตัว) เชื่อมต่อกับเครือข่าย WiFi ของคุณ
เมื่อคุณทำเสร็จแล้ว ไปที่คอมพิวเตอร์ของคุณที่ติดตั้ง Advanced IP Scanner และ PuTTy เชื่อมต่อกับ SSID เดียวกันกับที่คุณเชื่อมต่อ Raspberry pi ของคุณ เปิด Advanced IP Scanner และสแกนช่วงนี้: "192.168.137.1 - 192.168.137.254" pi ราสเบอร์รี่ของคุณควรปรากฏขึ้นพร้อมกับที่อยู่ IP ข้างๆ ตอนนี้ เปิด PuTTy และในกล่อง ชื่อโฮสต์ ให้พิมพ์ที่อยู่ IP ที่แสดงขึ้นถัดจาก raspberry pi จะมีป๊อปอัปให้กดใช่ จากนั้นคุณจะได้รับแจ้งว่า "เข้าสู่ระบบในฐานะ:" พิมพ์ "pi" จากนั้นป้อนรหัสผ่านที่คุณเลือกเมื่อคุณตั้งค่า pi ขณะที่คุณกำลังพิมพ์ คุณอาจสังเกตเห็นว่ารหัสผ่านจะไม่ปรากฏขึ้น นี่เป็นคุณลักษณะด้านความปลอดภัยและเป็นเรื่องปกติอย่างสมบูรณ์ เพียงพิมพ์รหัสผ่านและกด Enter สำหรับคำถามอื่น ๆ โปรดดูที่นี่:
www.raspberrypi.org/documentation/remote-a…
เมื่อคุณเข้าถึง pi จากระยะไกลสำเร็จแล้ว ให้พิมพ์คำสั่งต่อไปนี้:
sudo apt ติดตั้ง git-core
โคลน git
cd lightshowpi
git fetch && git checkout python3
sudo./install.sh
sudo รีบูต
หลังจากแต่ละคำสั่งรอให้ "pi@raspberrypi:" เป็นข้อความสีเขียวปรากฏขึ้นก่อนที่จะพิมพ์โค้ดใหม่ เมื่อเสร็จแล้ว ให้ป้อนคำสั่งนี้เพื่อทดสอบฮาร์ดแวร์:
sudo python py/hardware_controller.py --state=flash
ไฟแต่ละดวงบนบอร์ด SSR ควรกะพริบแยกกัน คุณพร้อมที่จะเปิดไฟแล้ว!
ขั้นตอนที่ 4: เล่นเพลงแรกของคุณ
วิธีที่ง่ายที่สุดที่ฉันพบว่าเล่นเพลงคือการดาวน์โหลดไฟล์.mp3 แล้วใส่ไว้ในโฟลเดอร์บน raspberry pi ฉันตั้งชื่อของฉันว่า "เพลง" จากนั้นใน PuTTy ให้ใช้คำสั่งนี้:
sudo python py/synchronized_lights.py --file=/home/pi/lightshowpi/usic/[ชื่อเพลง].mp3
นั่นคือทั้งหมดที่มีให้! เป็นโปรเจ็กต์ที่สนุกแต่ท้าทายจริงๆ และฉันหวังว่านี่จะช่วยทุกคนที่ประสบสิ่งเดียวกันกับฉัน นี่คือลิงก์ไปยังเพลย์ลิสต์ YouTube ที่มีการบันทึกเพลงบางเพลงจากการแสดงแสงสีของฉัน
www.youtube.com/playlist?list=PLusUu0mUL14inWN0n3kunZgV04VEoSOdA
หากคุณมีคำถามใด ๆ อย่าลังเลที่จะถาม! ขอขอบคุณ!
แนะนำ:
โครงการ Gimbal Stabilizer: 9 ขั้นตอน (พร้อมรูปภาพ)

โครงการ Gimbal Stabilizer: วิธีสร้าง Gimbal เรียนรู้วิธีสร้าง gimbal แบบ 2 แกนสำหรับกล้องแอคชั่นของคุณ ในวัฒนธรรมปัจจุบันเราทุกคนชอบบันทึกวิดีโอและจับภาพช่วงเวลาต่างๆ โดยเฉพาะอย่างยิ่งเมื่อคุณเป็นผู้สร้างเนื้อหาเช่นฉัน คุณคงประสบปัญหา วิดีโอสั่นคลอนดังกล่าว
(โครงการ IOT) รับข้อมูลสภาพอากาศโดยใช้ ESP8266 และ Openweather API: 5 ขั้นตอน

(โครงการ IOT) รับข้อมูลสภาพอากาศโดยใช้ ESP8266 และ Openweather API: ในคำแนะนำนี้ เราจะสร้างโครงการ IOT อย่างง่าย ซึ่งดึงข้อมูลสภาพอากาศของเมืองของเราจาก openweather.com/api และแสดงโดยใช้ซอฟต์แวร์การประมวลผล
โครงการ Spin Art Turbine Remix: 4 ขั้นตอน
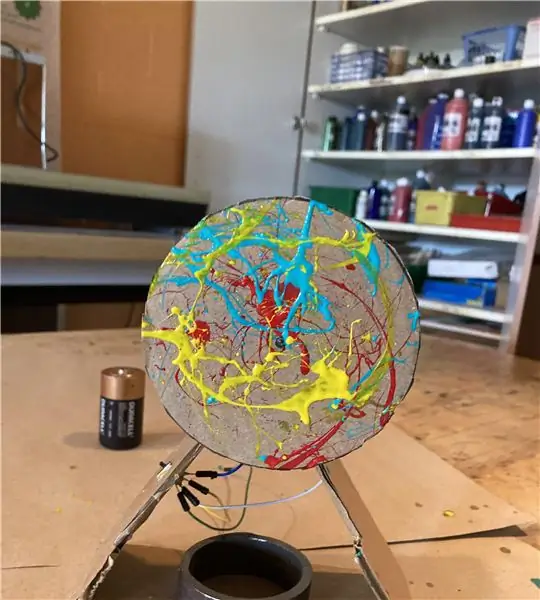
โครงการ Spin Art Turbine Remix: หากคุณสนใจศิลปะการหมุน มีปัญหาและปัญหานั้นคือ คุณต้องถือสว่านด้วยมือข้างหนึ่งขณะที่คุณวาดภาพด้วยอีกมือหนึ่ง ซึ่งบางครั้งอาจดูน่ารำคาญ แต่ผมรู้สึกว่าผมเจอแล้ว โซลูชันด้วยเทอร์ไบน์ที่เรียบง่ายนี้ คุณสามารถสร้าง
Bluetooth50g - โครงการ Upcycle สำหรับเครื่องคิดเลข HP50G ที่ใช้งานไม่ได้: 7 ขั้นตอน

Bluetooth50g - โปรเจ็กต์ Upcycle สำหรับเครื่องคิดเลข HP50G ที่ใช้งานไม่ได้: เส้นทางนำไปยังจอแสดงผลใช้งานไม่ได้เนื่องจากแบตเตอรี่รั่วไหล แบตเตอรี่รั่วและทำให้เส้นทางสึกกร่อน เครื่องคิดเลขสำหรับตัวเองใช้งานได้ แต่ผลลัพธ์ไม่ปรากฏบนหน้าจอ (เฉพาะเส้นแนวตั้ง) ระบบจำลองแป้นพิมพ์บลูทูธและ
โครงการ Creative Switch โดย Christopher Serafin: 4 ขั้นตอน

Creative Switch Project โดย Christopher Serafin: สวัสดี! สำหรับโครงการสวิตช์สร้างสรรค์นี้ ฉันตัดสินใจลองเพิ่มไฟ LED ลงในกระเป๋าสะพายข้าง ในกรณีนี้คือกระเป๋าพกพา Nintendo 3DS กระเป๋าสะพายไหล่ธรรมดาอาจจะดูน่าเบื่อไปหน่อย แต่ด้วยไฟ LED บางดวงก็สามารถทำให้กระเป๋าใบใดก็ได้สว่างไสว
