
- ผู้เขียน John Day [email protected].
- Public 2024-01-30 13:06.
- แก้ไขล่าสุด 2025-01-23 15:12.

สวัสดี! แนวคิดพื้นฐานคือหากแหล่งจ่ายไฟสำรองขนาดใหญ่ ก็ไม่จำเป็นต้องหมุนพัดลมอย่างต่อเนื่อง (เหมือนกับที่ทำในพัดลม CPU) ดังนั้นหากตรวจสอบอุณหภูมิของส่วนประกอบหน่วยจ่ายไฟได้อย่างน่าเชื่อถือ คุณสามารถหยุดพัดลมได้ชั่วขณะหนึ่ง และค่อยๆเพิ่มความเร็วพัดลม
ฉันตัดสินใจสร้างตัวควบคุมความเร็วพัดลมบน Arduino nano โดยใช้ ATMEGA168PA จากโปรเจ็กต์ต่างๆ ของคนอื่นที่ฉันทำขึ้นเอง
ขั้นตอนที่ 1: การสร้างตัวควบคุมความเร็วพัดลม
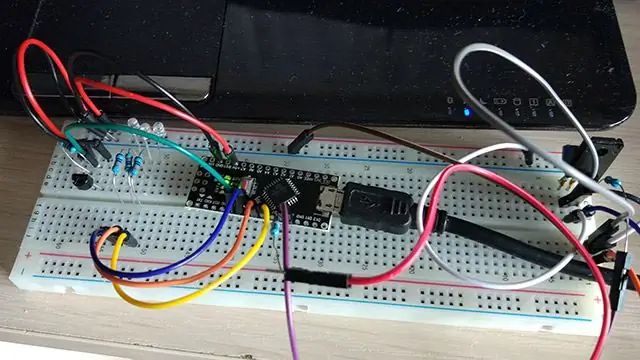
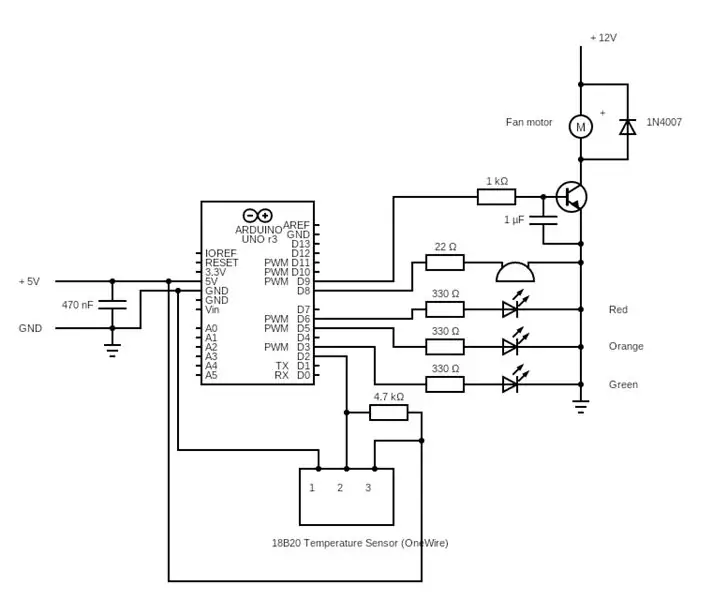

ฉันตัดสินใจสร้างตัวควบคุมความเร็วพัดลมบน Arduino nano โดยใช้ ATMEGA168PA จากโปรเจ็กต์ต่างๆ ของคนอื่นที่ฉันทำขึ้นเอง ฉันถูกทดสอบมากมาย และทุกอย่างก็ทำงานได้ดี แต่คูลเลอร์บางตัวต้องการค่า PWM ที่แตกต่างกัน (ในร่าง)
ความสนใจ! แหล่งจ่ายไฟที่แตกต่างกันมีคุณสมบัติการออกแบบที่แตกต่างกัน บางทีในบางกรณีจำเป็นต้องมีการเป่าลมอย่างต่อเนื่อง ดังนั้น ก่อนทำการเปลี่ยนแปลงการออกแบบ PSU ของคุณ โปรดทราบว่าคุณเข้าใจกระบวนการนี้ คุณมี "มือที่เท่ากัน" เพียงพอ และการเปลี่ยนแปลงที่ทำจะไม่ส่งผลกระทบในทางลบต่อการทำงานของ PSU และอุปกรณ์ที่เกี่ยวข้อง มักเกิดขึ้นที่ BP สูบลมของยูนิตระบบทั้งหมด การดัดแปลงใด ๆ อาจทำให้คอมพิวเตอร์ของคุณเสียหายได้!
เนื่องจากทรัพยากรของคอนโทรลเลอร์เอื้ออำนวย จึงตัดสินใจสร้างไฟ LED สามสีเป็น LED อัจฉริยะพร้อมไฟกะพริบและสีต่างๆ ตามอุณหภูมิ
อุณหภูมิวัดโดยเซ็นเซอร์ DS18B20 ขึ้นอยู่กับอุณหภูมิ ความเร็วพัดลมจะเพิ่มขึ้นหรือลดลง เมื่ออุณหภูมิถึง >67°C เสียงเตือนจะทำงาน ทรานซิสเตอร์ - NPN ใด ๆ ที่มีกระแสมากกว่ากระแสของพัดลมของคุณ ฉันยังพยายามควบคุมพัดลมสามสายด้วยทุกอย่างกลับกลายเป็น แต่ไม่สามารถหยุดได้อย่างสมบูรณ์
ขั้นตอนที่ 2: การทดสอบ

นี่คือวิดีโอสาธิตการทำงานของอุปกรณ์และขั้นตอนการติดตั้ง
ตอนแรกฉันใช้ความถี่ PWM เริ่มต้น (448.28 Hz) แต่ที่รอบต่ำ ตัวทำความเย็นส่งเสียงเรียกที่แทบไม่สังเกตเห็น ซึ่งไม่ตรงกับแนวคิดของการระบายความร้อนแบบเงียบ ดังนั้นความถี่ PWM ที่ตั้งโปรแกรมได้จะเพิ่มขึ้นเป็น 25 kHz ที่ RPM ต่ำสุด พัดลมไม่สามารถเริ่มทำงานได้ทันที ดังนั้นสองวินาทีแรกจะถูกพัลซิ่งด้วยความเร็วสูงสุด หมุนรอบต่อไปตามโปรแกรม
ป.ล. อุปกรณ์นี้ใช้งานได้ไม่เฉพาะใน PSU ของคอมพิวเตอร์เท่านั้น
ขั้นตอนที่ 3: ร่าง
นี่คือภาพสเก็ตช์ โปรดอย่าเตะเป็นภาพสเก็ตช์แรกของฉันสำหรับ Arduino:)
แนะนำ:
การออกแบบเกมในการสะบัดใน 5 ขั้นตอน: 5 ขั้นตอน

การออกแบบเกมในการสะบัดใน 5 ขั้นตอน: การตวัดเป็นวิธีง่ายๆ ในการสร้างเกม โดยเฉพาะอย่างยิ่งเกมปริศนา นิยายภาพ หรือเกมผจญภัย
การตรวจจับใบหน้าบน Raspberry Pi 4B ใน 3 ขั้นตอน: 3 ขั้นตอน

การตรวจจับใบหน้าบน Raspberry Pi 4B ใน 3 ขั้นตอน: ในคำแนะนำนี้ เราจะทำการตรวจจับใบหน้าบน Raspberry Pi 4 ด้วย Shunya O/S โดยใช้ Shunyaface Library Shunyaface เป็นห้องสมุดจดจำใบหน้า/ตรวจจับใบหน้า โปรเจ็กต์นี้มีจุดมุ่งหมายเพื่อให้เกิดความเร็วในการตรวจจับและจดจำได้เร็วที่สุดด้วย
วิธีการติดตั้งปลั๊กอินใน WordPress ใน 3 ขั้นตอน: 3 ขั้นตอน

วิธีการติดตั้งปลั๊กอินใน WordPress ใน 3 ขั้นตอน: ในบทช่วยสอนนี้ ฉันจะแสดงขั้นตอนสำคัญในการติดตั้งปลั๊กอิน WordPress ให้กับเว็บไซต์ของคุณ โดยทั่วไป คุณสามารถติดตั้งปลั๊กอินได้สองวิธี วิธีแรกคือผ่าน ftp หรือผ่าน cpanel แต่ฉันจะไม่แสดงมันเพราะมันสอดคล้องกับ
การลอยแบบอะคูสติกด้วย Arduino Uno ทีละขั้นตอน (8 ขั้นตอน): 8 ขั้นตอน

การลอยแบบอะคูสติกด้วย Arduino Uno ทีละขั้นตอน (8 ขั้นตอน): ตัวแปลงสัญญาณเสียงล้ำเสียง L298N Dc ตัวเมียอะแดปเตอร์จ่ายไฟพร้อมขา DC ตัวผู้ Arduino UNOBreadboardวิธีการทำงาน: ก่อนอื่น คุณอัปโหลดรหัสไปยัง Arduino Uno (เป็นไมโครคอนโทรลเลอร์ที่ติดตั้งดิจิตอล และพอร์ตแอนะล็อกเพื่อแปลงรหัส (C++)
เครื่อง Rube Goldberg 11 ขั้นตอน: 8 ขั้นตอน

เครื่อง 11 Step Rube Goldberg: โครงการนี้เป็นเครื่อง 11 Step Rube Goldberg ซึ่งออกแบบมาเพื่อสร้างงานง่ายๆ ในรูปแบบที่ซับซ้อน งานของโครงการนี้คือการจับสบู่ก้อนหนึ่ง
