
สารบัญ:
2025 ผู้เขียน: John Day | [email protected]. แก้ไขล่าสุด: 2025-01-23 15:12
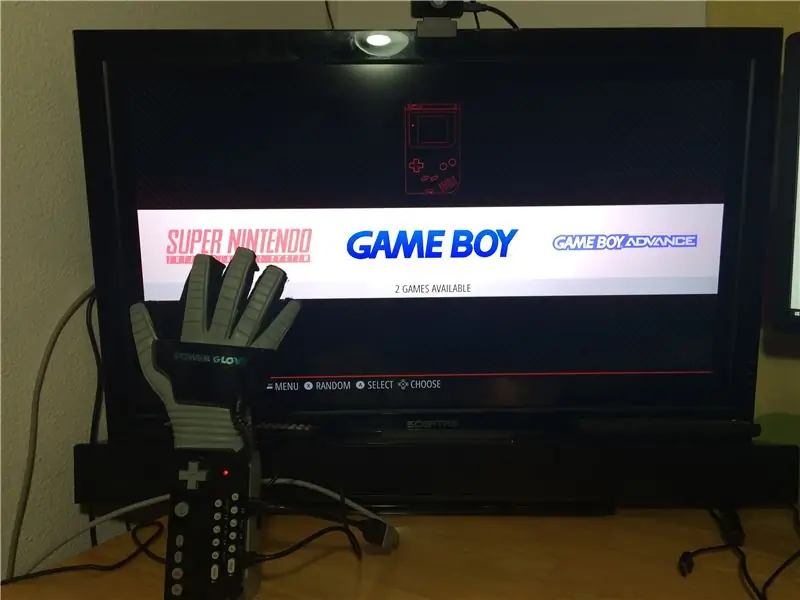

นี่คือถุงมือ Nintendo Power ที่มี Raspberry pi zero อยู่ข้างใน ฉันกำลังใช้ D-pad, A, B, Start และ Select ดั้งเดิมสำหรับการควบคุม
สิ่งที่คุณต้องการสำหรับโครงการนี้:
1) ถุงมือพลังของ Nintendo
2) Raspberry pi zero พร้อมการ์ด SD และสายเคเบิลและอะแดปเตอร์ทั้งหมด
3) หัวแร้งพร้อมหัวแร้ง
4) เครื่องมือตัดบางชนิด ฉันใช้เดรเมล
5) ลวดขนาดเล็กและตัวต้านทาน 330 โอห์ม
6) มีดหัตถกรรมหรือใบมีดโกน
7) เทปพันสายไฟสีดำและกาวร้อน
8) ที่ปอกสายไฟ/เครื่องตัดและไขควงหัวแฉกของ Philips
9) ดอกสว่านจิ๋วพร้อมดอกสว่าน ฉันใช้หนึ่งอันสำหรับ Dremel ของฉัน
ขั้นตอนที่ 1: ถอด Power Glove ออกจากกัน

1) ตัดสายที่หลุดออกจากด้านหลัง
2) พลิกกลับด้านแล้วถอดสกรูของ Philips 4 ตัวออก แผงด้านหน้าควรหลุดออกมา
3) เปิดแผงแล้วตัดลวดไปที่เซ็นเซอร์ด้านหน้าและตัดสายไฟที่ด้านหลัง
4) นำสกรู Philips อีก 5 ตัวออกโดยยึดเมนบอร์ดให้เข้าที่
5) นำบอร์ดออกแล้วตัดสายไฟ ไดโอด ตัวต้านทาน และทุกอย่างที่เหลือออก แต่อย่ากำจัดไฟ LED แสดงสถานะสีแดงบนกระดาน
นี่จะเป็นเวลาที่ดีในการทำความสะอาดถุงมือไฟฟ้า
ขั้นตอนที่ 2: การตัด



1) นำ Dremel หรือเครื่องมือตัดและตัดส่วนของบอร์ดออกในตำแหน่งที่คุณจะใส่ Raspberry pi เข้าไป เน้นที่ปุ่มด้านบน 12 ปุ่มและใช้รูปภาพของฉันเป็นแนวทาง คุณจะต้องเก็บปุ่ม D-pad, Center, A, B, Start และ Select พันรอบรูด้วยเทปพันสายไฟเพื่อที่คุณจะได้ไม่ต้องใส่กางเกงขาสั้น และตรวจสอบให้แน่ใจว่า Raspberry pi กระชับพอดี ติดเทปพันสายไฟบนแผ่นยางสำหรับปุ่ม 12 ปุ่มที่คุณไม่ได้ใช้งาน
ขั้นตอนที่ 3: การเตรียมการเจาะและติดตาม



1) ใช้ดอกสว่านเล็กๆ เจาะรูติดกับรอยตามภาพ ถัดไป ไม่เปิด
2) ใช้มีดหรือใบมีดโกนขูดชั้นป้องกันออกจากร่องรอยเพื่อให้เป็นสีทองหรือแวววาวในแต่ละรู
3) ใช้หัวแร้งและหัวแร้งใส่ตัวประสานบนแต่ละเส้นเพื่อเตรียมพร้อมสำหรับการบัดกรี
ขั้นตอนที่ 4: การบัดกรี

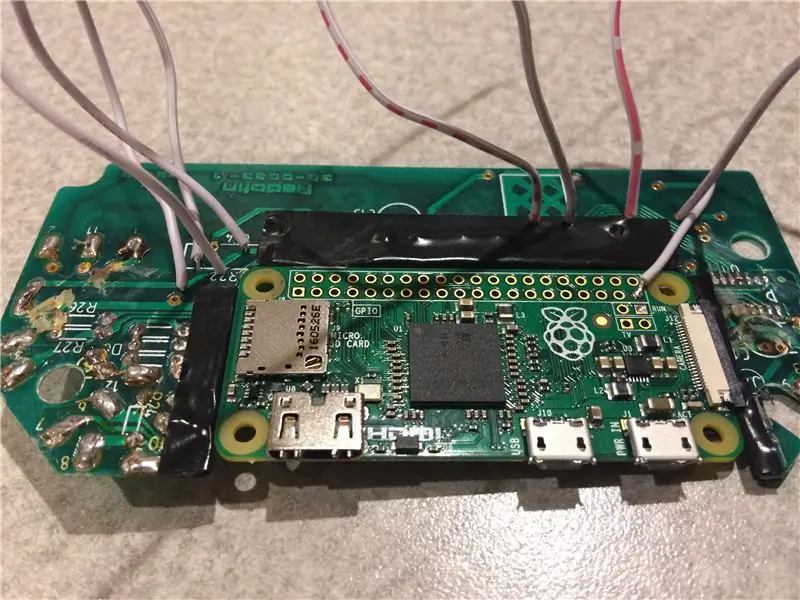

รูปภาพที่แนบมาจะแสดงให้คุณเห็นว่าปุ่มนั้นคืออะไร และต้องต่อสายไฟไว้ที่ใดกับการติดตาม
สำหรับสายไฟ จะมีกราวด์ทั่วไปและแต่ละอันสำหรับขึ้น ลง ซ้าย ขวา B, A, Start และเลือก - รวมทั้งหมด 9 ร่องรอย/สายไฟ
1) นำสายไฟยาวประมาณ 3 เส้นแล้วดึงปลายสายไฟออก ใส่เข้าไปในรูแล้วงอลวดเพื่อให้สัมผัสกับรอย บัดกรีลวดเพื่อติดตาม
ตอนนี้ฉันจะข้ามไปยังขั้นตอนที่ 5 (ซอฟต์แวร์) เพื่อให้ซอฟต์แวร์ทดสอบก่อนที่จะบัดกรีให้ดี
2) เชื่อมต่อสายขึ้น, ลง, ซ้าย, ขวา, B, A, เริ่มและเลือกกับพิน GPIO บน Raspberry pi เชื่อมต่อกราวด์ทั่วไปเข้ากับพินกราวด์บน pi
หากคุณไม่ทราบว่าพิน GPIO อยู่ที่ไหน ให้ใช้รูปภาพด้านบน
GPIO - การควบคุม
23 - อัพ
27 - ลง
22 - ซ้าย
17 - ถูกต้อง
19 - สแควร์ (B)
16 - X (A)
12 - เริ่ม
6 - เลือก
พิน 39 กราวด์ - กราวด์ทั่วไป
3) เชื่อมต่อไฟ LED ไปที่ LED สีแดงโดย D-Pad ด้านที่มีขอบตรง (ไม่ใช่ขอบมน) เป็นค่าลบและไปที่ตัวต้านทาน 330 โอห์มแล้วต่อพิน 6 (กราวด์) บน pi ด้านกลมจะไปที่พิน 8 (GPIO 14) บน pi
หากคุณมี LED ในบิลด์ เพื่อให้ใช้งานได้ คุณต้องเปิดใช้งานพอร์ตอนุกรม GPIO คุณสามารถทำได้ใน Retro pi หรือโดยการแก้ไขไฟล์ /boot/config.txt และเพิ่มบรรทัดต่อไปนี้:
enable_uart=1
เมื่อบัดกรีเสร็จแล้ว ให้ทากาว pi ลงบนบอร์ดอื่น
ขั้นตอนที่ 5: ซอฟต์แวร์
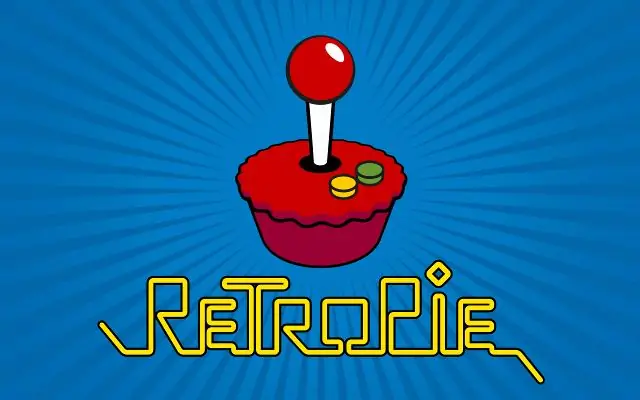
1) รับ Retro Pie "https://retropie.org.uk/download/" แล้วเปิดเครื่องรูด
2) การใช้ Win32diskimager "https://sourceforge.net/projects/win32diskimager/" เขียน Retro Pie ลงในการ์ด SD ของคุณ
3) ใส่การ์ด SD ใน Raspberry pi ของคุณและตรวจสอบให้แน่ใจว่าบูท Retro pi ได้ดี นำการ์ด SD แล้วใส่กลับเข้าไปในพีซีของคุณ
4) การติดตั้งการควบคุม GPIO ของคุณ
- ติดตั้ง Notepad++ หากคุณต้องการเปลี่ยน GPIO Pins จากซอฟต์แวร์
-ดาวน์โหลดไฟล์ zip Retrogame ที่แก้ไขแล้วที่นี่และเปิดเครื่องรูด
เมื่อแตกไฟล์แล้ว คุณจะเห็นไฟล์ชื่อ (setupcontrols.bash) และโฟลเดอร์ชื่อ (otherMod)
คัดลอกทั้งคู่แล้ววางลงในไดรฟ์สำหรับเริ่มระบบที่ปรากฏขึ้นเมื่อคุณเสียบการ์ด microSD ลงในคอมพิวเตอร์ของคุณ
- ตอนนี้ ถอด micro SD แล้วใส่ลงใน Raspberry Pi บูต Pi ใน RetroPie แล้วกด F4 บนแป้นพิมพ์ที่แนบมาเพื่อออกจากบรรทัดคำสั่ง
ตอนนี้จำเป็นต้องติดตั้งซอฟต์แวร์ ในการทำเช่นนั้น คุณต้องพิมพ์คำสั่งหนึ่งคำสั่ง:
sudo bash /boot/setupcontrols.bash
ทำตามคำแนะนำเพื่อติดตั้ง ขั้นตอนสุดท้ายถามว่าคุณต้องการรีบูตหรือไม่ กด Y และกด Enter เพื่อให้เกิดขึ้น
หากคุณต้องการข้อมูลเชิงลึกมากกว่านี้ในขั้นตอนนี้ ไปที่นี่: "https://othermod.com/gpio-buttons/"
ขั้นตอนที่ 6: กรณีทำงาน



1) ใช้มีด Dremel หรือ Craft (ฉันใช้มีด Craft) และตัดช่องเสียบสำหรับ 2 Micro usb และ Micro HDMI หนึ่งอัน
ขั้นตอนที่ 7: เสร็จแล้ว!!

1) ใส่สกรู 2 จาก 5 ตัวกลับเข้าไปในบอร์ดแม่และ 4 ตัวหลักกลับเข้าที่และทำเสร็จแล้ว ไปเล่นเกมเพราะคุณเล่นด้วย Power, Nintendo Power
ที่มา:
-https://othermod.com/gpio-buttons/
-https://howchoo.com/g/ytzjyzy4m2e/build-a-simple-raspberry-pi-led-power-status-indicator
-https://www.instructables.com/id/Power-Glove-20th-Anniversary-Edition/
แนะนำ:
Art Glove: 10 ขั้นตอน (พร้อมรูปภาพ)

Art Glove: Art Glove เป็นถุงมือที่สวมใส่ได้ซึ่งมีเซ็นเซอร์ประเภทต่างๆ เพื่อควบคุมกราฟิกอาร์ตผ่าน Micro:bit และ p5.js นิ้วจะใช้เซ็นเซอร์การโค้งงอที่ควบคุมค่า r,g,b และมาตรความเร่งใน Micro: บิตควบคุม x, พิกัด y
2x 48V 5A Bench Top Power Supply: 7 ขั้นตอน (พร้อมรูปภาพ)

2x 48V 5A Bench Top Power Supply: นี่คือบทช่วยสอนสำหรับการประกอบแหล่งจ่ายไฟแบบตั้งโต๊ะ อย่าคาดหวังว่าจะมีการพัฒนาด้านอิเล็กทรอนิกส์หรือการบัดกรีจำนวนมาก ฉันเพิ่งสั่งชิ้นส่วนจาก AliExpress และใส่ไว้ในกล่อง โปรดระวังว่าฉันได้ทำการปรับเปลี่ยนเล็กน้อยในสื่อสาธารณะ
Heated Glove Liners Ver. ถุงมือกันความร้อน 2: 8 ขั้นตอน (พร้อมรูปภาพ)

Heated Glove Liners Ver. ถุงมือกันความร้อน 2: หมายเหตุ: วิธีการต่อสายที่อธิบายไว้ในคำแนะนำนี้ไม่แข็งแรงเท่าที่ควร วิธีปรับปรุงสามารถพบได้ที่นี่: การทำงานกับ Carbon Heat Rope นี่เป็นเวอร์ชันปรับปรุงของโครงการก่อนหน้าของฉัน การก่อสร้างง่ายขึ้น
DIY Glove Controller พร้อมเซนเซอร์ E-Textile: 14 ขั้นตอน (พร้อมรูปภาพ)

ตัวควบคุมถุงมือ DIY พร้อมเซ็นเซอร์ E-Textile: คำแนะนำนี้เป็นการสอนทีละขั้นตอนเกี่ยวกับวิธีการทำถุงมือข้อมูลด้วยเซ็นเซอร์ eTextile โครงการนี้เป็นความร่วมมือระหว่าง Rachel Freire และ Artyom Maxim Rachel เป็นนักออกแบบสิ่งทอถุงมือและเซ็นเซอร์ eTextile และ Arty เป็นผู้ออกแบบวงจร
แปลง ATX Power Supply เป็น DC Power Supply ธรรมดา!: 9 ขั้นตอน (พร้อมรูปภาพ)

แปลงแหล่งจ่ายไฟ ATX เป็นแหล่งจ่ายไฟ DC ปกติ!: แหล่งจ่ายไฟ DC อาจหายากและมีราคาแพง ด้วยคุณสมบัติที่ตีหรือพลาดมากหรือน้อยสำหรับสิ่งที่คุณต้องการ ในคำแนะนำนี้ ฉันจะแสดงวิธีแปลงแหล่งจ่ายไฟของคอมพิวเตอร์เป็นแหล่งจ่ายไฟ DC ปกติที่มี 12, 5 และ 3.3 v
