
สารบัญ:
- ผู้เขียน John Day [email protected].
- Public 2024-01-30 13:06.
- แก้ไขล่าสุด 2025-01-23 15:12.



มี Thinkpad แบบเก่าและทำงานช้าและร้อนเหมือนของฉันไหม
นี่คือวิธีแก้ไขเล็กๆ น้อยๆ ที่สามารถทำได้ด้วยไขควงเพียงตัวเดียวและเงินเพียงเล็กน้อยภายในเวลาไม่ถึงครึ่งชั่วโมง
คู่มือนี้แสดงวิธีการถอดแยกชิ้นส่วน IBM (Lenovo) Thinkpad T60(P)/61 และเปลี่ยนแผ่นระบายความร้อนและส่วนประกอบ
คุณควรเริ่มต้นด้วยการปิดและถอดแบตเตอรี่ออกเสมอ !
ขั้นตอนที่ 1: เริ่มการถอดประกอบ
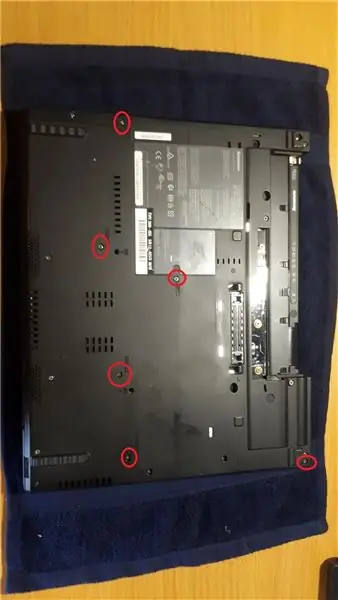
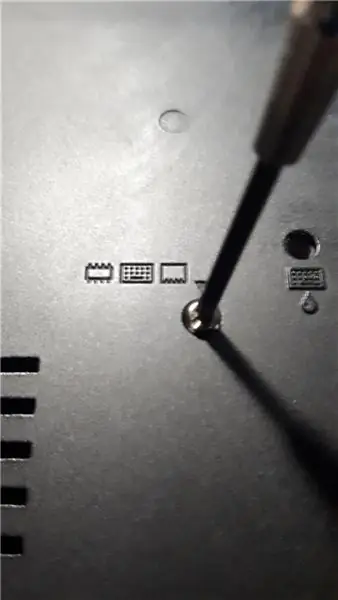
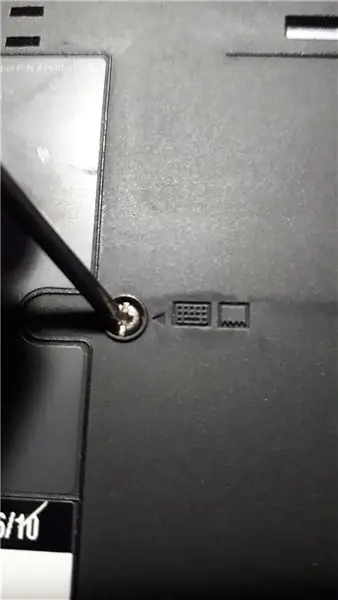

วางผ้าเช็ดตัวหรือเสื่อเพื่อป้องกันไม่ให้ฝาเป็นรอย จากนั้นถอดสกรูที่ทำเครื่องหมายไว้
พวกเขาทั้งหมดมีภาพเล็ก ๆ ที่ด้านข้าง ยกเว้นด้านบนขวาโดยบานพับหน้าจอ
ขั้นตอนที่ 2: ที่พักฝ่ามือ




ยกที่พักฝ่ามือขึ้น ควรเคลื่อนย้ายได้อย่างอิสระ และค่อยๆ ถอดสายแพดโดยยกแถบขึ้น
วางที่พักฝ่ามือไว้ข้าง ๆ ตอนนี้เป็นเวลาที่ดีในการทำความสะอาดที่วางฝ่ามือจากสติกเกอร์เก่า ๆ หากคุณต้องการ
ฉันทำความสะอาดเหมืองด้วยไอโซโพรพิลแอลกอฮอล์ (IPA) และดูเหมือนใหม่
ขั้นตอนที่ 3: (ไม่บังคับ) อัปเกรด Ram


หากคุณต้องการ ตอนนี้สามารถเข้าถึงสล็อตแรมได้อย่างง่ายดาย
ดึงออกโดยดันแถบโลหะออกด้านนอก จากนั้นโมดูล ram ก็พลิกขึ้นได้ เมื่อต้องการเสียบเข้าไป ให้เลื่อนเข้าไปในซ็อกเก็ตในมุมหนึ่ง จากนั้นกดลงไปจนกว่าแถบโลหะจะล็อกเข้าที่
Thinkpad ของฉันมีการติดตั้งสูงสุด 2x2GB, T60 จะมีขนาดสูงสุดหาก BIOS อนุญาต 3GB รุ่น T61 สามารถใช้ ram ได้มากขึ้นด้วย BIOS ที่ดัดแปลง
ขั้นตอนที่ 4: การถอดคีย์บอร์ด

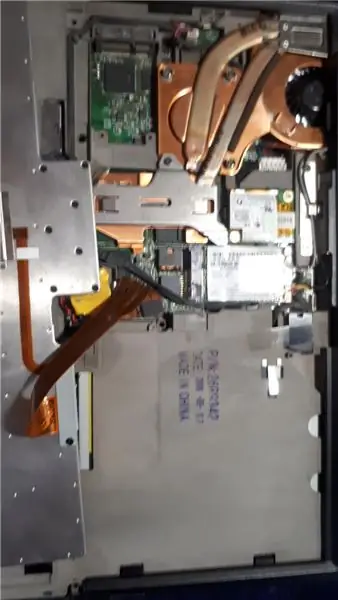


แป้นพิมพ์ควรยกขึ้นจากปุ่มเมาส์อย่างอิสระแล้วเลื่อนออกไปหาคุณ
ระวังสายแบนที่เปราะบาง ยกขึ้นอย่างระมัดระวัง ฉันดึงตรงที่สายเคเบิล
ตอนนี้เป็นเวลาที่ดีในการทำความสะอาดแป้นพิมพ์อย่างทั่วถึงจากสิ่งสกปรกที่อยู่ใต้ผิวเป็นเวลาหลายปี ฉันทำความสะอาดของฉันด้วยอากาศอัดและแปรงสีฟัน จากนั้นจึงลดไขมันด้วย IPA และผึ่งให้แห้ง
ขั้นตอนที่ 5: การถอดฮีทซิงค์
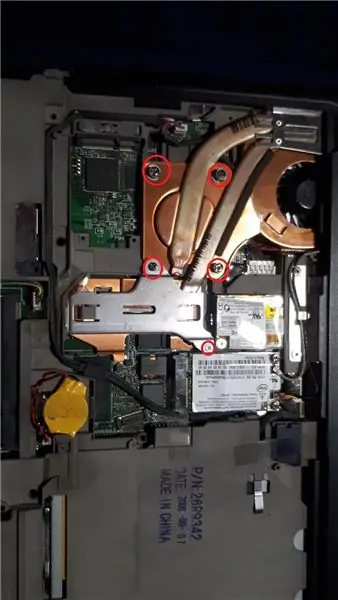


ถอดสกรูที่เป็นวงกลมและจำได้ว่ามาจากไหน
ยกโครงยึดโลหะขึ้นแล้วพักไว้อย่างปลอดภัย
ยกด้านข้างของเคสขึ้นตามภาพ จากนั้นยกฮีทซิงค์ขึ้นแล้วเลื่อนเข้าหาตัวคุณ ส่วนประกอบทั้งหมดควรออกมาเป็นชิ้นเดียว
ทำความสะอาดฝุ่นในพัดลมและเคสแล็ปท็อป ฉันใช้ลมอัด
หากคุณมีพัดลมสำรอง ขอแนะนำว่าอย่าลืมสายพัดลม !
ขั้นตอนที่ 6: เวลาทำความสะอาด


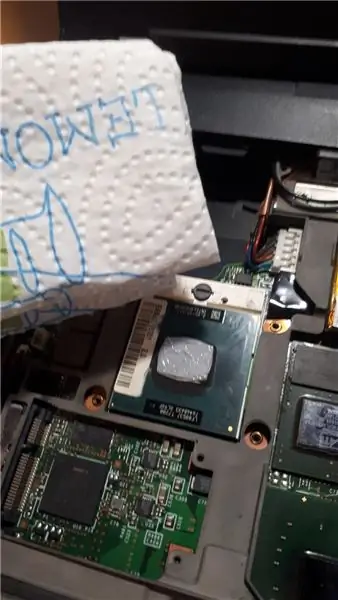

กระดาษทิชชู่และ IPA กำจัด Thermal gunk ตัวเก่าออกจาก cpu
ขั้นตอนที่ 7: (อุปกรณ์เสริม) การเปลี่ยนแผ่นความร้อนและแผ่นชิมทองแดง



มีแผ่นระบายความร้อน 2 แผ่นบนฮีทซิงค์ทองแดง อันหนึ่งสำหรับการ์ดวิดีโอและอีกอันสำหรับชิปเซ็ตเมนบอร์ด
คุณสามารถเปลี่ยนแผ่นทั้งสองด้วยแผ่นใหม่ได้ ฉันเปลี่ยนชิปเซ็ตของเมนบอร์ดด้วยแผ่นทำความเย็น Arctic ชิ้นใหม่ที่มีความหนา 1 มม. ตัดให้ได้ขนาด
ทำความสะอาดอีกครั้งด้วย IPA ก่อนสมัครใหม่
อีกขั้นตอนหนึ่งที่ฉันพยายามคือเปลี่ยนแผ่นระบายความร้อนของการ์ดวิดีโอด้วยแผ่นชิมทองแดง (12x12x0.8 มม.) ทองแดงเป็นตัวนำความร้อนได้ดีกว่าแผ่นระบายความร้อน
ฉันใช้แผ่นแปะระบายความร้อน (Arctic MX4) กับ cpu และ gpu (ขนาดเมล็ดข้าว) จากนั้นจึงใช้แผ่นชิมทองแดงบนแผ่นระบายความร้อนของ GPU และใช้แผ่นระบายความร้อนขนาดเกรนอีกขนาดหนึ่งที่ด้านบนของชิมทองแดง
ขั้นตอนที่ 8: ประกอบใหม่



เลื่อนชุดฮีทซิงค์กลับเข้าไปในมุมของบานพับหน้าจอ แล้วหมุนลง กดแรงกดและขันสกรูให้แน่น
ในการขันสกรูให้ถูกต้อง ให้ขันสกรูเป็นรูปกากบาทให้แน่น
วางแป้นพิมพ์กลับโดยเลื่อนไปทางหน้าจอ ควรล้างอย่างสมบูรณ์และไม่มีช่องว่างของแผงที่ใดๆ เช่นเดียวกับที่วางฝ่ามือ อย่าลืมสายเคเบิล ดันเข้าไปให้แน่น! อาจต้องลองสองสามครั้ง สายเคเบิลทั้งหมดควรล็อคเข้าที่ จากนั้นปิดฝาหน้าจอและตรวจสอบช่องว่างของแผงอีกครั้งรอบๆ แล็ปท็อป
ขันสกรูทุกอย่างกลับเข้าที่และควรเป็นอย่างนั้น
แนะนำ:
การชาร์จ USB-C สำหรับ ThinkPad T450s: 3 ขั้นตอน

การชาร์จ USB-C สำหรับ ThinkPad T450: เห็นโพสต์บน Reddit ว่ามีคนดัดแปลง T450 ของเขาให้ใช้พอร์ตชาร์จ USB-C แทนพอร์ตแบบบางดั้งเดิม ฉันตัดสินใจทำเช่นกัน คุณสามารถทำสิ่งเดียวกันกับ T440, T440 และ T450 ได้ เนื่องจากทุกอุปกรณ์ใช้สายชาร์จ/พอร์ตเหมือนกัน คุณค
การถอดประกอบ ทำความสะอาด และประกอบใหม่ของคอนโทรลเลอร์ Xbox 360: 11 ขั้นตอน (พร้อมรูปภาพ)

การถอดประกอบ ทำความสะอาด และการประกอบใหม่ของตัวควบคุม Xbox 360: คำแนะนำทีละขั้นตอนนี้จะแนะนำคุณเกี่ยวกับการถอดประกอบ ทำความสะอาด และประกอบตัวควบคุม Xbox 360 ของคุณอีกครั้ง อ่านแต่ละขั้นตอนอย่างละเอียดถี่ถ้วนก่อนดำเนินการเพื่อหลีกเลี่ยงปัญหาใดๆ ในระหว่างกระบวนการ
การถอดประกอบ Sidekick LX: 8 ขั้นตอน
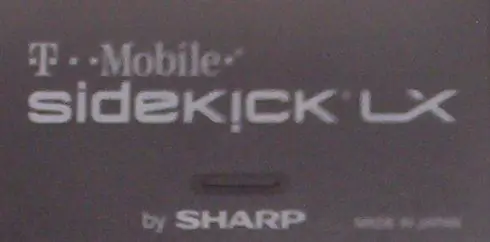
การถอดแยกชิ้นส่วน Sidekick LX: คู่มือนี้จะแสดงวิธีแยกชิ้นส่วน Sidekick LX ของคุณ สิ่งนี้มีประโยชน์หากคุณวางแผนที่จะทาสีหรือซ่อมแซม ในกรณีของฉัน มันช่วยให้ฉันทำความสะอาดโซดาที่หกซึ่งทำให้กุญแจติด หมายเหตุ: การถอดประกอบอุปกรณ์ของคุณจะทำให้การรับประกันของคุณเป็นโมฆะ
การถอดประกอบ Zen V/ Plus: 7 ขั้นตอน

การถอดประกอบ Zen V/ Plus: คำแนะนำนี้จะแสดงวิธีแยกเครื่องเล่น Zen V ของคุณ หมายเหตุ: สิ่งนี้จะทำให้การรับประกันของคุณเป็นโมฆะ อย่าพยายามหากการรับประกันของคุณยังทำงานอยู่ ได้รับการแก้ไขแล้ว
การถอดประกอบ Western Digital MyBook World Edition: 6 ขั้นตอน

การถอดประกอบ Western Digital MyBook World Edition: เคยบ่นว่าพัดลมใน MyBook World Edition ดังเกินไปหรือไดรฟ์ถ่ายโอนช้าเกินไปจนคุณต้องการถอดฮาร์ดไดรฟ์เพื่อใส่ในเคสฮาร์ดไดรฟ์ USB ภายนอกหรือไม่ หากคุณตอบว่าใช่สำหรับคำถามข้อใดข้อหนึ่งหรือทั้งสองข้อ ฉันจะแสดงให้คุณเห็น
