
สารบัญ:
- ขั้นตอนที่ 1: สิ่งของที่จำเป็น
- ขั้นตอนที่ 2: แจ็ค Raspberry Pi 3.5 มม
- ขั้นตอนที่ 3: แจ็คเสียง 4 ขั้ว
- ขั้นตอนที่ 4: ความพร้อมใช้งานของสายแจ็คเสียง 3.5 มม
- ขั้นตอนที่ 5: การทดสอบมัลติมิเตอร์
- ขั้นตอนที่ 6: ทำให้สาย RCA ทำงานสำหรับ Raspberry Pi
- ขั้นตอนที่ 7: การติดตั้งซอฟต์แวร์
- ขั้นตอนที่ 8: สร้างการเชื่อมต่อขั้นสุดท้าย
- ขั้นตอนที่ 9: ทำได้ดีมาก
2025 ผู้เขียน: John Day | [email protected]. แก้ไขล่าสุด: 2025-06-01 06:10


ในบทช่วยสอนนี้ ฉันจะสาธิตวิธีที่เราสามารถเชื่อมต่อ Raspberry pi กับหน้าจอแล็ปท็อปโดยไม่ต้องใช้สาย LAN หรือ Wifi Raspberry Pi มีซ็อกเก็ตวิดีโอคอมโพสิตที่รองรับสี่โหมดที่แตกต่างกัน
1. sdtv_mode=0 ปกติ NTSC
2. sdtv_mode=1 NTSC เวอร์ชันภาษาญี่ปุ่น - ไม่มีแท่น
3. sdtv_mode=2 PAL ปกติ
4. sdtv_mode=3 PAL เวอร์ชันบราซิล - 525/60 แทนที่จะเป็น 625/50 ซึ่งเป็นผู้ให้บริการย่อยที่แตกต่างกัน
เมื่อใช้สิ่งนี้ เราสามารถใช้หน้าจอแล็ปท็อปเพื่อแสดงหน้าจอ Rpi แทนที่จะใช้สาย LAN วิธีนี้ทำได้ง่ายมาก
มาทำกัน!
ขั้นตอนที่ 1: สิ่งของที่จำเป็น



1. Raspberry Pi (รองรับวิดีโอคอมโพสิต)
2. USB 2.0 Easycap Cap ที่ง่ายกว่า DC60-008 ทีวี Dvd Vhs Video Adapter
3. 3.5mm Stereo TRRS Male to 3 RCA Female Composite AV Cable Adapter
4. เมาส์คีย์บอร์ดไร้สาย
5. ซอฟต์แวร์ Easycap
ขั้นตอนที่ 2: แจ็ค Raspberry Pi 3.5 มม

Pi Model B+, Pi 2 และ Pi 3 มีแจ็คเสียง 3.5 มม. แบบ 4 ขั้ว ซึ่งรวมถึงสัญญาณวิดีโอคอมโพสิตด้วย สิ่งนี้ทำให้สามารถถอดซ็อกเก็ตวิดีโอคอมโพสิตที่พบในรุ่น B ดั้งเดิมได้
แจ็คใหม่เป็นซ็อกเก็ต 4 ขั้วที่นำสัญญาณเสียงและวิดีโอ คล้ายกับซ็อกเก็ตที่พบในอุปกรณ์มัลติมีเดียอื่นๆ เช่น iPod เครื่องเล่น MP3 และสมาร์ทโฟน ตอนนี้ใช้กับ A+, B+, Pi 2 และ Pi 3
ขั้นตอนที่ 3: แจ็คเสียง 4 ขั้ว
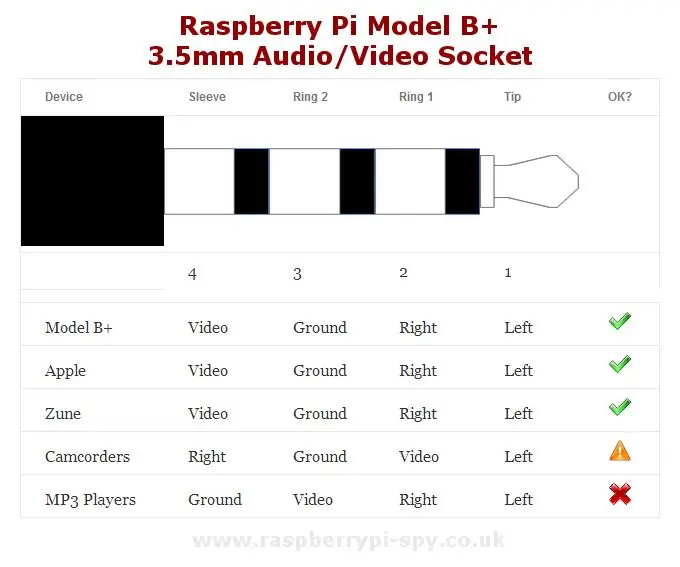

รูปแบบของตัวเชื่อมต่อนี้บางครั้งเรียกว่า "TRRS" ซึ่งย่อมาจาก "Tip-Ring-Ring-Sleeve"
ตัวนำทั้งสี่มีวิดีโอ เสียงซ้าย เสียงขวา และกราวด์ สายเคเบิลนั้นหาได้ง่ายแต่ใช้การกำหนดค่าที่แตกต่างกัน ดังนั้นคุณต้องแน่ใจว่าสายเคเบิลของคุณมีสายอย่างไรก่อนที่จะพยายามใช้กับ Pi
ขั้นตอนที่ 4: ความพร้อมใช้งานของสายแจ็คเสียง 3.5 มม

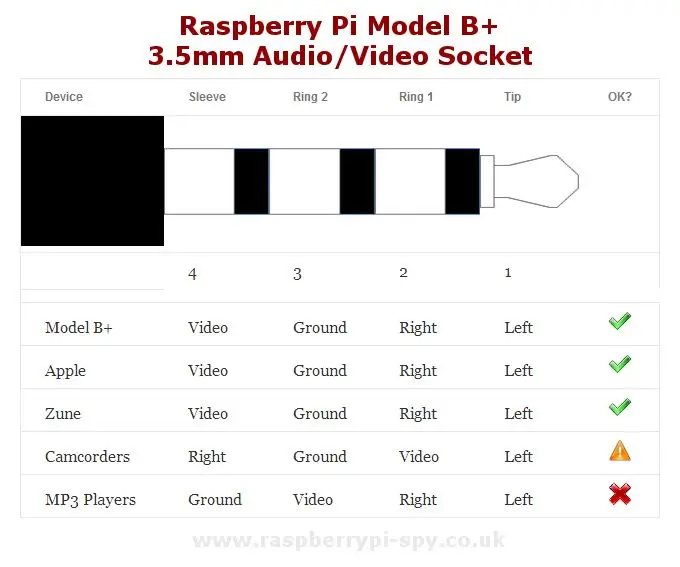
สายเคเบิลมีพร้อมให้ใช้งานแต่ไม่ได้ทั้งหมดเป็นไปตามมาตรฐานเดียวกัน ดังนั้นคุณจึงต้องระมัดระวังก่อนที่จะคิดว่ามันจะใช้งานได้กับ Pi ของคุณ ข่าวดีก็คือหลายคนยังคงใช้งานได้ แต่คุณอาจต้องเปลี่ยนสายวิดีโอเป็นช่องสัญญาณเสียงช่องใดช่องหนึ่ง
ควรหลีกเลี่ยงสายเคเบิลที่การเชื่อมต่อกราวด์ปรากฏบนวงแหวนอื่น ๆ นอกเหนือจากวงแหวน 2 ดังที่คุณเห็นจากตารางสายเคเบิลทั้งหมดที่กราวด์ในวงแหวน 2 จะใช้งานได้กับ Pi แม้ว่ารูปแบบกล้องถ่ายวิดีโอจะทำให้คุณต้องสลับวิดีโอด้วย ปลั๊กเสียงด้านขวา
วิดีโอคอมโพสิตตามเนื้อผ้าจะใช้ซ็อกเก็ตสีเหลืองในขณะที่เสียงใช้ช่องสีแดง (ช่องขวา) และสีขาว (ช่องสัญญาณซ้าย) สายเคเบิลมีให้เลือกทั้งปลั๊ก RCA หรือซ็อกเก็ต RCA ที่ส่วนท้าย ตรวจสอบให้แน่ใจว่าคุณซื้อสายเคเบิลที่มีขั้วต่อที่เหมาะสมสำหรับอุปกรณ์เสริมวิดีโอและเสียงของคุณ
อ้างอิง:
ขั้นตอนที่ 5: การทดสอบมัลติมิเตอร์

หากคุณมีมัลติมิเตอร์ คุณสามารถตรวจสอบได้ว่าสายเคเบิลของคุณอยู่ที่ไหน ตรวจสอบความต่อเนื่องระหว่างวงแหวนบนปลั๊ก 3.5 มม. ของสายเคเบิลและเปลือกโลหะด้านนอกของปลั๊ก RCA สี
หากเปลือกเชื่อมต่อกับ "Ring 2" ตามที่แสดงด้านบนสายเคเบิลของคุณควรใช้ได้ ในที่สุดหากพื้นปรากฏบน "Ring 4" ไม่ควรใช้สายเคเบิลกับแจ็คเสียงของ Pi แต่เราสามารถทำให้สำเร็จได้
ขั้นตอนที่ 6: ทำให้สาย RCA ทำงานสำหรับ Raspberry Pi

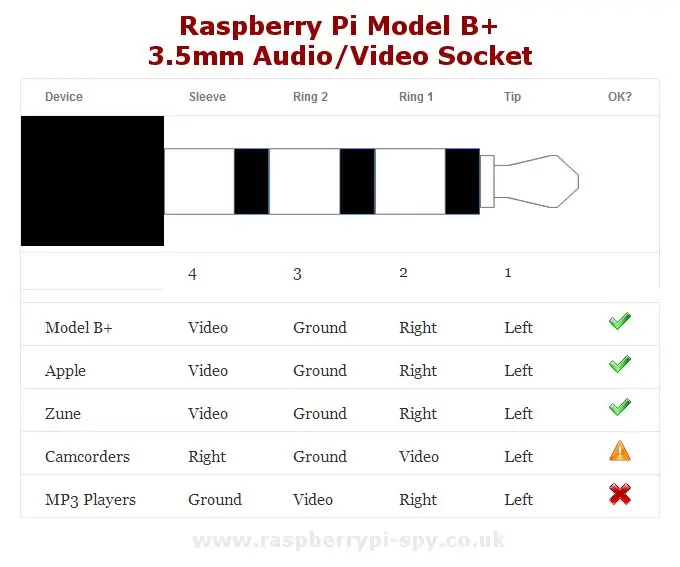

สาย RCA แบบดั้งเดิมมีสี่ห่วง Ring 2 ใช้สำหรับวิดีโอ แต่สำหรับ Rpi Ring 2 เป็นกราวด์
จึงสามารถเปลี่ยนแปลงสาย RCA แบบธรรมดาได้
ขั้นที่ 1: ตัดลวดที่มีหมุดสีเหลืองแล้วต่อสายไฟกลับด้าน
ขั้นตอนที่ 2: ตัดสายพินสีแดงและสีขาวออกด้วยสายสีดำ (gnd) และเชื่อมต่อกับสายสีดำหมุดสีเหลือง
มันจบแล้ว…
ขั้นตอนที่ 7: การติดตั้งซอฟต์แวร์

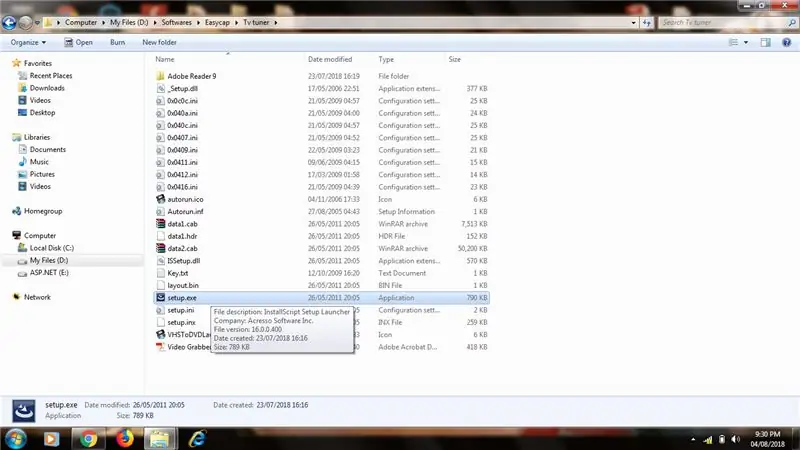
ซื้ออุปกรณ์จับภาพและเสียง Easycap ซึ่งเรียกอีกอย่างว่าอุปกรณ์รับสัญญาณทีวี USB คุณสามารถซื้อได้ในราคาถูก
ติดตั้งซอฟต์แวร์ที่มาพร้อมกับอุปกรณ์ในซีดีพร้อมคีย์
ตั้งค่าให้เสร็จสิ้น
ขั้นตอนที่ 8: สร้างการเชื่อมต่อขั้นสุดท้าย
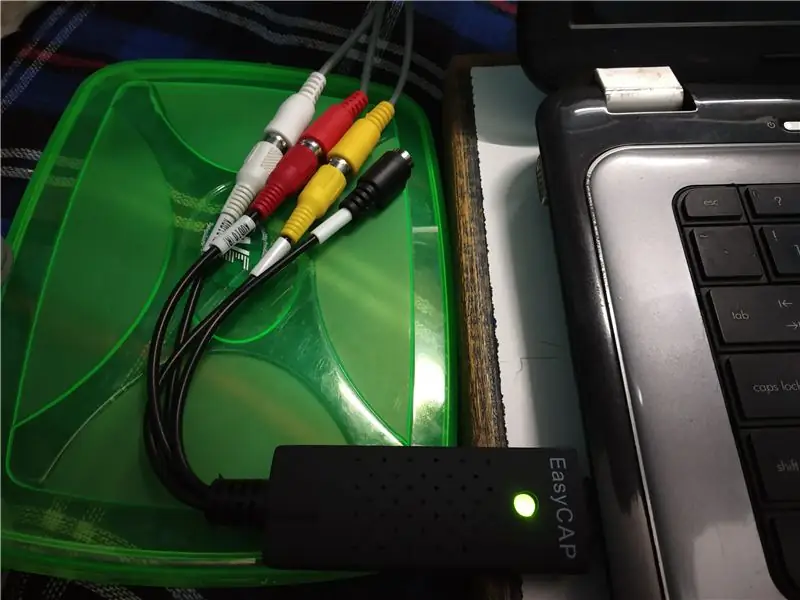
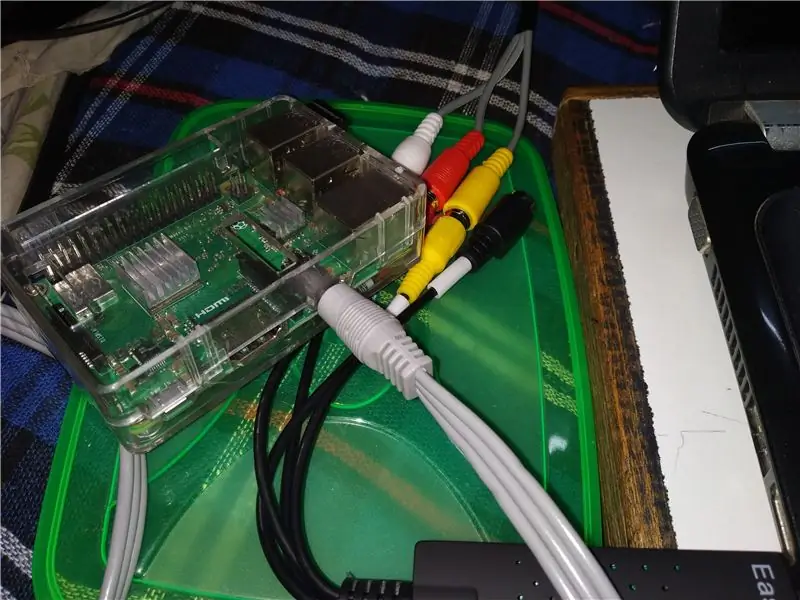
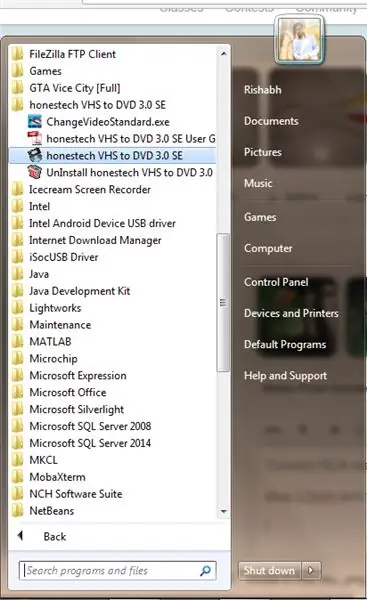
ต่อสาย RCA ตัวผู้กับ RCA ตัวเมียของ Easycap แล้วเสียบเข้ากับแล็ปท็อปรอจนกระทั่งติดตั้งไดรเวอร์อุปกรณ์
เสียบแจ็ค 3.5 มม. เข้ากับ Raspberry Pi เพิ่มพลังให้กับ Raspberry Pi
กำหนดค่าวิดีโอจาก Raspberry pi (ไม่บังคับ)
อ่าน:
หากต้องการเปลี่ยนมาตรฐานวิดีโอบนแล็ปท็อปให้ไปที่ changevideoStandard.exe และเลือกมาตรฐานที่เหมาะสมเหมือนกับที่เลือกใน raspberry pi
ขั้นตอนที่ 9: ทำได้ดีมาก
แนะนำ:
วิธีใช้ Neopixel Ws2812 LED หรือ LED STRIP หรือ Led Ring กับ Arduino: 4 ขั้นตอน

วิธีใช้ Neopixel Ws2812 LED หรือ LED STRIP หรือ Led Ring กับ Arduino: สวัสดีทุกคนเนื่องจาก Neopixel led Strip เป็นที่นิยมอย่างมากและเรียกอีกอย่างว่า ws2812 led strip เช่นกัน พวกเขาเป็นที่นิยมอย่างมากเพราะในแถบนำเหล่านี้เราสามารถระบุแต่ละ LED แยกจากกัน ซึ่งหมายความว่าหากคุณต้องการให้ไฟ LED สองสามดวงเรืองแสงเป็นสีเดียว
Arduino Ws2812 LED หรือ Neopixel Led Strip หรือ Ring Tutorial: 4 ขั้นตอน

Arduino Ws2812 LED หรือ Neopixel Led Strip หรือ Ring Tutorial: ในคำแนะนำนี้เราจะเรียนรู้วิธีใช้ neopixel หรือ ws 2812 หรือนำอย่างรวดเร็วด้วย Arduino LED หรือแถบหรือวงแหวนประเภทนี้ถูกควบคุมโดยพิน Vin เพียงอันเดียวและทั้งหมด LED สามารถระบุแอดเดรสแยกกันได้ ดังนั้นจึงเรียกอีกอย่างว่า indi
เชื่อมต่อ Raspberry Pi กับ College WIFI: 6 ขั้นตอน

เชื่อมต่อ Raspberry Pi กับ College WIFI: สิ่งนี้จะช่วยให้คุณเชื่อมต่อกับ WIFI ของวิทยาลัยด้วย Raspberry Pi สำหรับโครงการของโรงเรียน โดยปกติ WIFI ของโรงเรียนจะเป็นสีเทา และคุณไม่สามารถเลือกใช้กับ Raspberry Pi . ของคุณได้
Faucet Faucet หรือ Pedal Faucet หรือ Water Saver Tap ฟรี: 5 ขั้นตอน

Hand Free Faucet หรือ Pedal Faucet หรือ Water Saver Tap: นี่เป็นวิธีที่ประหยัดและง่ายในการเปลี่ยน faucet ที่ทางออกเป็น faucet แบบแฮนด์ฟรี (ถูกสุขลักษณะ) แพทย์ต้องการเพื่อวัตถุประสงค์ที่ถูกสุขอนามัย หรือในห้องครัว พนักงานที่คล้ายกันสำหรับ Hand-free สำหรับ ล้างมือทั้งสองข้างพร้อมกันและประหยัดน้ำ มันคือ
MacBook Tablet หรือ DIY Cintiq หรือ Homebrew Mac Tablet: 7 ขั้นตอน

MacBook Tablet หรือ DIY Cintiq หรือ Homebrew Mac Tablet: ได้รับแรงบันดาลใจอย่างมากจากคำแนะนำที่โดดเด่นของ c4l3b ซึ่งได้รับแรงบันดาลใจจาก bongofish ฉันจึงตัดสินใจลองใช้สิ่งเดียวกันนี้กับ Core 2 Duo MacBook ของฉัน ขั้นตอนต่างกันมากจนฉันคิดว่าต้องมีการสอนแยกต่างหาก อีกด้วย
