
สารบัญ:
2025 ผู้เขียน: John Day | [email protected]. แก้ไขล่าสุด: 2025-01-23 15:12
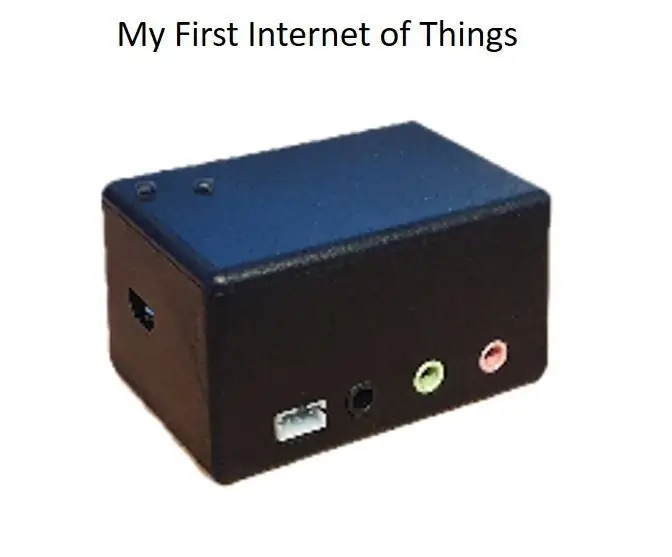
ในคำแนะนำนี้ คุณจะได้เรียนรู้วิธีตั้งค่าตัวควบคุม IoT ของคุณเพื่อส่งอีเมลเมื่อคุณอยู่ห่างจากบ้าน x นาที
ขั้นตอนที่ 1: เปิดตัวอย่าง
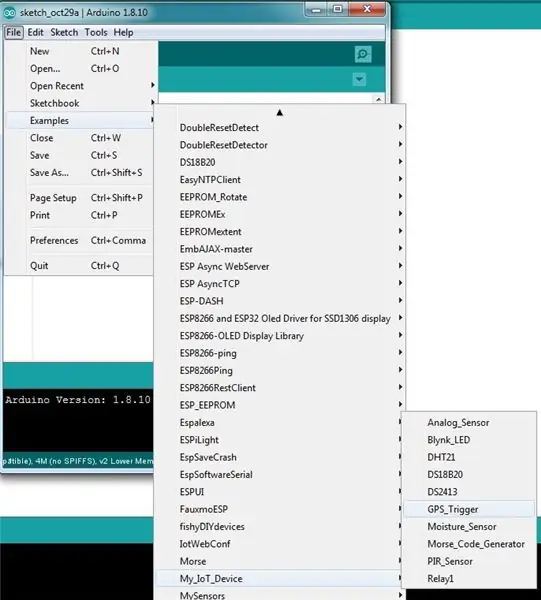
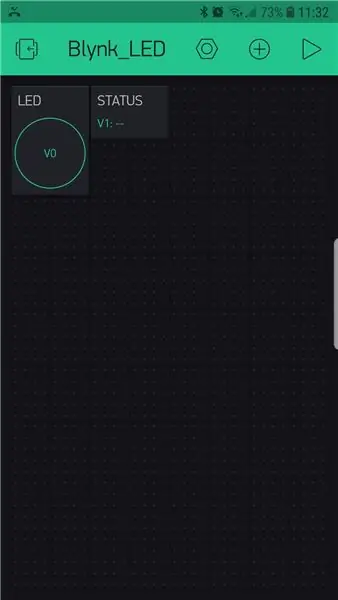
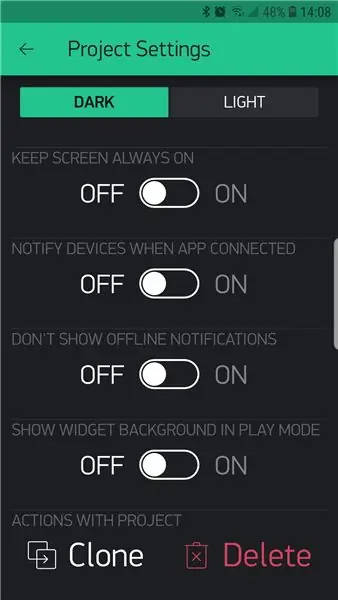
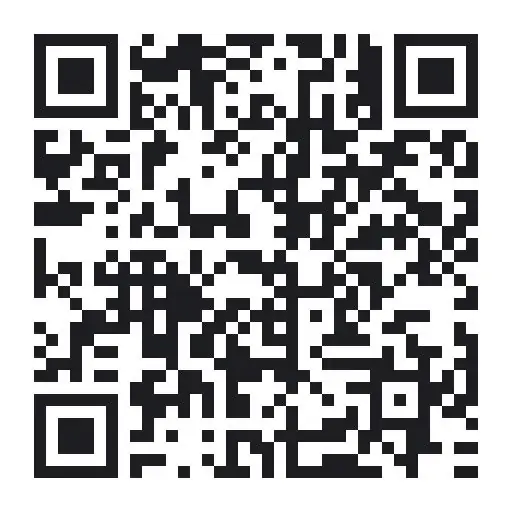
ไปที่ไฟล์/ตัวอย่าง/My_IoT_Device และโหลดไฟล์ GPS_Trigger
เปิดแอป Blynk และออฟไลน์ (แตะไอคอนสี่เหลี่ยมที่มุมบนขวา)
หากคุณไม่ได้ซื้อหน่วยพลังงานเพิ่มเติม ให้ลบโครงการปัจจุบันโดยแตะไอคอนรูปน็อตที่ด้านบนของหน้าจอ เลื่อนลงและเลือกลบ
หากคุณซื้อหน่วยพลังงานเพิ่มเติมและต้องการเพิ่มโครงการ ให้แตะปุ่มย้อนกลับที่ด้านบนซ้ายของหน้าจอเพื่อนำโปรเจ็กต์ปัจจุบันออกจากโฟกัส
แตะรหัส QR ที่ด้านบนของหน้าจอและชี้กล้องไปที่รหัส QR ด้านบน เมื่อโหลดโปรเจ็กต์แล้ว ให้แตะสัญลักษณ์น็อตที่ด้านบนของหน้าจอ เลื่อนลงและเลือก 'ส่งอีเมลทั้งหมด'
คุณจะได้รับรหัสการให้สิทธิ์ในอีเมลของคุณในไม่ช้า
ขั้นตอนที่ 2: อธิบายวิดเจ็ต
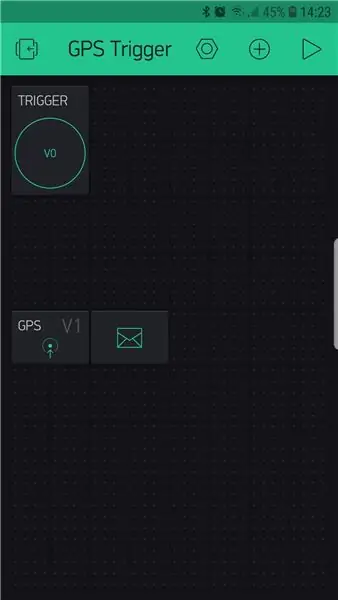
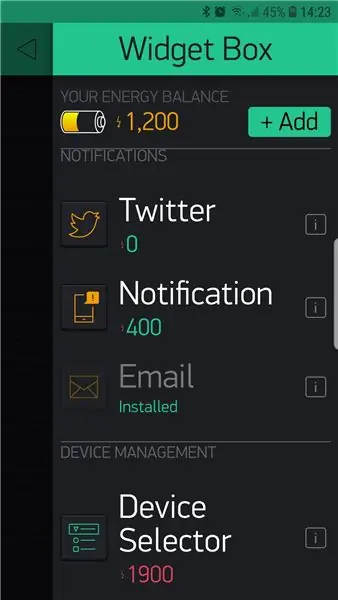
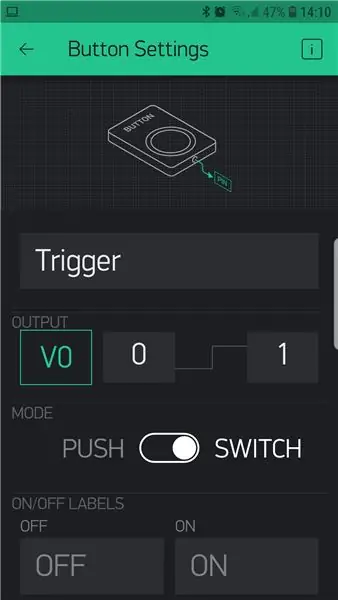
โครงการนี้ต้องการ 3 วิดเจ็ต
วิดเจ็ตอีเมล
วิดเจ็ตปุ่มกด (เพื่อเปิดและปิดตัวติดตาม GPS)
GPS ทริกเกอร์เอง
โปรเจ็กต์ยังใช้คุณสมบัติ Blynk ที่เรียกว่า 'การแจ้งเตือน' ซึ่งเมื่อถูกเรียก จะส่งการแจ้งเตือนไปยังโทรศัพท์ของคุณ
ขั้นตอนที่ 3: รหัส
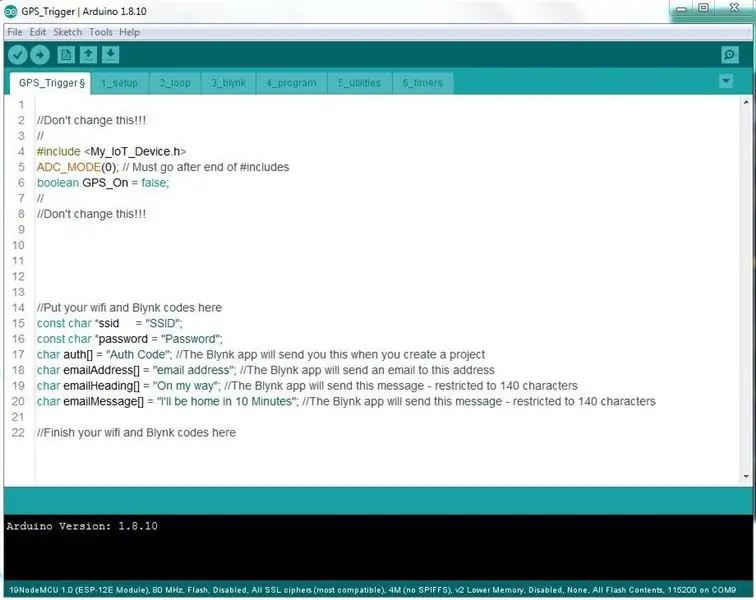
แม้ว่านี่จะเป็นแอปพลิเคชั่นที่ซับซ้อนมาก แต่โค้ดนั้นเรียบง่ายอย่างน่าประหลาดใจ
ในตัวอย่างทั้งหมด คุณต้องป้อน SSID รหัสผ่าน และรหัสการตรวจสอบสิทธิ์ ตัวอย่างนี้ต้องการอินพุตอีกสามอินพุต ที่อยู่ที่คุณต้องการให้ส่งอีเมลไป ส่วนหัวของอีเมลและข้อความอีเมล (ไม่เกิน 140 อักขระ) ทั้งหมดนี้อยู่ในแท็บแรก
บนแท็บ Blynk คือรหัสหลักสำหรับแอปพลิเคชันนี้
ขั้นตอนที่ 4: แท็บ Blynk
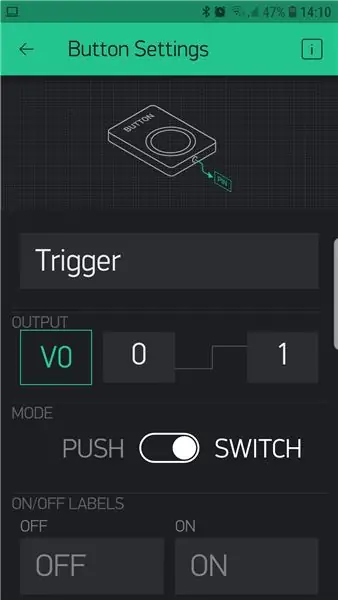
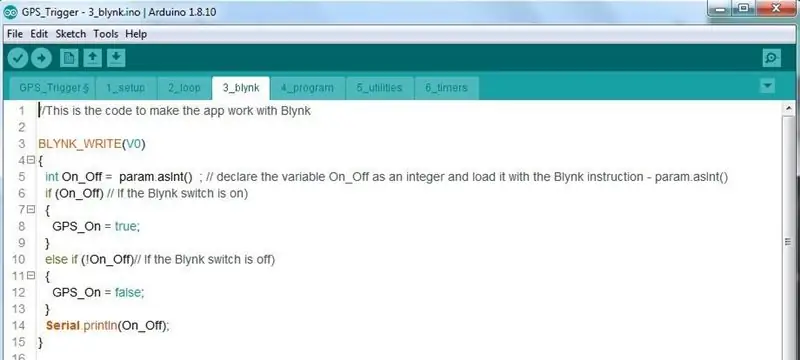
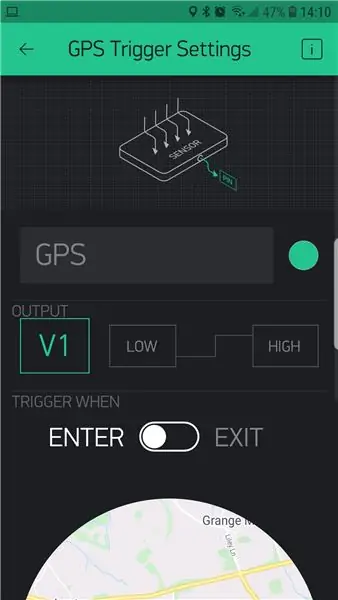
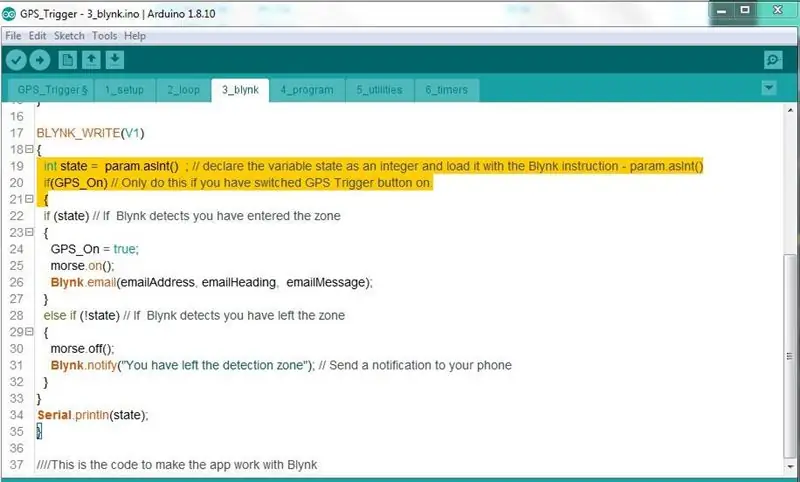
ประกอบด้วยโค้ดสองช่วงตึก บล็อกหนึ่งสำหรับวิดเจ็ตปุ่มกด และอีกบล็อกหนึ่งสำหรับทริกเกอร์ GPS
บล็อกแรกมีไว้สำหรับคำสั่ง BLYNK_WRITE(V0)
เมื่อเปิดปุ่ม จะเป็นการตั้งค่าตัวแปรส่วนกลาง (boolean GPS_On = false;) ซึ่งตั้งค่าไว้ที่แท็บแรก ดังนั้นจึงมีให้ใช้งานสำหรับโปรแกรมทั้งหมด เมื่อเปิดสวิตช์ปุ่มจะตั้งค่าตัวแปรเป็น true และ false เมื่อปิด
บล็อกที่สองมีไว้สำหรับคำสั่งทริกเกอร์ GPS BLYNK_WRITE(V1)
หากเปิดปุ่มกด (ถ้า (GPS_On)) ปุ่มกดจะทำงาน ถ้าไม่เปิดปุ่มกด ก็ไม่เปิด
เมื่อโทรศัพท์ออกจากโซนทริกเกอร์ โทรศัพท์จะแจ้งให้ผู้ใช้ทราบว่าได้ออกจากโทรศัพท์แล้ว (ถ้า (!state)).
เมื่อโทรศัพท์เข้าสู่โซนทริกเกอร์ (คุณกำลังกลับบ้าน) โทรศัพท์จะส่งอีเมลไปยังผู้รับเพื่อแจ้งว่าคุณกำลังเดินทาง (ถ้า (ระบุ)).
ขั้นตอนที่ 5: การตั้งค่าโซนทริกเกอร์
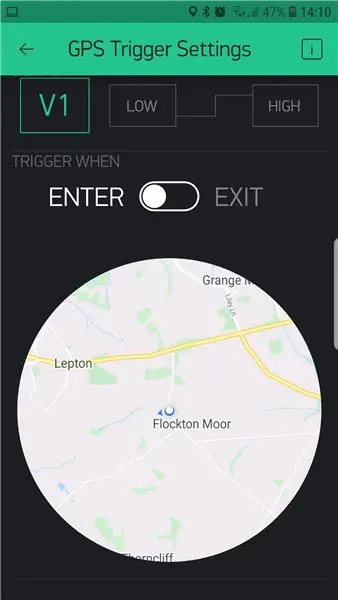
ง่ายมาก. เพียงปรับทิศทางและกำหนดขนาดวงกลมเพื่อให้มีโซนทริกเกอร์
เมื่อเสร็จแล้ว ให้อัปโหลดโค้ดไปยังคอนโทรลเลอร์แล้วกดเล่นบนแอปพลิเคชัน Blynk
ยินดีด้วย! ตอนนี้คุณได้สร้างแอปพลิเคชัน IoT GPS แล้ว
แนะนำ:
คูลเลอร์ Diy Peltier ของฉัน! - ปลดประจำการแล้ว: 9 ขั้นตอน (พร้อมรูปภาพ)

คูลเลอร์ Diy Peltier ของฉัน! - เลิกใช้แล้ว: ฉันต้องการวิธีทำให้ร้านขายของชำเย็นเพียงพอในรถของฉันเสมอโดยไม่ต้องรีบกลับบ้านไปที่ตู้เย็น ฉันตัดสินใจใช้ตัวแลกเปลี่ยนความร้อน Peltier แบบเก่าที่ฉันทำเมื่อไม่กี่ปีก่อน ฉันประกบ Peltier ระหว่างฮีตซิงก์อะลูมิเนียมสองตัว บิ๊กก
อุปกรณ์ IoT ของฉัน - รีเลย์แรก: 5 ขั้นตอน

อุปกรณ์ IoT ของฉัน - First Relay: ในคำแนะนำนี้ เราจะควบคุมการถ่ายทอดจาก Blynk การเปิดและปิดจากแอปพลิเคชัน ระวัง!!!! โปรดตรวจสอบให้แน่ใจว่าคุณรู้ว่าคุณกำลังทำอะไรอยู่ ถ้าคุณตั้งใจจะเชื่อมต่อรีเลย์ของคุณกับไฟหลัก!!!ระวัง
อุปกรณ์ IoT เครื่องแรกของฉัน: 14 ขั้นตอน

อุปกรณ์ IoT เครื่องแรกของฉัน: ในคำแนะนำนี้ เราจะเรียนรู้วิธีติดตั้ง Arduino IDE สำหรับอุปกรณ์ IoT เครื่องแรกของฉัน ดังนั้นในตอนท้าย เราสามารถเรียกใช้โค้ด Arduino บนมันและควบคุมจากโทรศัพท์มือถือของคุณได้
อุปกรณ์ DIY IoT โดยใช้ LED Strings: 9 ขั้นตอน (พร้อมรูปภาพ)

อุปกรณ์ DIY IoT ที่ใช้ LED Strings: (ข้อจำกัดความรับผิดชอบ: ฉันไม่ใช่คนพูดภาษาอังกฤษเป็นภาษาแม่) เมื่อไม่นานมานี้ ภรรยาของฉันซื้อหลอดไฟ LED ส่องเพื่อให้แสงสว่างในสวนตอนกลางคืน พวกเขาสร้างบรรยากาศที่ดีมาก พวกเขาถูกวางไว้รอบๆ ต้นไม้ แต่เดาสิว่าอะไรจะเกิดขึ้น เราค
GPS บน Toughbook ของฉัน: 7 ขั้นตอน (พร้อมรูปภาพ)

GPS บน Toughbook ของฉัน: ฉันมีแล็ปท็อปที่ยอดเยี่ยมจากภรรยา เป็น Panasonic Toughbook CF-53 ซึ่งเป็นทางออกที่ดีที่สุดสำหรับฉัน ฉันใช้ Linux และใช้คอมพิวเตอร์เป็นหลักสำหรับโครงการของฉัน ซึ่งหมายความว่าฉันมักจะไม่ดูแลอุปกรณ์ นอกจากนี้ ฉันค่อนข้างบ่อยเ
