
สารบัญ:
2025 ผู้เขียน: John Day | [email protected]. แก้ไขล่าสุด: 2025-01-23 15:12

นี่คือการสอนทีละขั้นตอนเกี่ยวกับการสร้างโปรแกรม Python อย่างง่ายโดยใช้ PyCharm Community Edition
ขั้นตอนที่ 1: ดาวน์โหลด PyCharm Community Edition

PyCharm สามารถดาวน์โหลดได้จากเว็บไซต์ JetBrains ได้ฟรีที่ลิงค์ต่อไปนี้:
www.jetbrains.com/pycharm/download/#sectio…
ในการดาวน์โหลด PyCharm Community Edition เพียงคลิกที่ปุ่มดาวน์โหลดสีดำ
ขั้นตอนที่ 2: ค้นหาไฟล์การติดตั้ง

เมื่อ PyCharm ดาวน์โหลดเสร็จแล้ว คุณควรจะสามารถค้นหาไฟล์การติดตั้งได้ในโฟลเดอร์ Downloads ของคุณ
ดับเบิลคลิกที่ไฟล์การติดตั้ง PyCharm
ขั้นตอนที่ 3: การติดตั้ง



เมื่อเปิดการติดตั้ง คุณจะเห็นหน้าต่างการตั้งค่า PyCharm Community Edition
หน้าจอแรกนำเสนอบทนำ
คลิกถัดไป
หน้าจอที่สองใช้เพื่อเลือกตำแหน่งการติดตั้ง สิ่งนี้มีประโยชน์หากคอมพิวเตอร์ของคุณมีพื้นที่เหลือน้อย
เลือกตำแหน่งที่คุณต้องการให้ติดตั้ง PyCharm แล้วคลิกถัดไป
หน้าจอที่สามแสดงตัวเลือกทางลัดและให้ตัวเลือกในการเชื่อมโยงไฟล์.py กับโปรแกรม PyCharm
ซึ่งหมายความว่าหากมีการเปิดไฟล์ที่มีนามสกุล.py บนคอมพิวเตอร์ของคุณ ไฟล์นั้นจะพยายามเปิดไฟล์โดยใช้ PyCharm
คลิกถัดไป
หน้าจอที่สี่ใช้สร้างโฟลเดอร์เมนูสำหรับ PyCharm
คลิกถัดไป
หน้าจอที่ห้าจะยืนยันว่าติดตั้ง PyCharm สำเร็จแล้ว
ทำเครื่องหมายที่ช่องถัดจาก "เรียกใช้ PyCharm Community Edition"
จากนั้นคลิกถัดไป
ขั้นตอนที่ 4: การตั้งค่าเริ่มต้น


เมื่อเปิด PyCharm เป็นครั้งแรก หน้าต่างการกำหนดค่าเริ่มต้นจะปรากฏขึ้น
หน้าต่างนี้อนุญาตให้ผู้ใช้เปลี่ยนคุณลักษณะที่สวยงามบางอย่างของโปรแกรม PyCharm
คลิกตกลง
หน้าต่างการกำหนดค่าเริ่มต้นจะหายไปและคุณจะเห็นหน้าจอต้อนรับ
คลิกที่ "สร้างโครงการใหม่" เพื่อเริ่มสร้างโปรแกรมของคุณ
ขั้นตอนที่ 5: สร้างโครงการ


ตอนนี้คุณจะเห็นหน้าต่างโครงการใหม่
ตำแหน่งเริ่มต้นจะมีคำว่า "untitled" ในตอนท้าย
ตำแหน่งนี้สามารถเปลี่ยนเป็นเกือบทุกอย่างที่คุณต้องการ แต่เราจะเปลี่ยนเป็น "myfirstprogram"
คลิกสร้าง
ขั้นตอนที่ 6: สร้างไฟล์ Python



PyCharm และ IDE อื่นๆ (Integrated Development Environment) มักจะเปิดด้วยหน้าต่าง "เคล็ดลับประจำวัน" สิ่งเหล่านี้มีประโยชน์มากกว่าสำหรับโปรแกรมเมอร์ที่มีประสบการณ์ ซึ่งมักจะให้เคล็ดลับเกี่ยวกับทางลัดที่ช่วยเพิ่มความเร็วให้กับกระบวนการเขียนโปรแกรม
ไปข้างหน้าและปิดหน้าต่าง "เคล็ดลับประจำวัน"
ในการสร้างไฟล์ python ในตำแหน่งที่เราต้องการ เราคลิกขวาที่โฟลเดอร์ myfirstprogram วางเมาส์เหนือไฟล์ใหม่ จากนั้นเลือกไฟล์ Python
เพื่อเปิดหน้าต่าง "New Python File" ซึ่งคุณสามารถตั้งชื่อไฟล์ได้
ตั้งชื่อมันว่า "HelloWorld" แล้วเลือกตกลง
ขั้นตอนที่ 7: เขียนโค้ดโปรแกรมของคุณ

Python เป็นภาษาการเขียนโปรแกรมที่ทรงพลังมาก ซึ่งช่วยให้โปรแกรมเมอร์สามารถทำงานให้เสร็จได้มากโดยใช้โค้ดเพียงเล็กน้อย
สำหรับโปรแกรมอย่างง่ายของเรา เราต้องการโค้ดเพียงบรรทัดเดียว:
พิมพ์ ("สวัสดีชาวโลก!")
พิมพ์สิ่งนี้ลงใน HelloWorld.py และเราพร้อมที่จะเรียกใช้โปรแกรมของเรา
ขั้นตอนที่ 8: เรียกใช้โปรแกรมของคุณ



คลิกเรียกใช้ที่ด้านบนของหน้าจอ
คลิกเรียกใช้บนเมนูแบบเลื่อนลง
คลิก HelloWorld บนหน้าต่างที่ปรากฏขึ้น
ตอนนี้โปรแกรมของคุณจะทำงานที่ด้านล่างของหน้าจอ
ยินดีด้วย! คุณเสร็จสิ้นโปรแกรม Python แรกของคุณแล้ว!
แนะนำ:
การซิงค์โฟลเดอร์ด้วย Python: 5 ขั้นตอน

การซิงค์โฟลเดอร์ด้วย Python: คำแนะนำนี้จะแสดงวิธีทำให้สองโฟลเดอร์ (และโฟลเดอร์ทั้งหมดอยู่ภายใน) ซิงค์กัน ดังนั้นโฟลเดอร์หนึ่งจึงเป็นสำเนาโดยตรงของอีกโฟลเดอร์หนึ่ง เหมาะอย่างยิ่งสำหรับการสำรองข้อมูลงานทั้งในเครื่อง เซิร์ฟเวอร์คลาวด์/เครือข่าย หรือไดรฟ์ USB ไม่มีประสบการณ์ในการเขียนโปรแกรมไม่เ
เกม Python Tic Tac Toe: 4 ขั้นตอน

เกม Python Tic Tac Toe: เกม python tic tac toe เกมนี้สร้างขึ้นใน python ซึ่งเป็นภาษาคอมพิวเตอร์ ฉันได้ใช้โปรแกรมแก้ไข python ชื่อ: pycharm คุณยังสามารถใช้โปรแกรมแก้ไขโค้ด python ปกติได้อีกด้วย
สวัสดีชาวโลก - Java: 5 ขั้นตอน

สวัสดีชาวโลก - Java: ในโปรแกรมนี้ เราจะเรียนรู้วิธีพิมพ์ไปยังคอนโซลใน Java
Java - สวัสดีชาวโลก!: 5 ขั้นตอน

Java - Hello World!: ขั้นตอนแรกในการเรียนรู้ภาษาโปรแกรมใด ๆ คือการพิมพ์ "Hello World!" คำแนะนำนี้จะนำคุณผ่านขั้นตอนที่จำเป็นทั้งหมดในการพิมพ์สวัสดีชาวโลกในjava
สวัสดีชาวโลก! บน LCD โดยใช้ CloudX M633: 4 ขั้นตอน
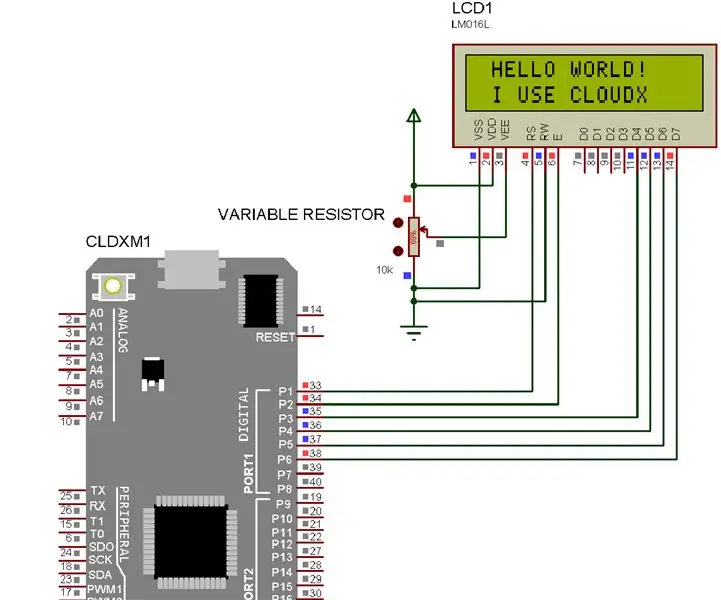
สวัสดีชาวโลก! บน LCD โดยใช้ CloudX M633: ในบทช่วยสอนนี้ เราจะแสดงบน LCD (Liquid Crystal Display)
