
สารบัญ:
- ขั้นตอนที่ 1: คลิกขวาที่ปุ่มเริ่มของ Windows 10
- ขั้นตอนที่ 2: เลือก 'การตั้งค่า'
- ขั้นตอนที่ 3: พิมพ์ 'แผงควบคุม' ลงในกล่องข้อความ 'ค้นหาการตั้งค่า'
- ขั้นตอนที่ 4: เลือกแผงควบคุม
- ขั้นตอนที่ 5: เลือกโปรแกรมและคุณสมบัติ
- ขั้นตอนที่ 6: ค้นหา Microsoft Office และเลือก 'เปลี่ยน'
- ขั้นตอนที่ 7: (ไม่บังคับ) การควบคุมบัญชีผู้ใช้
- ขั้นตอนที่ 8: การซ่อมแซมด่วนหรือออนไลน์
- ขั้นตอนที่ 9: ยืนยันการซ่อมแซมอย่างรวดเร็ว
- ขั้นตอนที่ 10: สุดท้าย: เกมรอ
- ขั้นตอนที่ 11: ผลิตภัณฑ์ขั้นสุดท้าย
- ผู้เขียน John Day [email protected].
- Public 2024-01-30 13:07.
- แก้ไขล่าสุด 2025-01-23 15:12.

เป็นสิ่งสำคัญมากสำหรับช่างเทคนิคระบบไคลเอ็นต์เพื่อให้สามารถคิดวิเคราะห์และแก้ไขปัญหาคอมพิวเตอร์ทั่วไปที่ผู้ใช้จำนวนมากอาจเผชิญในแต่ละวัน! คุณจะต้องฟังผู้ใช้ ทำความเข้าใจว่าปัญหาใดที่พวกเขาพยายามจะสื่อ ระบุสาเหตุของปัญหา แล้วซ่อมแซมทันที แม้ว่าเราจะไม่สามารถเตรียมพร้อมสำหรับทุกสิ่งที่อาจผิดพลาดได้ แต่เรายังคงเก็บข้อมูลการซ่อมแซมทั่วไป เพื่อลดระยะเวลาที่ใช้ไปกับปัญหาแต่ละส่วน และทำให้ตัวเรามีประสิทธิภาพมากขึ้นและมีประสิทธิภาพมากขึ้น
ปัญหาทั่วไปอย่างหนึ่งที่ผู้ใช้อาจเผชิญคือปัญหากับชุดโปรแกรม Microsoft Office
ก่อนที่เราจะเริ่มต้น คุณจะต้องมีสิ่งต่อไปนี้:
1. คอมพิวเตอร์เดสก์ท็อปหรือแล็ปท็อปที่ติดตั้ง Windows 10 ไว้
2. สายไฟแล็ปท็อปหากจำเป็น
3. แนบเมาส์และคีย์บอร์ด
4. จอภาพที่เชื่อมต่อกับพีซีของคุณ
5. เข้าสู่ระบบเครื่อง Windows 10 ของคุณ
ในตอนท้ายของบทช่วยสอนนี้ คุณจะสามารถใช้ฟังก์ชัน 'ซ่อมแซม' เพื่อแก้ไขปัญหาเล็กๆ น้อยๆ มากมายกับโปรแกรม Microsoft Office ใดๆ ก็ได้!
ข้อจำกัดความรับผิดชอบ - แม้ว่าจะไม่มีความเสี่ยงด้านความปลอดภัยโดยธรรมชาติ โปรดปฏิบัติตามคำแนะนำทีละขั้นตอน ไม่เช่นนั้นคุณอาจเสี่ยงที่จะเกิดความเสียหายที่ไม่สามารถแก้ไขได้กับอินสแตนซ์ปัจจุบันของโปรแกรม Microsoft Office ความคิดเห็นหรือความคิดเห็นใด ๆ ที่แสดงนั้นเป็นของผู้สร้างและไม่ใช่ของ Bowling Green State University หรือกองบินที่ 180 ใช้คำแนะนำตามดุลยพินิจของคุณ ซอฟต์แวร์โดยไม่ได้ตั้งใจหรือความเสียหายอื่น ๆ ที่เกิดขึ้นจากการใช้บทช่วยสอนนี้จะไม่ถือเป็นความรับผิดชอบของผู้เขียน และโดยการใช้บทช่วยสอน คุณจะต้องรับผิดชอบต่อการกระทำของคุณเองและความเสียหายของซอฟต์แวร์ที่อาจเกิดขึ้น
ขั้นตอนที่ 1: คลิกขวาที่ปุ่มเริ่มของ Windows 10

จากเดสก์ท็อป Windows 10 ให้คลิกขวาที่ปุ่มเริ่มของ Windows 10 เพื่อดูรายการเมนูย่อย
ขั้นตอนที่ 2: เลือก 'การตั้งค่า'

เมื่อคุณคลิกขวาที่ปุ่มเริ่มแล้ว คุณจะเห็นรายการเมนูย่อย ข้างใต้ตัวจัดการงานและเหนือ File Explorer คุณจะพบการตั้งค่า คลิกซ้ายที่ตัวเลือกนี้
ขั้นตอนที่ 3: พิมพ์ 'แผงควบคุม' ลงในกล่องข้อความ 'ค้นหาการตั้งค่า'


เมื่อคุณเลือก 'การตั้งค่า' แล้ว เมนูการตั้งค่า Windows จะเปิดขึ้น คุณจะพิมพ์แผงควบคุมลงในกล่องข้อความ 'ค้นหาการตั้งค่า' และกด Enter
ขั้นตอนที่ 4: เลือกแผงควบคุม

เมื่อคุณพิมพ์ใน 'แผงควบคุม' และกด Enter ผลการค้นหาเหล่านี้จะปรากฏขึ้น คลิกซ้ายที่แผงควบคุมเพื่อดำเนินการต่อ
ขั้นตอนที่ 5: เลือกโปรแกรมและคุณสมบัติ


เมื่อแผงควบคุมเปิดขึ้นแล้ว ตรวจสอบให้แน่ใจว่า 'ดูโดย:' ถูกตั้งค่าเป็นไอคอนขนาดเล็กหรือขนาดใหญ่ จากนั้นค้นหาการเลือกโปรแกรมและคุณลักษณะ
ขั้นตอนที่ 6: ค้นหา Microsoft Office และเลือก 'เปลี่ยน'


เมื่อเปิดโปรแกรมและคุณลักษณะแล้ว ให้เลื่อนดูรายการและเลือกโปรแกรม Microsoft Office ในตัวอย่างนี้ กำลังใช้ Microsoft Office Professional Plus 2016
เมื่อคุณไฮไลต์โปรแกรมของคุณแล้ว ให้เลือก 'เปลี่ยน' ใกล้กับด้านบนของรายการดังแสดงในรูปภาพที่เกี่ยวข้องกับขั้นตอนนี้
ขั้นตอนที่ 7: (ไม่บังคับ) การควบคุมบัญชีผู้ใช้

หากการควบคุมบัญชีผู้ใช้แจ้งให้คุณทราบหลังจากเลือก 'เปลี่ยน' ให้เลือกใช่เนื่องจาก Microsoft เป็นผู้เผยแพร่ที่ได้รับการยืนยัน
ขั้นตอนที่ 8: การซ่อมแซมด่วนหรือออนไลน์

สำหรับจุดประสงค์ของบทช่วยสอนนี้ เราจะเลือก Quick Repair
ทั้งสองตัวเลือกจบลงด้วยผลลัพธ์ที่เป็นประโยชน์ แม้ว่าออนไลน์อาจจำเป็นสำหรับการซ่อมแซมในเชิงลึกที่มากขึ้น แต่ก็ใช้เวลานานกว่ามาก
ขั้นตอนที่ 9: ยืนยันการซ่อมแซมอย่างรวดเร็ว

หน้าต่างนี้จะปรากฏขึ้นหลังจากเลือกการซ่อมแซมที่คุณต้องการให้เสร็จสิ้น เป็นวิธีให้ Windows ตรวจสอบว่าคุณต้องการซ่อมแซมให้เสร็จทันที เลือก ซ่อมแซม เพื่อเริ่มต้น
ขั้นตอนที่ 10: สุดท้าย: เกมรอ



ดังที่คุณเห็นในภาพที่แนบมา คอมพิวเตอร์ของคุณจะเริ่มซ่อมแซมชุดโปรแกรม Microsoft Office ของคุณ! คุณจะได้รับการแจ้งเตือนครั้งสุดท้ายเพียงเพื่อให้แน่ใจว่าคุณทราบว่าการซ่อมแซมเสร็จสิ้นแล้ว
ควรใช้เทคนิคนี้เป็นหลักหากไม่มีโปรแกรม Microsoft Office ของคุณเปิดหรือทำงานอย่างถูกต้อง!
สุดท้ายที่แสดงด้านบนนี้จะเป็นวิดีโอของกระบวนการทั้งหมดสำหรับการฝึกอบรมเพื่อทบทวนในอนาคต!
ขั้นตอนที่ 11: ผลิตภัณฑ์ขั้นสุดท้าย
สิ่งสุดท้ายที่คุณควรเห็นก่อนฉลองคือภาพนี้ โดยระบุว่าการซ่อมแซมเสร็จสมบูรณ์แล้ว ยินดีด้วย!
แนะนำ:
BeatsX by Dre - การซ่อมแซม: 3 ขั้นตอน

BeatsX by Dre - การซ่อมแซม: หูฟัง BeatsX ของคุณไม่ทำงานอีกต่อไปหรือไม่ ส่วนใหญ่มักจะเป็นแบตเตอรี่ที่ไม่ดีและค่อนข้างง่ายที่จะซ่อมแซมตัวเอง! ต่อไปนี้คืออาการทั่วไปบางประการที่จะช่วยคุณวินิจฉัย: หูฟังของคุณจะเปิดเฉพาะเมื่อเสียบกับที่ชาร์จเท่านั้น หูฟังของคุณจะกะพริบเป็นสีแดงและ
การซ่อมแซม Blu R1 HD: 5 ขั้นตอน

การซ่อมแซม Blu R1 HD: ไซต์นี้และอื่น ๆ มีคู่มือการซ่อมสำหรับ (ฉันคิดว่า) โทรศัพท์ทุกเครื่องที่มี แต่เมื่อฉันไปซ่อม Blu R1 HD ของเพื่อน ฉันประหลาดใจที่ไม่พบอะไรเลยนอกจากต้นไม้ชนิดหนึ่ง หลังจากซ่อม iPhone และ Android หลายร้อยเครื่องแล้ว ฉันจึงฉีกมันและแก้ไขมัน
Audiovox VBP3900 การซ่อมแซม/การฉีกขาด: 8 ขั้นตอน

Audiovox VBP3900 Repair/Teardown: เครื่องเล่นดีวีดีพร้อมสำหรับการถอดประกอบ โปรดยกโทษให้ม้านั่งที่รกมาก:Pเครื่องเล่นดีวีดีนี้เมื่อ 12 ปีที่แล้วเป็นเรื่องของ 'ible แรกของฉัน ฉันมีปัญหากับแจ็คไฟมาระยะหนึ่งแล้ว ฉันจึงตัดสินใจว่า "ทำไมไม่แก้ไข"
การซ่อมแซม MagSafe: 9 ขั้นตอน (พร้อมรูปภาพ)
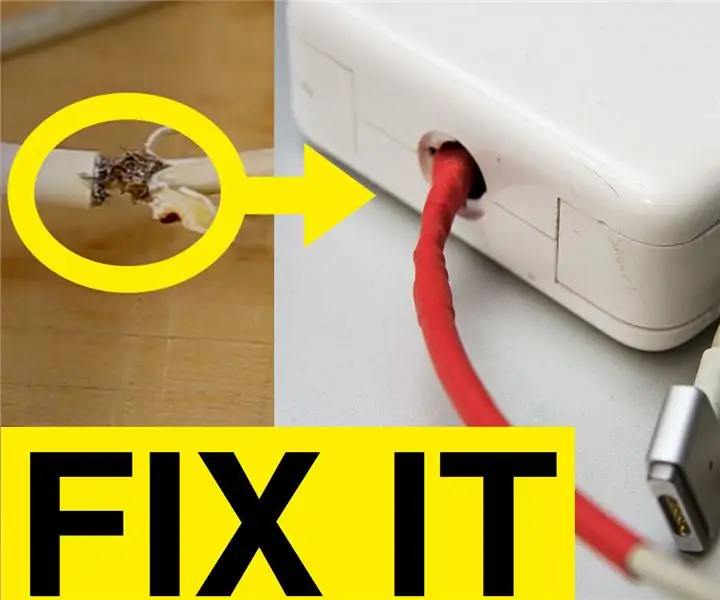
การซ่อมแซม MagSafe: หากคุณใช้ที่ชาร์จ MagSafe 2 ของคุณนานเพียงพอ ในที่สุดแล้ว สายชาร์จก็จะสั้น คุณสามารถซื้อที่ชาร์จใหม่ได้ในราคา $100 หรือซ่อมแซมที่ชาร์จเก่า จะใช้เวลา 15 นาที และจะทำงานได้อย่างสมบูรณ์อีกครั้ง เป็นกระบวนการที่ง่ายมาก แค่ทำ
การซ่อมแซม Heathkit V-7 VTVM: 8 ขั้นตอน

การซ่อมแซม Heathkit V-7 VTVM: V-7 VTVM ผลิตขึ้นในปี 1956 และ V-7A ผลิตจากปี 1957 ถึง 1961 VTVM นี้เป็นหนึ่งในผลิตภัณฑ์ Heathkit แรกๆ ที่ใช้แผงวงจรพิมพ์ ฉันได้รับ VTVM นี้โดยแทบไม่มีอะไรเลย แต่ดูเหมือนว่าทุกส่วนจะมียกเว้น
