
สารบัญ:
- ขั้นตอนที่ 1: รับชิ้นส่วน
- ขั้นตอนที่ 2: พิมพ์ชิ้นส่วน
- ขั้นตอนที่ 3: รับชิ้นส่วนสำหรับฐาน
- ขั้นตอนที่ 4: ประสานส่วนหัวกับ Pi
- ขั้นตอนที่ 5: การแนบ Kippah และใส่การ์ด SD
- ขั้นตอนที่ 6: การใส่สายไฟ
- ขั้นตอนที่ 7: การต่อสายริบบิ้น
- ขั้นตอนที่ 8: แคร็กเปิด USB Hub
- ขั้นตอนที่ 9: ยัดเข้าไปในเคสและบัดกรีสวิตช์
- ขั้นตอนที่ 10: การเข้ารหัสซอฟต์แวร์และการ์ด SD
- ขั้นตอนที่ 11: การแนบ Keyboard Holder และ Keyboard
- ขั้นตอนที่ 12: ใส่แบตเตอรี่และหน้าจอในเคสด้านบน
- ขั้นตอนที่ 13: วางโครงร่างสำหรับหน้าจอและบานพับ
- ขั้นตอนที่ 14: เริ่มต้นขึ้น
- ขั้นตอนที่ 15: สิ่งที่คุณได้รับในราคา $130
- ขั้นตอนที่ 16: รับ Wifi+Bluetooth และเข้ารหัสสวิตช์เปิดปิด
- ขั้นตอนที่ 17: การขัดและเคลือบเงา
- ผู้เขียน John Day [email protected].
- Public 2024-01-30 13:07.
- แก้ไขล่าสุด 2025-01-23 15:12.


โปรดลงคะแนนให้โครงการนี้ในการประกวดไมโครคอนโทรลเลอร์ที่ด้านล่าง:)
นี่คือคอมพิวเตอร์ Raspberry pi ราคา $ 100 คอมพิวเตอร์เครื่องนี้ไม่ใช่สิ่งที่บางที่สุดหรือสวยงามที่สุดใน Instructables นี้สำหรับการทำงานให้เสร็จ เปลือกเป็น 3D พิมพ์ มีพอร์ตชาร์จ 1 พอร์ตสำหรับเมนบอร์ด คีย์บอร์ดมีสายไฟสำหรับชาร์จคีย์บอร์ด และจะมองไม่เห็นจากภายนอก มีพอร์ต USB 2.0 จำนวน 3 พอร์ตสำหรับอินพุต 1 จะถูกใช้โดยแท่ง Bluetooth + USB ไร้สายของคุณ โชคดีที่ฉันได้รวมที่ยึด USB ที่ยึด USB ของคุณไว้ด้วย หน้าจอขนาด 4.3 นิ้ว ไม่ใช่ทัชสกรีน คุณสามารถทำให้หน้าจอสัมผัสเข้ากันได้ ราสเบอร์รี่ pi เป็นศูนย์ เนื่องจากปัจจุบัน Adafruit Kippah ไม่รองรับค่า 0 w คุณยังคงต้องการเครือข่าย wifi! มันรัน NOOBS แต่คุณยังสามารถดาวน์โหลดเกม PC ได้ สิ่งที่คุณต้องทำคือค้นหาใน google วิธีการติดตั้งเกมพีซีบน NOOBS คุณสามารถใช้สิ่งนี้เพื่อตรวจสอบสิ่งต่าง ๆ เล่นเกม และใช้แอปพลิเคชันที่ปกติแล้วในพีซี โทรศัพท์สามารถทำได้หลายอย่าง แต่คอมพิวเตอร์มีราคาถูกกว่ามาก ส่วนต่าง ๆ ถูกกระจายไปทั่ว 3 เว็บไซต์ที่แตกต่างกัน หากคุณไม่มีเครื่องพิมพ์ 3 มิติหรือหัวแร้ง คุณจะต้องมีชิ้นส่วนที่แตกต่างกัน สิ่งนี้จะอธิบายในขั้นตอน ควรใช้เวลาประมาณ 1 ชั่วโมงในการสร้าง แต่ด้วยเวลาจัดส่งและระยะเวลาที่เครื่องพิมพ์ 3D ของคุณใช้ในการพิมพ์ชิ้นส่วน อาจใช้เวลานานกว่านั้น
แรงบันดาลใจ
www.instructables.com/id/Pocket-Sized-Linux-Computer-Pi-Micro/ ฉันพยายามทำให้มันคล้ายกันมากที่สุด แต่ก็ไม่ได้ผลเช่นกัน
ข้อดี
- ที่เก็บข้อมูลและซอฟต์แวร์ที่เปลี่ยนได้
- แป้นพิมพ์พร้อมสัญลักษณ์ทั้งหมด + บางส่วนเพิ่มเติม
- แบตเตอรี่ 2500mAh
- ค่อนข้างถูกเมื่อเทียบกับที่อื่น
- Wfi+บลูทูธ
- คีย์บอร์ดไม่มีวันตาย
- พอร์ต USB 3 พอร์ต
- มีโปรแกรมที่คุณจะพบในแล็ปท็อป + เดสก์ท็อป (เช่น Word เวอร์ชันหนึ่ง)
ข้อเสีย
- หนามาก
- 1 พอร์ต USB ที่ใช้สำหรับ wifi+bluetooth
- ไม่มีหน้าจอสัมผัส
- ทุกอย่างบนหน้าจอค่อนข้างเล็ก
- ใส่ได้เฉพาะกระเป๋าใบใหญ่
- ไม่มีเสียง (เว้นแต่คุณมีเสียง USB)
ขั้นตอนที่ 1: รับชิ้นส่วน
เพื่อที่จะทำสิ่งนี้ คุณจะต้องมีชิ้นส่วนเหล่านี้:
บอร์ดต่อขยาย FPC 40 พิน + สายเคเบิล 200 มม.: https://www.adafruit.com/product/2098 $4.50
Adafruit DPI TFT Kippah สำหรับ Raspberry Pi: https://www.adafruit.com/product/2454 $13.95
แป้นพิมพ์บลูทูธขนาดเล็ก: https://www.adafruit.com/product/3601 $12.95
สายเคเบิลแยก Micro B USB 2-Way Y: https://www.adafruit.com/product/3030 $2.95
Raspberry Pi Zero Budget Pack - รวม Pi Zero v1.3: https://www.adafruit.com/product/2817 $29.50
แบตเตอรี่: https://www.amazon.com/Attom-Tech-External-Emerge… $12.95
เมาส์ไร้สาย: https://www.amazon.com/Foutou-Super-Optical-Wirel… $4.20
จอแสดงผล: https://www.aliexpress.com/item/CHIMEI-4-3-inch-4… $13.52
ตัวแยก USB:
ดองเกิลบลูทูธและ Wifi: https://www.adafruit.com/product/2649 $19.95
แบตเตอรี่ AAA 2 ก้อน
ปืนกาวร้อน
หัวแร้ง
สวิตช์
ลวด
เพื่อช่วยให้คุณประหยัดค่าใช้จ่ายทางคณิตศาสตร์ ค่าใช้จ่ายทั้งหมดคือ $124 + ภาษีและค่าขนส่ง ดังนั้นยอดรวมจะแตกต่างกันไป หากคุณไม่มีเครื่องพิมพ์ 3 มิติ ยอดรวมจะเพิ่มขึ้น (ถ้าคุณมีชิ้นส่วนเหล่านี้อยู่แล้ว ก็ไม่ต้องซื้อ ฉันมีเมาส์อยู่แล้ว และฉันมี Bluetooth และแท่งไร้สายจากโครงการก่อนหน้านี้แล้ว สำหรับฉันคือ 100 ดอลลาร์)
ขั้นตอนที่ 2: พิมพ์ชิ้นส่วน

คุณสามารถดาวน์โหลดที่ใส่ USB ได้ที่นี่: https://www.thingiverse.com/thing:989003 (ฉันไม่ได้ทำสิ่งนี้ฉันไม่รับเครดิต)
หากคุณไม่มีเครื่องพิมพ์ 3D คุณสามารถสั่งซื้อชิ้นส่วนได้ที่ Shapeways:
ไฟล์ที่ฉันสร้าง
ขั้นตอนที่ 3: รับชิ้นส่วนสำหรับฐาน



สำหรับขั้นตอนนี้ คุณจะต้องมีชิ้นส่วนเหล่านี้:
Raspberry Pi Zero
หมุดส่วนหัว
การ์ด SD พร้อม NOOBS
สายชาร์จ
Kippah
โฮสต์ USB OTG
ตัวแยกไมโคร USB
แป้นพิมพ์บลูทูธ
สายต่อ 40 พิน
หนู
ฮับ USB
แบตเตอรี่
ขั้นตอนที่ 4: ประสานส่วนหัวกับ Pi

ประสานส่วนหัวโดยตรงกับ Pi ตลกดีที่ฉันต้องทำสองครั้ง ครั้งเดียวสำหรับ pi ศูนย์ w (ซึ่งฉันพบว่าในภายหลังใช้ไม่ได้กับ Kippah) และ pi ศูนย์
ขั้นตอนที่ 5: การแนบ Kippah และใส่การ์ด SD


ชื่อยาว แต่เป็นขั้นตอนง่าย ใส่การ์ด SD และวาง Kippah ตามที่แสดงในภาพ
ขั้นตอนที่ 6: การใส่สายไฟ

สิ่งนี้จะซับซ้อนในภายหลังและคุณอาจต้องการติดฉลากสายไฟ เชื่อมต่อโฮสต์ USB OTG เข้ากับพอร์ต micro USB ที่ระบุว่า "USB" ซึ่งเป็นสิ่งสำคัญ จากนั้นเชื่อมต่อปลายด้านหนึ่งของตัวแยก Micro USB เข้ากับพอร์ตอื่นที่มีข้อความว่า "PWR" ก็สำคัญเช่นกัน ฉันต้องกลับไปแก้ไขปัญหาในภายหลังเนื่องจากสายเคเบิลของฉันไม่อยู่ในพอร์ตที่ถูกต้อง
ขั้นตอนที่ 7: การต่อสายริบบิ้น


นี่เป็นขั้นตอนที่ละเอียดอ่อน ที่ส่วนต่อขยายให้เลื่อนขึ้นด้านใดด้านหนึ่ง เสียบสายเคเบิลโดยให้หมุดโลหะคว่ำลง สีน้ำเงินควรหงายขึ้น แล้วเอาปลายอีกด้านมาใส่ในกิปปาห์ Kippah แตกต่างออกไป แทนที่จะขยับบางอย่างขึ้น ให้ค่อยๆ ดึงส่วนนอกออกจนกว่าแถบพลาสติกสีดำจะหลุดออกหมด จากนั้นเมื่อคุณใส่สายแพกลับเข้าไปแล้ว ให้ดันส่วนสีดำเข้าไป แถบโลหะควรหงายขึ้น ไม่เหมือนในรูป (วิธีนี้จะช่วยคุณประหยัดเวลาในการแก้ปัญหา เนื่องจากฉันใช้เวลา 10 นาทีในการค้นหาว่าจอแสดงผลของฉันมีปัญหาอะไร)
ขั้นตอนที่ 8: แคร็กเปิด USB Hub


นำสิ่งของชิ้นเล็กๆ มาใส่ในกล่องพลาสติกของฮับ USB ถอดชิ้นส่วนพลาสติกออกอย่างระมัดระวังและเสียบเข้ากับพอร์ต USB เดิมทีฉันไม่ต้องการถอดฝาครอบออก แต่มันไม่พอดีกับปลอก ดังนั้นฉันจึงต้องถอด
ขั้นตอนที่ 9: ยัดเข้าไปในเคสและบัดกรีสวิตช์



ตอนนี้เริ่มที่จะใส่สิ่งต่าง ๆ ในกรณี นำการ์ด SD ออก Kippah อาจเอียงเล็กน้อย แต่ก็ไม่เป็นไร ประสาน 2 พินที่ไกลที่สุดเป็น 2 พินบนสวิตช์ dpdt ตามที่แสดงในภาพ คุณจะเขียนโปรแกรมสวิตช์นี้ในตอนท้าย คุณยังสามารถแก้ไขเคสเพื่อไม่ให้มีพอร์ตสวิตช์และติดสวิตช์เอียงเพื่อเปิดเครื่องได้ ทำสิ่งนี้ก่อนวางคิปปาห์ เมื่อฉันใส่ Kippah ฉันต้องดึงพลาสติกออกจากสาย Micro USB เป็น USB หากคุณทำเช่นนี้ ให้ทากาวร้อนเล็กน้อยที่ด้านข้างของ USB เพื่อไม่ให้กางเกงขาสั้น ตอนนี้กาวร้อนทุกส่วน ตรวจสอบให้แน่ใจว่าไม่มีกาวร้อนเข้าไปในพอร์ต! คุณสามารถถอดแยกชิ้นส่วนเพื่อใส่ชิ้นส่วนต่างๆ ที่มีการควบคุมมากขึ้น นี่อาจเป็นกรณีที่ 3 หรือ 4 ของฉันในกรณีนี้
ขั้นตอนที่ 10: การเข้ารหัสซอฟต์แวร์และการ์ด SD

คุณจะดาวน์โหลด pi Bakery จาก https://www.pibakery.org/download.html ใส่การ์ด SD ลงในอะแดปเตอร์การ์ด SD แล้วเปิดโปรแกรม ตรวจสอบให้แน่ใจว่าคุณได้เลือกการ์ด SD (ของฉันชื่อ Recovery) และกด "prep for NOOBS" เมื่อเสร็จแล้ว ให้ดาวน์โหลดภาพ Raspian ที่นี่: https://www.pibakery.org/download.html อย่าเลือก LITE หลังจากผ่านไปประมาณ 10 นาทีก็ควรติดตั้งและกลับเข้าไปในโปรแกรมแล้วกด "กู้คืนข้อมูลสำรอง" จากนั้นเลือก img raspian-stretch และรอให้โปรแกรมเสร็จสิ้น เมื่อเสร็จแล้ว ให้เสียบการ์ด SD ใหม่ เนื่องจากถูกดีดออก จากนั้นเปิด "config.txt" และเลื่อนลง จากนั้นวางโค้ดเหล่านี้ที่ด้านล่าง:
# ปิดการใช้งาน spi และ i2c เราต้องการหมุดเหล่านี้
dtparam=spi=off
dtparam=i2c_arm=off
# ตั้งค่าขนาดหน้าจอและโอเวอร์สแกนใด ๆ ที่จำเป็น
overscan_left=0
overscan_right=0
overscan_top=0
overscan_bottom=0
framebuffer_width=480
framebuffer_height=272
# เปิดใช้งานการแสดงผล DPI
enable_dpi_lcd=1
display_default_lcd=1
# ตั้งค่าขนาดเป็น 480x272
dpi_group=2
dpi_mode=87
# ตั้งค่าขั้วและรูปแบบ hsync/vsync/clock
dpi_output_format=520197
# ตั้งค่าขนาดเป็น 480x272
hdmi_timings=480 0 40 48 88 272 0 13 3 32 0 0 0 60 0 32000000 3
นี้สำหรับการแสดงผลในลิงค์ บันทึกไฟล์ข้อความและนำการ์ด SD ออก เสียบการ์ด SD กลับเข้าไปใน Pi ฉันค้นหาสิ่งนี้ใน adafruit ที่ฉันได้ชิ้นส่วนมา และฉันช่วยคุณประหยัดเวลาได้มากด้วยการรู้ว่าคุณทำได้ แทนที่จะตั้งค่า pi บนหน้าจอ HDMI ภายนอก ฯลฯ
ขั้นตอนที่ 11: การแนบ Keyboard Holder และ Keyboard


กาวร้อนที่แป้นพิมพ์โดยให้รูคว่ำลง ดังแสดงในภาพ รูควรหันหลัง! (ด้านหลังไม่มีพอร์ต USB) ข้อสำคัญ: ตรวจสอบให้แน่ใจว่าสายแพของคุณต้องผ่านรูพร้อมกับสายชาร์จสำหรับแป้นพิมพ์ ต้องเสียบสายแบตเตอรี่สำรองเข้ากับสายที่ยาวกว่าและใส่ไว้ในกล่อง แบตเตอรี่ควรอยู่นอกฐาน จากนั้นติดคีย์บอร์ดที่ด้านบน ฐานของคุณเสร็จแล้ว! ของฉันงอเล็กน้อยเนื่องจากความอดทนของฉันเมื่อประกอบเข้าด้วยกัน คิปปาห์ไม่ได้อยู่ในตัวฉันจนหมด!
ขั้นตอนที่ 12: ใส่แบตเตอรี่และหน้าจอในเคสด้านบน

ส่วนสำหรับขั้นตอนที่จะเกิดขึ้น:
หน้าจอ
กระดาษทราย
เทปพันสายไฟ
กระดาษสี
เสียบหน้าจอเข้ากับส่วนต่อขยาย 40 พินสีเขียว จากนั้น แต่สายเคเบิลที่ชาญฉลาดที่อยู่ด้านล่างสุดของเคส วางแบตเตอรี่ไว้ด้านบนโดยปล่อยให้แผงวงจรสีเขียวและสายสีเหลืองพร้อมใช้งาน จากนั้นงอสายริบบิ้นที่ด้านหลังของหน้าจอและกาวหน้าจอที่ด้านบนของแบตเตอรี่ด้วยความร้อน ฉันหวังว่าฉันจะพูดได้ว่าขั้นตอนนี้ดำเนินไปโดยไม่มีปัญหา แต่ไม่ต้อง ฉันต้องสร้างหน้าจอ 3 เวอร์ชัน
ขั้นตอนที่ 13: วางโครงร่างสำหรับหน้าจอและบานพับ

พิมพ์โครงร่าง Pi และกาวร้อนไปที่หน้าจอ อาจปิดหน้าจอได้หนึ่งมิลลิเมตร แต่ก็โอเค จะไม่ส่งผลต่อจำนวนหน้าจอเนื่องจากมีขอบ 2 มม. จากขอบของจอแสดงผลไปจนถึงสิ่งที่แสดงจริง ใส่แท่งและวางไว้ด้านใดด้านหนึ่ง กาวด้านหนึ่งเข้ากับบานพับ อีกด้านหนึ่ง แท่งไม่ควรแทงทะลุ ดีจัง. กาวร้อนที่ปลายด้านนี้ (เพียงเล็กน้อย!) เพื่อไม่ให้หลุดออก เย้! ฉันไม่มีปัญหากับขั้นตอนนี้!
ขั้นตอนที่ 14: เริ่มต้นขึ้น


เกือบเสร็จแล้ว! เมื่อคุณเสียบแบตเตอรี่เข้ากับสายไฟ คุณจะเห็นหน้าจอสีขาว ตามด้วยสี่เหลี่ยมสีรุ้ง รอจนกว่าคุณจะเห็นหน้าจอเดสก์ท็อป ถ้าเกิดว่าทำได้ดี! คุณติดตั้งซอฟต์แวร์สำเร็จแล้ว! ถ้าไม่ ตรวจสอบให้แน่ใจว่าได้ชาร์จแบตเตอรี่แล้ว หรือไปที่หน้าการแก้ไขปัญหา
ขั้นตอนที่ 15: สิ่งที่คุณได้รับในราคา $130
คุณได้รับ
- อินเทอร์เน็ต
- ระบบไฟล์
- เทอร์มินัล
- BlueJ Java IDE
- บรรณาธิการของ Geany Programmer
- กรีนฟุต Java IDE(YAY)
- คณิตศาสตร์
- Python 2&3 ว่าง
- รอยขีดข่วน 1&2
- Sense HAT Emulator
- Sonic Pi
- Thonny Python IDE
- Thonny (โหมดง่าย)
- วุลแฟรม
- Libre Office- Base, Calc, Draw, Impress, Math, Writer (โดยทั่วไปสิ่งที่คุณพบในคอมพิวเตอร์ที่ใช้ Windows)
- จดหมาย
- MagPi
- โปรแกรมดู VNC
- Minecraft Pi
- เกมหลาม (จำนวนมาก)
- Archiver
- เครื่องคิดเลข
- โปรแกรมดูภาพ
- PDFviewer
- เครื่องถ่ายเอกสารการ์ด SD
- ผู้จัดการงาน
- โปรแกรมแก้ไขข้อความ
- ช่วย
- การตั้งค่า
ว้าว!
ขั้นตอนที่ 16: รับ Wifi+Bluetooth และเข้ารหัสสวิตช์เปิดปิด

เสียบดองเกิลของคุณและบูตระบบของคุณ! เข้าสู่ระบบเครือข่าย wifi ของคุณแล้วคลิกปุ่มบนแป้นพิมพ์เพื่อจับคู่ เมื่อบูทขึ้นแล้ว ให้เปิดเทอร์มินัล พิมพ์สิ่งนี้: curl https://pie.8bitjunkie.net/shutdown/setup-shutdown.sh --output setup-shutdown.sh จากนั้นกด Enter จากนั้นพิมพ์สิ่งนี้: sudo chmod +x setup-shutdown.sh จากนั้นกด Enter สุดท้ายพิมพ์สิ่งนี้:./setup-shutdown.sh จากนั้นกด Enter ไปที่เมนูและกด "ปิด" เพื่อปิด พลิกสองครั้งเพื่อกลับไปที่ตำแหน่งก่อนหน้าและควรเปิดอีกครั้ง
ขั้นตอนที่ 17: การขัดและเคลือบเงา

ทรายขอบหยาบๆ หรือกาวร้อนที่เปิดออก ฉันใช้ใบมีดโกนเพื่อลอกกาวออก จากนั้นนำเทปพันสายไฟพันรอบด้านล่าง
แนะนำ:
LED Marshmello Helmet ราคาต่ำกว่า 50 เหรียญ: 9 ขั้นตอน

หมวกกันน็อค LED Marshmello ราคาต่ำกว่า 50 ดอลลาร์: ปีนี้ฉันตัดสินใจเพิ่มหมวกนิรภัยเก่า วัสดุที่ฉันใช้สำหรับโครงการนี้มีราคาไม่แพงนัก (ลิงก์ด้านล่าง) แต่หาของในร้านฮาร์ดแวร์ในท้องถิ่น
Mini Magic Mirror ราคาต่ำกว่า 60 USD: 5 ขั้นตอน (พร้อมรูปภาพ)
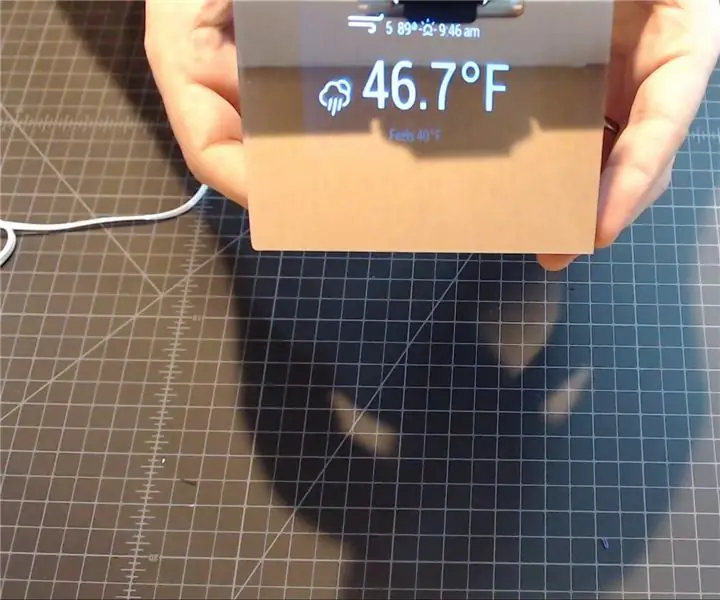
Mini Magic Mirror ราคาต่ำกว่า 60 USD: 'Magic MIrror' เป็นโปรเจ็กต์ที่วางกระจก 2 ทางไว้บนหน้าจอบางประเภท ที่หน้าจอแสดงพิกเซลสีดำ กระจกสะท้อนแสง ที่หน้าจอแสดงพิกเซลสีขาวหรือสีอ่อนกว่า พวกมันจะส่องผ่าน สิ่งนี้สร้างเอฟเฟกต์ของข
สร้างกระจกอัจฉริยะของคุณเองด้วยราคาต่ำกว่า 80 เหรียญ – ใช้ Raspberry Pi: 6 ขั้นตอน (พร้อมรูปภาพ)

สร้างกระจกอัจฉริยะของคุณเองด้วยราคาต่ำกว่า 80 เหรียญโดยใช้ Raspberry Pi: ในโครงการนี้ เราจะสร้างกระจกอัจฉริยะที่จะแสดงข้อมูลที่เป็นประโยชน์แก่คุณในขณะที่คุณเตรียมพร้อมในตอนเช้า สิ่งทั้งหมดควรมีราคาต่ำกว่า 80 ดอลลาร์ทำให้ราคาไม่แพงสำหรับคนส่วนใหญ่ คู่มือนี้จะสอนคุณเท่านั้น
แป้นพิมพ์ Attiny85 ราคาต่ำกว่า 8 เหรียญ!: 11 ขั้นตอน (พร้อมรูปภาพ)

แป้นพิมพ์ Attiny85 ในราคาต่ำกว่า 8 ดอลลาร์!: แป้นพิมพ์ขนาดเล็กนี้สร้างขึ้นจากส่วนประกอบแบบพาสซีฟไม่กี่ชิ้น วัสดุ PCB เปล่า ออด LED หนึ่งดวง Attiny85 และความรักมากมาย! เป้าหมายของโปรเจ็กต์นี้คือการสร้างคีย์บอร์ดที่สนุกและง่ายต่อการสร้างและไม่ต้องใช้เงินมหาศาลในการทำ
ไฟฉาย LED ราคาต่ำกว่า 10 เหรียญ (ไม่มีบัดกรี แบน): 6 ขั้นตอน

ไฟฉาย LED สำหรับราคาต่ำกว่า 10 เหรียญ (ไม่มีบัดกรี, แบน): คำแนะนำนี้จะแสดงวิธีสร้างไฟฉาย LED โดยไม่ต้องบัดกรีซึ่งจะวางราบได้ในราคาต่ำกว่า 10 เหรียญ แนวคิดนี้มาจากความต้องการที่จะมีไฟฉายแบบแบนซึ่งจะไม่หมุนไปมาตอนที่ฉันทำงานกับคอมพิวเตอร์และเดินสายไฟสำหรับ
