
สารบัญ:
- ผู้เขียน John Day [email protected].
- Public 2024-01-30 13:07.
- แก้ไขล่าสุด 2025-01-23 15:12.
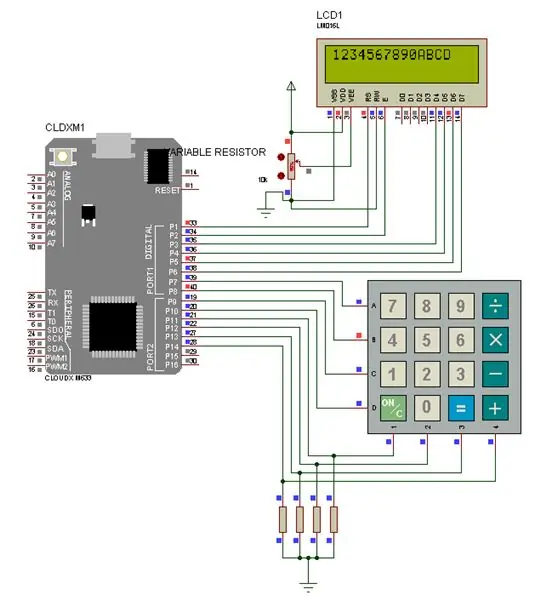
สำหรับโครงการนี้ เราจะรับข้อมูลจาก Matrix Keypad แล้วแสดงผลบน LCD
โมดูล.
ขั้นตอนที่ 1: ส่วนประกอบที่จำเป็น



- ไมโครคอนโทรลเลอร์คลาวด์
- ซอฟท์การ์ดคลาวด์
- สาย USB V3
- จอแอลซีดี 16x2
- ปุ่มกด 4x4
- ตัวต้านทานแบบแปรผัน (103)
- สายจัมเปอร์
คุณสามารถรับส่วนประกอบของคุณได้ที่นี่
ขั้นตอนที่ 2: การตั้งค่าฮาร์ดแวร์ของคุณ
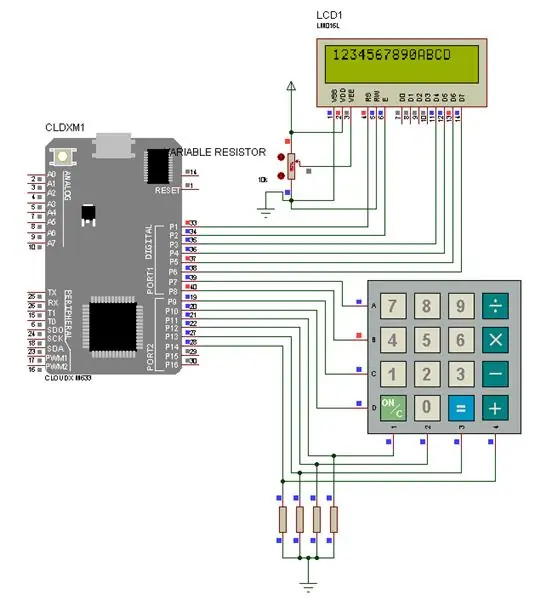
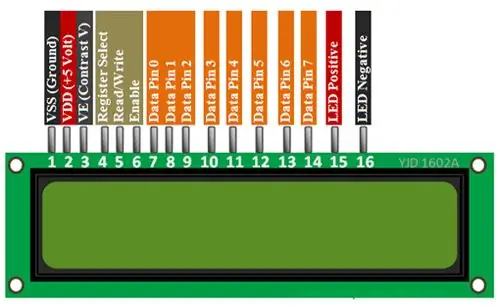
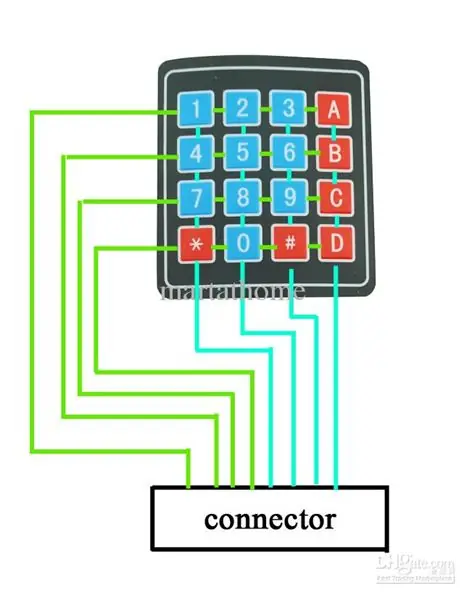

ขั้นแรก:
การเชื่อมต่อ LCD: เราจะใช้ข้อมูล 4 - ข้อมูล 7 พิน ลงทะเบียนพินที่เลือก เปิดใช้งานพิน
- เชื่อมต่อ RS pin กับ pin1 ของไมโครคอนโทรลเลอร์
- เชื่อมต่อพิน EN กับพิน2 ของไมโครคอนโทรลเลอร์
- เชื่อมต่อ D4 pin กับ pin3 ของไมโครคอนโทรลเลอร์
- เชื่อมต่อ D5 pin กับ pin4 ของไมโครคอนโทรลเลอร์
- เชื่อมต่อ D6 pin กับ pin5 ของไมโครคอนโทรลเลอร์
- เชื่อมต่อพิน D7 กับพิน 6 ของไมโครคอนโทรลเลอร์
- เชื่อมต่อ Vss และนำพินเชิงลบไปที่ GND
- เชื่อมต่อ Vdd และนำพินบวกไปที่5v
- เชื่อมต่อพินกลางตัวต้านทานตัวแปรกับ VE (ความคมชัด V) และขาอีกอันเป็น 5v และ GND
ขั้นตอนที่สอง:
การเชื่อมต่อปุ่มกด: เราใช้ตัวต้านทานแบบดึงลงสำหรับพินคอลัมน์ของปุ่มกด
- พิน 1 ของพินคอลัมน์ปุ่มกดเชื่อมต่อกับตัวต้านทาน 10k และพิน11 ของไมโครคอนโทรลเลอร์
- pin2 ของพินคอลัมน์ปุ่มกดเชื่อมต่อกับตัวต้านทาน 10k และพิน12 ของไมโครคอนโทรลเลอร์
- pin3 ของพินคอลัมน์ปุ่มกดเชื่อมต่อกับตัวต้านทาน 10k และพิน13 ของไมโครคอนโทรลเลอร์
- pin4 ของพินคอลัมน์ปุ่มกดเชื่อมต่อกับตัวต้านทาน 10k และพิน14 ของไมโครคอนโทรลเลอร์
และจุดสิ้นสุดของตัวต้านทานต่อเข้ากับ GND
- pin1 ของปุ่มกด Row pin เชื่อมต่อกับ pin7 ของไมโครคอนโทรลเลอร์
- pin2 ของปุ่มกด Row pin เชื่อมต่อกับ pin8 ของไมโครคอนโทรลเลอร์
- pin3 ของปุ่มกด Row pin เชื่อมต่อกับ pin9 ของไมโครคอนโทรลเลอร์
- pin4 ของปุ่มกด Row pin เชื่อมต่อกับ pin10 ของไมโครคอนโทรลเลอร์
หลังจากทำสำเร็จแล้วให้ไปที่การเข้ารหัส
หากคุณต้องการดาวน์โหลด CloudX IDE คลิกที่นี่
ขั้นตอนที่ 3: การเข้ารหัส
คัดลอกโค้ดนี้ไปยัง CloudX IDE ของคุณ
#รวม #รวม #รวม
#define NumberOfRows 4 // กำหนดจำนวน ROWS สำหรับปุ่มกด
#define NumberOfColumns 4 // กำหนดจำนวน COLUMNS สำหรับอักขระบนแป้นพิมพ์ KeypadCharacters[NumberOfRows][NumberOfColumns] = { '1', '2', '3', 'A', '4', '5', '6', 'B', '7', '8', '9', 'C', '*', '0', '#', 'D' }; //เลย์เอาต์ของคีย์แพด char RowPins[NumberOfRows] = {7, 8, 9, 10}; // Row Pins ของปุ่มกดไปยัง CloudX ถ่าน ColumnsPins[NumberOfColumns] = {11, 12, 13, 14}; // หมุดคอลัมน์ของปุ่มกด char Keys; // เก็บเอาต์พุตปุ่มกดที่นี่ ตั้งค่า () { // ตั้งค่าที่นี่ Lcd_setting (1, 2, 3, 4, 5, 6); Lcd_cmd (เคอร์เซอร์ปิด); Lcd_cmd (ชัดเจน);
Keypad_setting (PULLDOWNCOL, RowPins, ColumnsPins, NumberOfRows, NumberOfColumns, แป้นพิมพ์อักขระ); // เริ่มต้นปุ่มกดด้วยข้อมูลเหล่านี้
วน (){
// โปรแกรมที่นี่ while(Keys==0) //ถ้าไม่มีการกดปุ่มให้ตรวจสอบ Key Press Keys=Keypad_getKey();//ถ้า Key ถูกกด โหลดข้อมูล Key ลงในตัวแปร Keys Lcd_writeCP(Keys); // แสดงปุ่มที่กดบนปุ่มตำแหน่งเคอร์เซอร์ปัจจุบันของ LCD = 0; //ล้างเนื้อหาของตัวแปรคีย์ } }
ขั้นตอนที่ 4: แบ่งปันกับเรา
คุณบรรลุเป้าหมายหรือไม่
ถ้าคุณทำได้สำเร็จ แบ่งปันกับเราที่นี่
แนะนำ:
วิธีทำโดรนโดยใช้ Arduino UNO - สร้าง Quadcopter โดยใช้ไมโครคอนโทรลเลอร์: 8 ขั้นตอน (พร้อมรูปภาพ)

วิธีทำโดรนโดยใช้ Arduino UNO | สร้าง Quadcopter โดยใช้ไมโครคอนโทรลเลอร์: บทนำเยี่ยมชม Youtube ของฉัน ChannelA Drone เป็นอุปกรณ์ (ผลิตภัณฑ์) ที่มีราคาแพงมากที่จะซื้อ ในโพสต์นี้จะมาพูดถึง วิธีทำราคาถูก ?? และวิธีทำของคุณเองเช่นนี้ในราคาถูก…ในอินเดียวัสดุทั้งหมด(มอเตอร์, ESCs
การควบคุมมอเตอร์กระแสตรงด้วย L298N โดยใช้ไมโครคอนโทรลเลอร์ CloudX: 3 ขั้นตอน
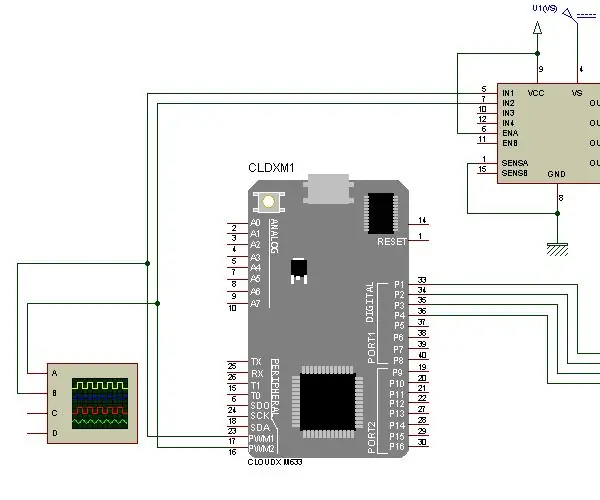
การควบคุมมอเตอร์กระแสตรงด้วย L298N โดยใช้ไมโครคอนโทรลเลอร์ CloudX: ในโครงการนี้ เราจะอธิบายวิธีใช้สะพาน H L298N ของเราเพื่อเพิ่มและลดความเร็วของมอเตอร์กระแสตรง โมดูลสะพาน H L298N สามารถใช้กับมอเตอร์ที่มีแรงดันไฟฟ้าระหว่าง 5 ถึง 35V DC นอกจากนี้ยังมีตัวควบคุมออนบอร์ด 5V ดังนั้นหากคุณ
การเชื่อมต่อจอแสดงผล 7 ส่วนกับ Shift Register โดยใช้ไมโครคอนโทรลเลอร์ CloudX: 5 ขั้นตอน

การเชื่อมต่อจอแสดงผล 7 ส่วนกับ Shift Register โดยใช้ไมโครคอนโทรลเลอร์ CloudX: ในโครงการนี้ เรากำลังเผยแพร่บทช่วยสอนเกี่ยวกับวิธีการเชื่อมต่อจอแสดงผล LED เจ็ดเซ็กเมนต์กับไมโครคอนโทรลเลอร์ CloudX จอแสดงผลเจ็ดส่วนถูกนำมาใช้ในระบบฝังตัวและการใช้งานในอุตสาหกรรมจำนวนมาก โดยที่ช่วงของเอาต์พุตที่จะแสดงนั้นไม่ทราบ
RC Meter โดยใช้ไมโครคอนโทรลเลอร์ Tiva: 7 ขั้นตอน

RC Meter โดยใช้ไมโครคอนโทรลเลอร์ Tiva: สำหรับโครงการนี้ เครื่องวัด RC ที่ใช้ไมโครคอนโทรลเลอร์ได้รับการออกแบบและใช้งานเพื่อให้พกพาสะดวก แม่นยำ ใช้งานง่ายและค่อนข้างถูกในการประดิษฐ์ ใช้งานง่ายและผู้ใช้สามารถเลือกโหมดของมิเตอร์ได้ง่ายๆ เช่น ความต้านทาน
จอแสดงผล LED แบบเลื่อน 16x64 P10 โดยใช้ไมโครคอนโทรลเลอร์ PIC16F877: 5 ขั้นตอน (พร้อมรูปภาพ)

จอแสดงผล LED แบบเลื่อน 16x64 P10 โดยใช้ไมโครคอนโทรลเลอร์ PIC16F877: ในคำแนะนำนี้ อธิบายวิธีเชื่อมต่อจอแสดงผล LED matrix ขนาด 16 x 64 (p10) กับไมโครคอนโทรลเลอร์ PICI6F877A ข้อมูลที่ส่งไปยังไมโครคอนโทรลเลอร์ผ่าน UART ซึ่งจัดเก็บไว้ใน EEPROM และข้อมูลจะแสดงบนจอแสดงผล LED matrix มัน
