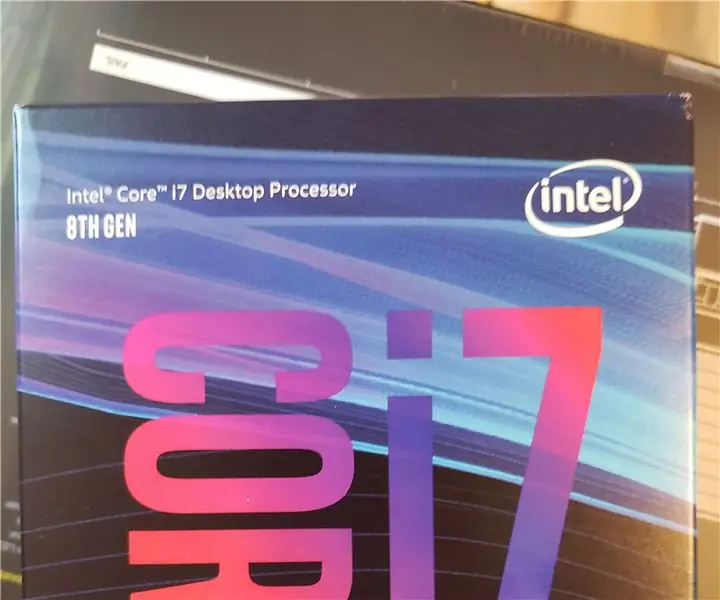
สารบัญ:
- ผู้เขียน John Day [email protected].
- Public 2024-01-30 13:07.
- แก้ไขล่าสุด 2025-01-23 15:12.
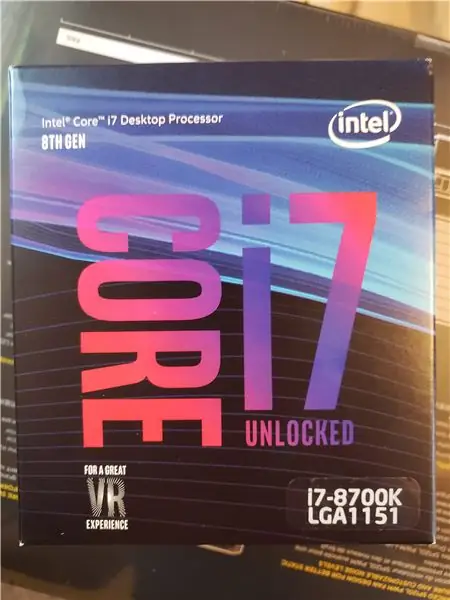
การบำรุงรักษาคอมพิวเตอร์ขั้นพื้นฐาน เช่น การเปลี่ยนถ่ายน้ำมันเครื่องหรือยางรถยนต์ เป็นสิ่งที่ทุกคนควรรู้ ทักษะเช่นนี้มีค่าในโลกปัจจุบันที่ทุกสิ่งและทุกคนเชื่อมโยงกัน ความสามารถในการแก้ไขหรือเปลี่ยนส่วนประกอบคอมพิวเตอร์ทำให้คุณมีงานทำมากกว่าผู้สมัครในเกือบทุกงาน ในคู่มือนี้ ฉันจะแสดงให้คุณเห็นถึงวิธีการเปลี่ยนหน่วยประมวลผลกลางหรือ CPU ในคอมพิวเตอร์
ทันทีดูเหมือนข่มขู่ ฉันก็เคยอยู่ในรองเท้าของคุณเหมือนกัน เมื่อแบ่งออกเป็นขั้นตอนง่าย ๆ ก็ง่ายมาก! วัสดุที่คุณต้องการสำหรับขั้นตอนนี้คือ (1) คอมพิวเตอร์, (1) ไขควงปากแฉก #1, (1) CPU, (1) หลอดสารระบายความร้อน และ (1) ฮีตซิงก์ เนื่องจากเราใช้ส่วนต่างๆ เหล่านี้ ฉันจะอธิบายส่วนต่างๆ อย่างละเอียด
ขั้นตอนที่ 1: การถอดสายเคเบิล
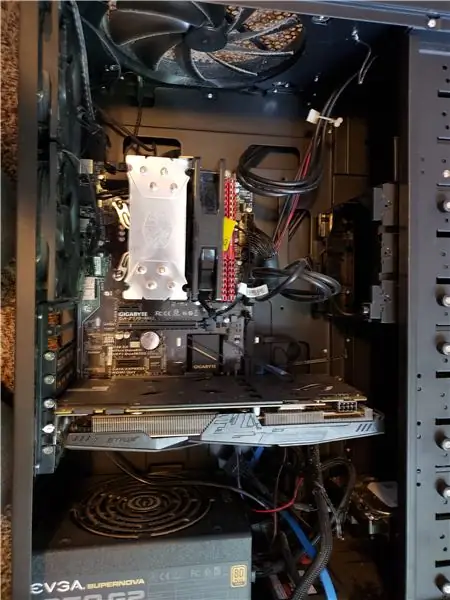
ขั้นแรก ให้ถอดสายเคเบิลทั้งหมดที่ไปยังส่วนต่างๆ ของคอมพิวเตอร์ออกจากเมนบอร์ด เมนบอร์ดเป็นแผ่นพลาสติกสีเทา/เขียวแบบแบน และเหมือนกับระบบประสาทส่วนกลางของคอมพิวเตอร์ ฉันขอแนะนำอย่างยิ่งให้ถ่ายรูปคอมพิวเตอร์ก่อนที่จะถอดสายใดๆ ดังนั้นจะมีข้อมูลอ้างอิงเมื่อถึงเวลาที่จะต้องเสียบปลั๊กทุกอย่างกลับเข้าไปใหม่
ขั้นตอนที่ 2: การถอดเมนบอร์ด

ประการที่สอง คลายเกลียวสกรู 5 ตัวจากเมนบอร์ดที่ยึดเข้ากับเคส ระวังอย่าถอดนะครับ หาของมาแทนยาก หลังจากถอดสกรูแล้ว ให้วางไว้ในที่ปลอดภัย และค่อยๆ ยกเมนบอร์ดออกจากเคส การปล่อยให้ CPU และฮีทซิงค์+พัดลมติดอยู่กับเมนบอร์ดจะทำให้ขั้นตอนต่อไปนี้ง่ายขึ้นมาก
ขั้นตอนที่ 3: การถอดชุดระบายความร้อน
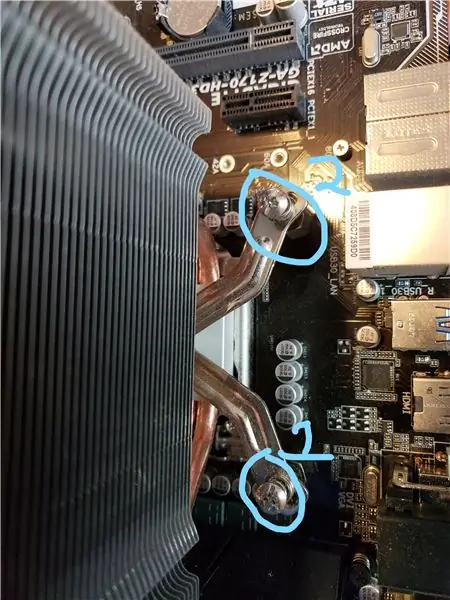
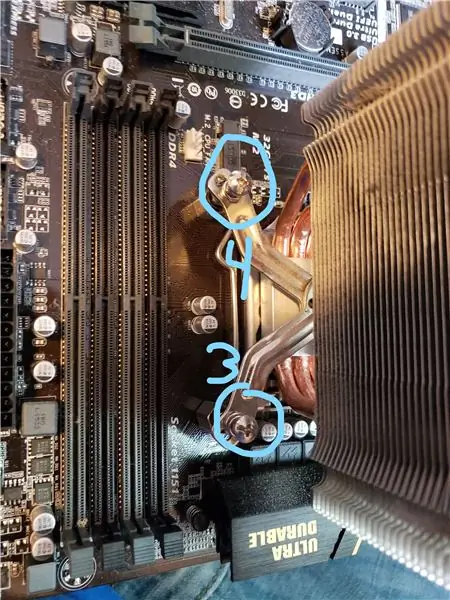

ถัดไป ถอดปลั๊กพัดลมฮีทซิงค์ออกจากเมนบอร์ด และคลายสกรูยึดสี่ตัวที่แต่ละมุมของบล็อกฮีทซิงค์ ซึ่งจะทำให้เป็นอิสระจากเมนบอร์ด วางสิ่งนี้ไว้
หมายเหตุ: หากจะนำฮีทซิงค์ตัวเก่ากลับมาใช้ใหม่ จำเป็นต้องถอดสารระบายความร้อนเก่าออกด้วยผ้าที่ไม่เป็นขุยและแอลกอฮอล์เช็ดถู สารประกอบความร้อนเป็นสารคล้ายจารบีที่ช่วยให้ถ่ายเทความร้อนระหว่าง CPU และแผงระบายความร้อนได้ดีขึ้น
ขั้นตอนที่ 4: การลบ CPU เก่า

หลังจากถอดฮีทซิงค์แล้ว ขั้นตอนต่อไปคือการถอด CPU เก่าออกจากเมนบอร์ด ทำได้โดยเลื่อนคันโยกโลหะเล็กๆ ออกจาก CPU โดยปกติไปทางขวาแล้วยกขึ้น การดำเนินการนี้จะยกเลิกสลักยึดบนซ็อกเก็ต CPU ทำให้ CPU ว่าง เมื่อเสร็จแล้ว ก็สามารถยก CPU ออกจากซ็อกเก็ตได้อย่างระมัดระวัง CPU นี้สามารถวางทิ้งไว้หรือทิ้งก็ได้ ขึ้นอยู่กับว่าต้องการใช้หรือไม่
ขั้นตอนที่ 5: ติดตั้ง CPU ใหม่


ตอนนี้ได้เวลาใส่ CPU ใหม่ลงในซ็อกเก็ตแล้ว ขั้นตอนนี้เป็นขั้นตอนที่ทำให้ฉันกังวลมากที่สุด เนื่องจากเป็นขั้นตอนที่คุณสามารถทำลายเมนบอร์ดได้โดยการดัดหมุดสีทองอันละเอียดอ่อนในซ็อกเก็ต โชคดีที่ CPU ได้รับการออกแบบมาเพื่อป้องกันไม่ให้เกิดเหตุการณ์นี้ขึ้นอย่างง่ายดาย จัดเรียงรอยบากทั้งสองบน CPU โดยให้ส่วนที่ยื่นออกมาที่ด้านบนของซ็อกเก็ต และค่อยๆ ลด CPU ลงในซ็อกเก็ต
เมื่อวาง CPU ใหม่ลงบนเมนบอร์ดแล้ว สลักยึดจะต้องปิดลงบน CPU เพื่อยึดไว้กับเมนบอร์ด ใช้คันโยกแล้วลดระดับลง เมื่อรอยบากที่ปลายคันโยกอยู่ใต้สกรูที่ด้านล่างของซ็อกเก็ต ให้เลื่อนคันโยกไปทางซ้ายใต้บากยึด อย่าตื่นตระหนกหากคุณรู้สึกว่าคุณใช้แรงมากเกินไป ขั้นตอนนี้ใช้แรงเพียงเล็กน้อยและจะไม่ทำให้เมนบอร์ดเสียหาย
ขั้นตอนที่ 6: การใช้ Thermal Compound กับ CPU
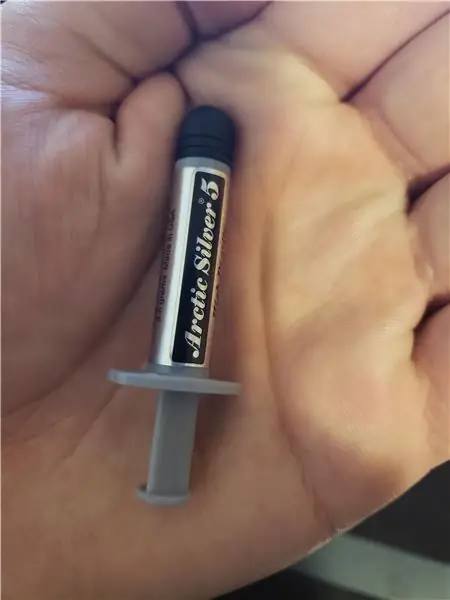

ถัดไป ทำความสะอาดส่วนบนของ CPU ด้วยแอลกอฮอล์เช็ดถูและผ้าที่ไม่เป็นขุย วิธีนี้จะช่วยขจัดน้ำมันออกจากผิวหนังหรือรอยนิ้วมือ ซึ่งช่วยให้สารประกอบความร้อนมีพื้นที่ผิวทำงานมากขึ้น
ตอนนี้ใช้หลอดฉีดยาของสารระบายความร้อนและบีบปริมาณขนาดเท่าเมล็ดถั่วลงบนตรงกลางของ CPU อย่ากระจายสารประกอบความร้อนด้วยตัวคุณเอง! แรงดันจากฮีทซิงค์ที่ถูกยึดไว้จะกระจายสารระบายความร้อนไปยัง CPU อย่างสม่ำเสมอ
ขั้นตอนที่ 7: นำทุกอย่างกลับมารวมกัน
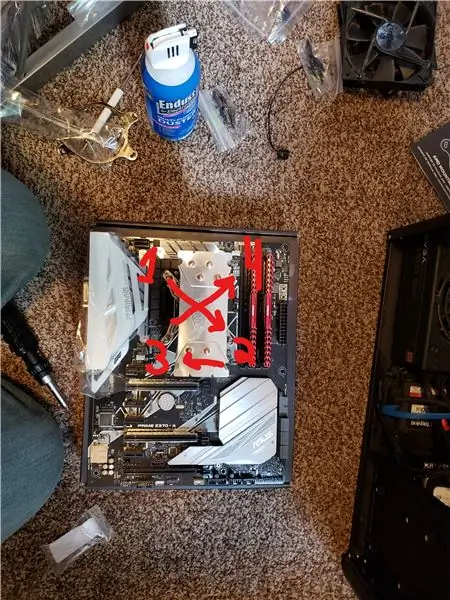
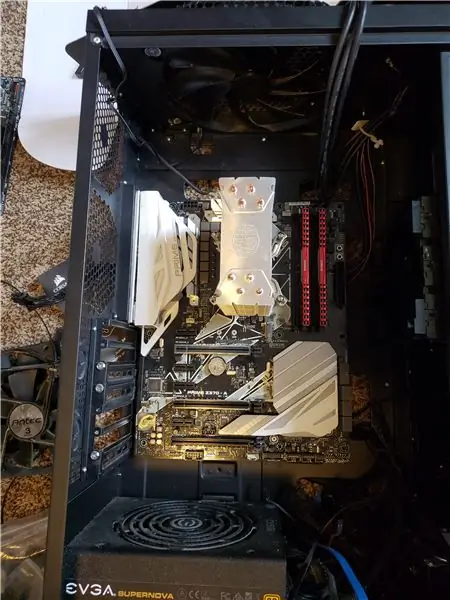

ตอนนี้ได้เวลาเริ่มรวบรวมทุกอย่างกลับคืนมา! ใส่ฮีทซิงค์กลับเข้าที่ CPU และขันสกรูให้แน่นเพื่อไม่ให้ฮีทซิงค์หลุดออก
จากนั้นขันสกรูให้แน่นในรูปแบบกากบาท เหมือนกับที่คุณจะขันน็อตยึดบนยางให้แน่น
ถัดไป วางเมนบอร์ดกลับเข้าไปในเคสแล้วใส่กลับเข้าไปในเคสอีกครั้ง
นี่เป็นขั้นตอนสุดท้าย! ใช้รูปภาพจากก่อนหน้าในคู่มือนี้ เสียบสายเคเบิลกลับเข้าไปในช่องเสียบ
แนะนำ:
วิธีทำความสะอาดพัดลม CPU: 8 ขั้นตอน
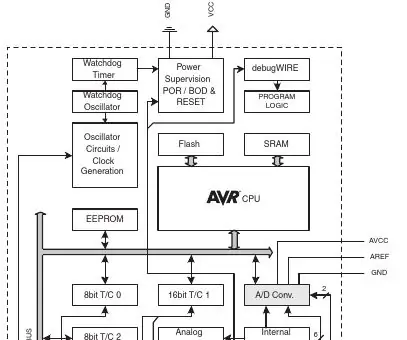
วิธีทำความสะอาดพัดลม CPU: การไม่ทำความสะอาดพัดลม CPU อาจทำให้พัดลมทำงานช้าลงหรือทำงานล้มเหลวโดยสิ้นเชิง หากพัดลมไม่ทำงาน อุณหภูมิภายในยูนิตระบบจะเพิ่มขึ้นอย่างมาก ซึ่งทำให้เกิดความร้อนสูงเกินไป วิดีโอนี้ช่วยให้คุณ
BLE พลังงานต่ำมากง่าย ๆ ใน Arduino ตอนที่ 3 - การเปลี่ยน Nano V2 - Rev 3: 7 ขั้นตอน (พร้อมรูปภาพ)

BLE พลังงานต่ำมากอย่างง่ายใน Arduino ตอนที่ 3 - การเปลี่ยน Nano V2 - Rev 3: อัปเดต: 7 เมษายน 2019 – Rev 3 ของ lp_BLE_TempHumidity เพิ่มวันที่/เวลา โดยใช้ pfodApp V3.0.362+ และการควบคุมปริมาณอัตโนมัติเมื่อส่งข้อมูลอัปเดต: 24 มีนาคม 2019 – Rev 2 ของ lp_BLE_TempHumidity เพิ่มตัวเลือกการลงจุดและ i2c_ClearBus เพิ่ม GT832E_
HC - 06 (Slave Module) การเปลี่ยน " NAME " โดยไม่ต้องใช้ " Monitor Serial Arduino " ที่ " ใช้งานได้ง่าย ": Faultless Way !: 3 ขั้นตอน

HC - 06 (Slave Module) การเปลี่ยน " NAME " โดยไม่ต้องใช้ " Monitor Serial Arduino "… ที่ " ใช้งานได้ง่าย ": Faultless Way !: After " นาน " ลองเปลี่ยนชื่อเป็น HC - 06 (โมดูลทาส) โดยใช้ " จอภาพอนุกรมของ Arduino โดยไม่มี " สำเร็จ " ฉันพบวิธีง่ายๆ อีกวิธีหนึ่งแล้ว ฉันกำลังแบ่งปันตอนนี้ ! ขอให้สนุกนะเพื่อน
การเปลี่ยน Windows Vista ให้ดูเหมือน Windows XP: 7 ขั้นตอน

การเปลี่ยน Windows Vista ให้ดูเหมือน Windows XP: ตอนนี้ฉันใช้ Windows 7 ซึ่งทำงานได้ดีพอๆ กับ Xp ฉันเปลี่ยนจาก Vista เป็น Xp เพราะมันเร็วกว่ามาก คำแนะนำนี้จะอธิบายกระบวนการเปลี่ยน Windows Vista และทำให้ดูเหมือน Windows XP สิ่งนี้ครอบคลุมถึงการเปลี่ยนการเข้าสู่ระบบ s
การเปลี่ยน LCD Sony Cybershot DSC-W50: 6 ขั้นตอน

การเปลี่ยน LCD ของ Sony Cybershot DSC-W50: ขณะเดินป่าใน Moab ฉันค้นพบความเปราะบางของ LCD ของกล้องดิจิตอลเช่นเดียวกับคนอื่นๆ อีกหลายคนก่อนหน้าฉัน ไม่ต้องการนำเสนอกล้องที่ 'สมบูรณ์แบบ' หรือจ่ายค่าซ่อมแพงเกินไปที่ศูนย์บริการของ Sony ซึ่งจะเกินราคากล้องใหม่
