
สารบัญ:
- ขั้นตอนที่ 1: ลิงค์
- ขั้นตอนที่ 2: การเดินสาย
- ขั้นตอนที่ 3: ตั้งค่า Node Mcu และ Tasker
- ขั้นตอนที่ 4: กระดานที่ถูกต้อง
- ขั้นตอนที่ 5: ติดตั้ง Esp One
- ขั้นตอนที่ 6: เลือก Libary นี้และเพิ่มรหัสนี้
- ขั้นตอนที่ 7: ทำ Http Post ใน Tasker
- ขั้นตอนที่ 8: เสร็จสิ้น
- ขั้นตอนที่ 9: รอบชิงชนะเลิศ: คุณสามารถสร้างเคสที่ฉันสร้างด้วยเครื่องตัดเลเซอร์และการประสานอย่างง่ายได้เสมอ
- ผู้เขียน John Day [email protected].
- Public 2024-01-30 13:07.
- แก้ไขล่าสุด 2025-01-23 15:12.

ดาวน์โหลด tasker.dll
ขั้นตอนที่ 1: ลิงค์
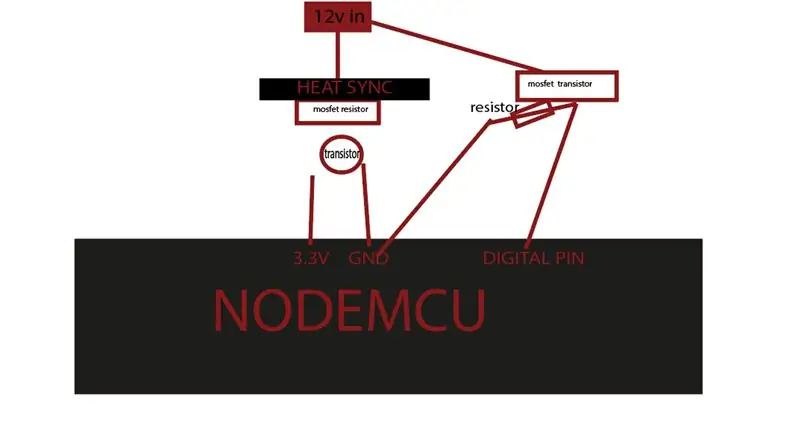

play.google.com/store/apps/details?id=net…. -> tasker
thinger.io/ -> thinger api
www.amazon.de/Eleduino-Version-NodeMCU-Int… - > โมดูล nodemcu
คุณสามารถใช้เอาต์พุตใดก็ได้ที่คุณต้องการในตัวอย่างของฉัน ฉันใช้ rgb led strip
ขั้นตอนที่ 2: การเดินสาย
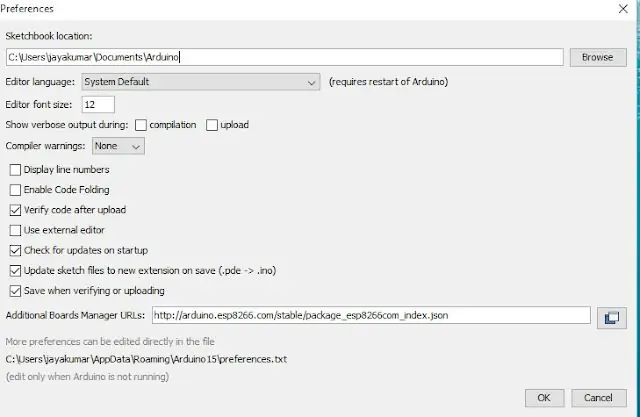
ทำสิ่งนี้ด้วยเขียงหั่นขนมก่อนบัดกรี
ขั้นตอนที่ 3: ตั้งค่า Node Mcu และ Tasker
ขั้นแรกให้เปิด Arduino IDEGo ไปยังไฟล์และคลิกที่การตั้งค่าใน Arduino IDE
คัดลอกโค้ดด้านล่างในตัวจัดการบอร์ดเพิ่มเติมhttps://arduino.esp8266.com/stable/package_esp8266com_index.jsonคลิกตกลงเพื่อปิดแท็บการกำหนดลักษณะ
ขั้นตอนที่ 4: กระดานที่ถูกต้อง
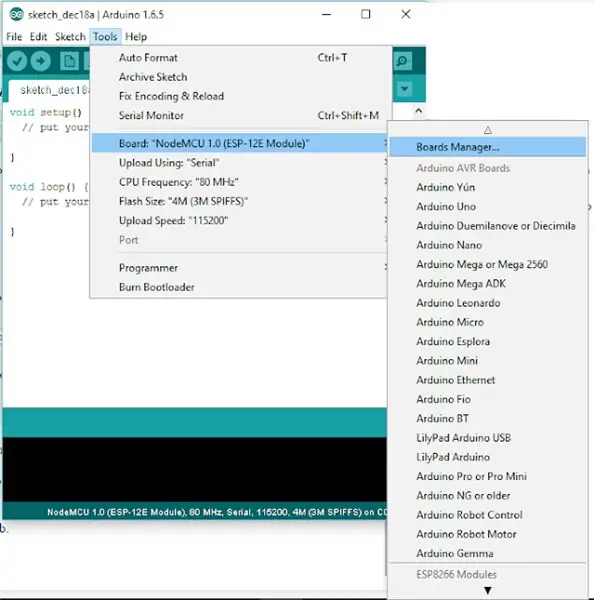
หลังจากทำตามขั้นตอนข้างต้นแล้ว ให้ไปที่ Tools and board แล้วเลือก board Manager
ไปที่ esp8266 โดยชุมชน esp8266 และติดตั้งซอฟต์แวร์สำหรับ Arduino เมื่อกระบวนการทั้งหมดข้างต้นเสร็จสิ้น เราจะอ่านเพื่อตั้งโปรแกรม esp8266 ของเรากับ Arduino IDE
ขั้นตอนที่ 5: ติดตั้ง Esp One
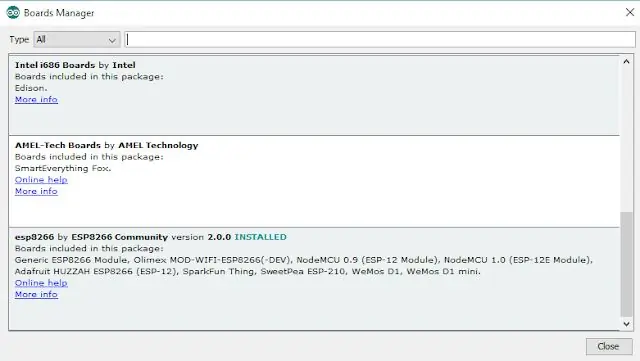
ขั้นตอนที่ 6: เลือก Libary นี้และเพิ่มรหัสนี้
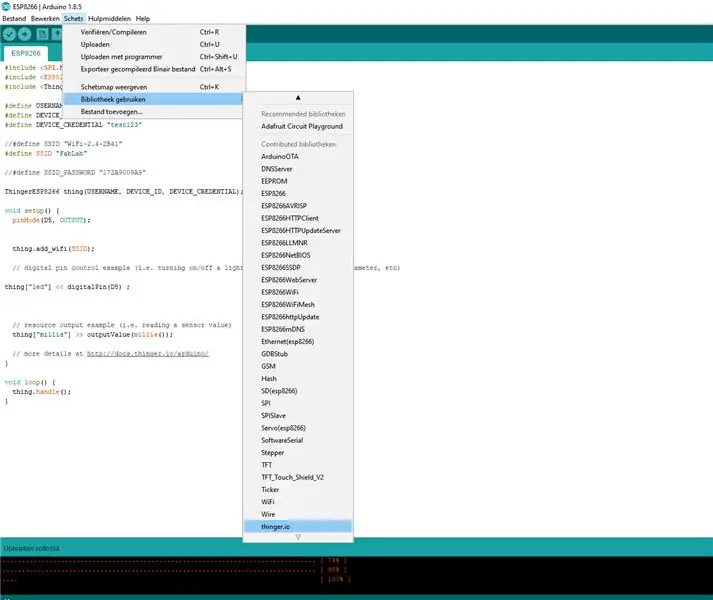
#รวม #รวม
#รวม
#define USERNAME "ชื่อผู้ใช้ของคุณ" #define DEVICE_ID "อุปกรณ์ของคุณ" #define DEVICE_CREDENTIAL "ข้อมูลรับรองของคุณ"
#define SSID "ของคุณ"
#define SSID_PASSWORD "wifipass"
สิ่งThingerESP8266 (USERNAME, DEVICE_ID, DEVICE_CREDENTIAL);
การตั้งค่าเป็นโมฆะ () { pinMode (D5, OUTPUT);
สิ่ง.add_wifi(SSID);
// ตัวอย่างการควบคุมพินดิจิทัล (เช่น การเปิด/ปิดไฟ รีเลย์ การกำหนดค่าพารามิเตอร์ ฯลฯ) สิ่ง["led"] << digitalPin(D5);
// ตัวอย่างผลลัพธ์ของทรัพยากร (เช่นการอ่านค่าเซ็นเซอร์) สิ่ง["มิลลิวินาที"] >> outputValue(มิลลิวินาที ());
// รายละเอียดเพิ่มเติมได้ที่ https://docs.thinger.io/arduino/ }
วงเป็นโมฆะ () { thing.handle (); }
ขั้นตอนที่ 7: ทำ Http Post ใน Tasker
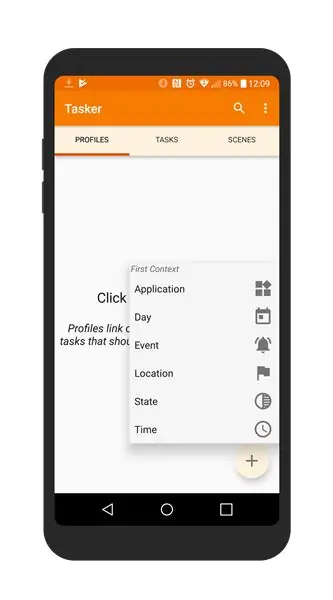
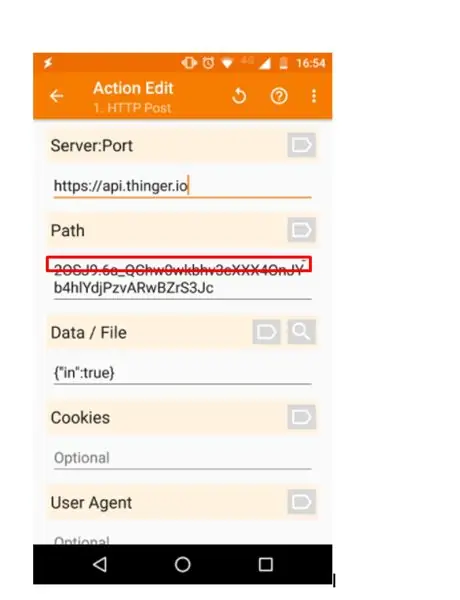
tasker ใช้ if และ then คำสั่งหรือปฏิกิริยาตอบสนอง
เช่น ถ้าเวลา = 23:00 น. ให้ทำ http post
ฉันใช้ปลั๊กอินที่เรียกว่า autovoice
หมายเหตุ: ปลั๊กอินนี้จ่าย
(มันถูก)
ขั้นตอนที่ 8: เสร็จสิ้น

ขั้นตอนที่ 9: รอบชิงชนะเลิศ: คุณสามารถสร้างเคสที่ฉันสร้างด้วยเครื่องตัดเลเซอร์และการประสานอย่างง่ายได้เสมอ



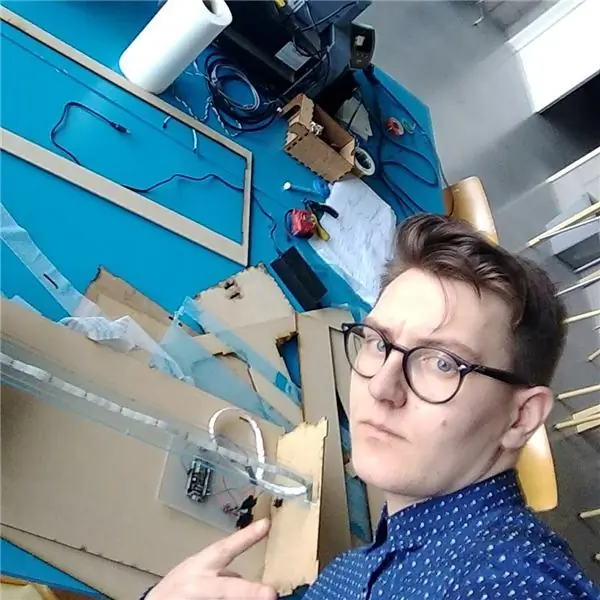
หากคุณไม่สามารถทำเองได้ให้ใช้ลิงค์นี้:
แนะนำ:
Node Mcu Indian Car Central Lock พร้อม Rfid และ Blynk Timer Unlock: 9 ขั้นตอน

Node Mcu Indian Car Central Lock พร้อม Rfid และ Blynk Timer Unlock: ฉันกำลังแสดงให้คุณเห็นวันนี้รถสไตล์อินเดียล็อคกลางอัตโนมัติเต็มรูปแบบพร้อมแท็ก rfid blynk wifi ควบคุมและปลดล็อคเวลานอกจากนี้ยังมีคุณสมบัติทั้งหมดของเซ็นทรัลล็อคปกติ รถคันนี้ เซ็นทรัลล็อค WORKS OFFLINE ACTIVATION ต้องการ NETWORK LOCKS AN
All Band Receiver พร้อม SI4732 / SI4735 (FM / RDS, AM และ SSB) พร้อม Arduino: 3 ขั้นตอน

All Band Receiver พร้อม SI4732 / SI4735 (FM / RDS, AM และ SSB) พร้อม Arduino: เป็นโปรเจ็กต์เครื่องรับย่านความถี่ทั้งหมด ใช้ห้องสมุด Arduino Si4734 ห้องสมุดนี้มีตัวอย่างมากกว่า 20 ตัวอย่าง คุณสามารถฟัง FM ด้วย RDS สถานี AM (MW) ในพื้นที่ SW และสถานีวิทยุสมัครเล่น (SSB) เอกสารทั้งหมดที่นี่
PWM พร้อม ESP32 - Dimming LED พร้อม PWM บน ESP 32 พร้อม Arduino IDE: 6 ขั้นตอน

PWM พร้อม ESP32 | Dimming LED พร้อม PWM บน ESP 32 พร้อม Arduino IDE: ในคำแนะนำนี้เราจะดูวิธีสร้างสัญญาณ PWM ด้วย ESP32 โดยใช้ Arduino IDE & โดยทั่วไปแล้ว PWM จะใช้เพื่อสร้างเอาต์พุตแอนะล็อกจาก MCU ใดๆ และเอาต์พุตแอนะล็อกนั้นอาจเป็นอะไรก็ได้ระหว่าง 0V ถึง 3.3V (ในกรณีของ esp32) & จาก
DIY Smart Scale พร้อมนาฬิกาปลุก (พร้อม Wi-Fi, ESP8266, Arduino IDE และ Adafruit.io): 10 ขั้นตอน (พร้อมรูปภาพ)

DIY Smart Scale พร้อมนาฬิกาปลุก (พร้อม Wi-Fi, ESP8266, Arduino IDE และ Adafruit.io): ในโครงการก่อนหน้านี้ ฉันพัฒนาเครื่องชั่งห้องน้ำอัจฉริยะพร้อม Wi-Fi สามารถวัดน้ำหนักของผู้ใช้ แสดงผลในเครื่อง และส่งไปยังระบบคลาวด์ คุณสามารถดูรายละเอียดเพิ่มเติมเกี่ยวกับสิ่งนี้ได้ที่ลิงค์ด้านล่าง:https://www.instructables.com/id/Wi-Fi-Smart-Scale-wi
Wifi ควบคุม 12v Led Strip โดยใช้ Raspberry Pi พร้อม Tasker, การรวม Ifttt: 15 ขั้นตอน (พร้อมรูปภาพ)

Wifi ที่ควบคุม 12v Led Strip โดยใช้ Raspberry Pi พร้อม Tasker, Ifttt Integration: ในโครงการนี้ ฉันจะแสดงวิธีควบคุมแถบ LED แบบอะนาล็อก 12v อย่างง่ายผ่าน wifi โดยใช้ raspberry pi สำหรับโครงการนี้ คุณจะต้อง: 1x Raspberry Pi (I) กำลังใช้ Raspberry Pi 1 Model B+) 1x RGB 12v Le
