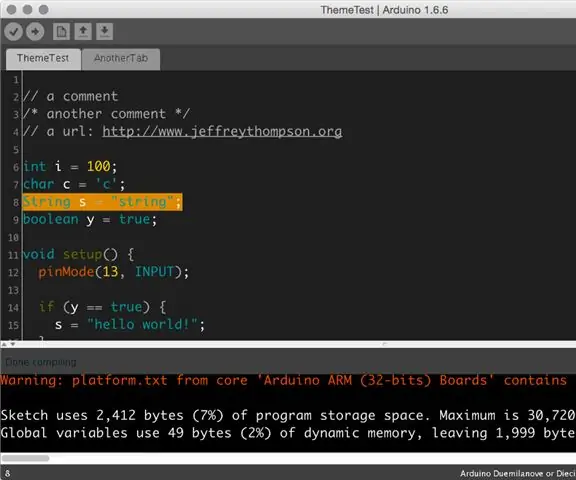
สารบัญ:
- ผู้เขียน John Day [email protected].
- Public 2024-01-30 13:07.
- แก้ไขล่าสุด 2025-01-23 15:12.
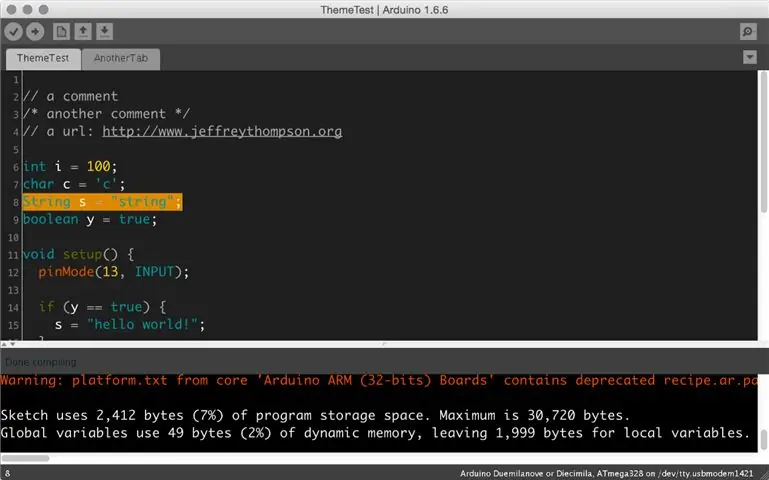

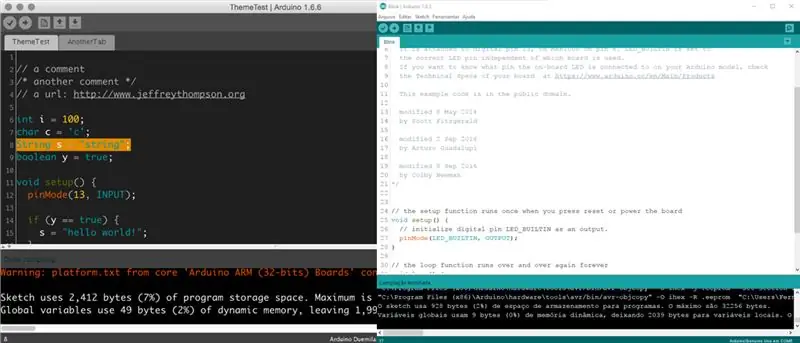
ในโครงการนี้ เราจะทำงานร่วมกับ IDE Arduino และเปลี่ยนธีมของสภาพแวดล้อมการเขียนโปรแกรมนี้จากแสงเป็นความมืดเพื่อปรับปรุงการมองเห็นซอร์สโค้ด ซึ่งจะทำให้ประสบการณ์การรับชมที่น่าเบื่อน้อยลง
เกี่ยวกับเรื่องนี้ เราพบไฟล์ที่สร้างโดย Jeff Thompson ซึ่งเป็นศาสตราจารย์ด้านศิลปะและเทคโนโลยีในสหรัฐอเมริกา ด้วยพื้นฐานที่มาจากบทความนี้ เรามาเปลี่ยนไฟล์การกำหนดค่าเพื่อเปิดใช้งานการเปลี่ยนสีใน Arduino IDE
ขั้นตอนที่ 1: ดาวน์โหลด
เราแนะนำให้คุณดาวน์โหลดไฟล์ Jeff Thompson จาก GITHUB เขาได้แก้ไขไฟล์บางไฟล์ในบิตแมปและทำให้สามารถเข้าถึงได้ที่ https://github.com/jeffThompson/DarkArduinoTheme คุณยังสามารถดาวน์โหลด Notepad ++ ซึ่งเหมาะมากสำหรับการแก้ไขไฟล์ XML หรือแม้แต่ไฟล์ภาษา C
นอกจากนี้ ที่ annystudio.com มีโปรแกรมซอฟต์แวร์ฟรีที่เรียกว่า Jcpicker มันแปลง RGB เป็นค่าฐานสิบหก
ขั้นตอนที่ 2: Readme
readme เปิดเผยว่าบทวิจารณ์ล่าสุดที่ Jeff Thompson ทำคือใน Arduino เวอร์ชัน 1.6.6+ แต่เราทดสอบในเวอร์ชัน 1.84 มันทำงานได้ดี
ในการเปลี่ยนสีของ Arduino IDE คุณต้องแตกไฟล์ DarkArduinoTheme.zip ที่อยู่ใน Github และคัดลอกในโฟลเดอร์ของ Arduino
ฉันแนะนำให้สำรองข้อมูลโฟลเดอร์ธีมหากคุณต้องการคืนค่าสีดั้งเดิม
สำหรับ MAC OS ~ / Applications / Arduino.app / Contents / Java / lib / theme
สำหรับ Windows `C: / Program Files (x86) Arduino / lib / theme'
ขั้นตอนที่ 3: ### การสร้างสีของคุณเอง
ในการสร้างธีมที่กำหนดเอง คุณต้องแก้ไขไฟล์ theme.txt (ไฟล์ XML ภายในโฟลเดอร์ไวยากรณ์) และไฟล์ปุ่ม จำไว้ว่าในการเลือกสี คุณต้องรู้ว่าค่าใดตรงกับเลขฐานสิบหก
Jeff Thompson สร้างธีมสีเข้ม แต่เราสังเกตเห็นว่าคำว่า Setup ในสีเขียวเข้มนั้นไม่เหมาะกับการมองเห็น ดังนั้นเราจึงเปลี่ยนเป็นสีเขียวอ่อน ซึ่งสามารถตรวจสอบได้ในไฟล์ theme.txt สามารถดาวน์โหลดได้ที่นี่ในบล็อกด้านล่าง
ขั้นตอนที่ 4: ไวยากรณ์
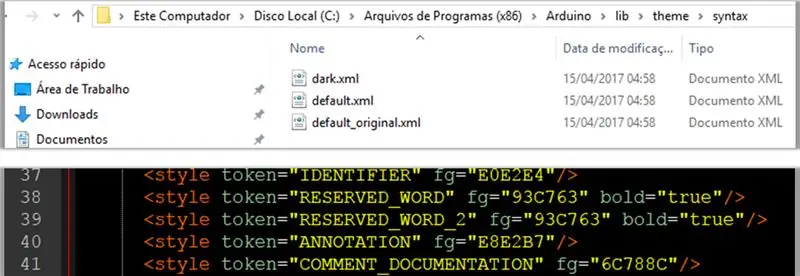
ดูเวอร์ชัน de xml ได้ที่
ขั้นตอนที่ 5: ไฟล์ Theme.txt
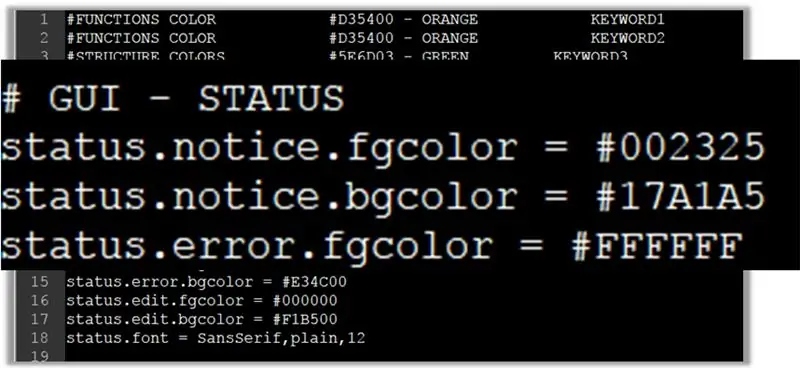
#FUNCTIONS COLOR #D35400 - ORANGE KEYWORD1#FUNCTIONS COLOR #D35400 - ORANGE KEYWORD2 #STRUCTURE COLORS #5E6D03 - GREEN KEYWORD3 #VARIABLES COLOR #00979C - BLUE LITERAL1 #ERROR COLOR5 #A61717S - LIGHTARYAREDA ความคิดเห็น /**/ COLOR #434F54 - DARK GREY # GUI - STATUS status.notice.fgcolor = #002325 status.notice.bgcolor = #404040 status.error.fgcolor = #FFFFFF status.error.bgcolor = #E34C00 status.edit.fgcolor = #000000 status.edit.bgcolor = #F1B500 status.font = SansSerif, ธรรมดา, 12 # GUI - TABS # การตั้งค่าสำหรับแท็บที่ด้านบน # (ภาพแท็บถูกเก็บไว้ในโฟลเดอร์ lib/theme) header.bgcolor = #404040 header.text.selected.color = #323232 header.text.unselected.color = #3C3C3C header.text.font = SansSerif ธรรมดา 12 # GUI - CONSOLE console.font = Monospaced ธรรมดา 11 console.font.macosx = โมนาโก ธรรมดา 10 console.color = #000000 console.output.color = #eeeeee console.error.color = #E34C00 # GUI - BUTTONS buttons.bgcolor = #505050 buttons.status.font = SansSe rif ธรรมดา 12 ปุ่ม.status.color = #ffffff # GUI - LINESTATUS linestatus.color = #ffffff linestatus.bgcolor = #404040 # EDITOR - รายละเอียด # สีพื้นหน้าและพื้นหลัง editor.fgcolor = #4661FF editor.bgcolor = #202020 # ไฮไลต์สำหรับบรรทัดปัจจุบัน editor.linehighlight.color=#333333 # ไฮไลต์สำหรับบรรทัดปัจจุบัน editor.linehighlight=true # คาเร็ตกะพริบและคาเร็ต color editor.caret.color = #a0a0a0 # สีที่จะใช้สำหรับพื้นหลังเมื่อ 'ตัวแก้ไขภายนอก ' เปิดใช้งาน editor.external.bgcolor = #c8d2dc # selection color editor.selection.color = #dd8800 # พื้นที่ที่ไม่ได้ใช้งานโดยข้อความ (แทนที่ด้วย tildes) editor.invalid.style = #7e7e7e, ตัวหนา # ลูกสุนัขตัวน้อยที่ จุดสิ้นสุดของบรรทัดที่แสดงตำแหน่งที่แก้ไข editor.eolmarkers = false editor.eolmarkers.color = #006699 # ไฮไลต์วงเล็บ/วงเล็บปีกกา editor.brackethighlight = true editor.brackethighlight.color = #006699 # TEXT - KEYWORDS # ฟังก์ชัน editor.keyword1.style = #4661FF ตัวหนา editor.data_type.style = #BC3535 ตัวหนา # METHO DS editor.keyword2.style = #BC3535 ธรรมดา editor.function.style = #BC3535 ธรรมดา # STRUCTURES editor.keyword3.style = #00D600 ธรรมดา editor.reserved_word.style = #00D600 ธรรมดา # TEXT - LITERALS # ค่าคงที่ & ประเภทข้อมูล editor.literal1.style = #006699 ธรรมดา # p5 ตัวแปรที่สร้างขึ้นใน: เช่น mouseX ความกว้าง พิกเซล editor.literal2.style = #00979C, เอดิเตอร์ธรรมดา.variable.style = #00979C, เอดิเตอร์ธรรมดา.reserved_word_2.style = #00979C, editor.literal_boolean.style = #00979C ธรรมดา, editor.literal_char.style = #00979C ธรรมดา editor.literal_string_double_quote.style = #00979C ธรรมดา editor.preprocessor.style = #00d600 ธรรมดา # https://www.arduino.cc/ - กำจัด UNDERLINE! editor.url.style = #81A421 ธรรมดา # เช่น + - = / editor.operator.style = #aaaaaa ธรรมดา # ?? บางทีนี่อาจเป็นคำที่ตามด้วยโคลอน # เช่นในกรณีงบหรือ goto editor.label.style = #7e7e7e ตัวหนา # TEXT - ความคิดเห็น editor.comment1.style = #aaaaaa ธรรมดา editor.comment2.style = #aaaaaa ธรรมดา # สถานะบรรทัด - แถบสถานะหมายเลขบรรทัดตัวแก้ไขที่ด้านล่างของหน้าจอ linestatus.font = SansSerif ธรรมดา 10 linestatus.height = 20 # GUI - PLOTTING # วงจรสีที่สร้างผ่าน colorbrewer2.org plotting.bgcolor = #ffffff plotting.color = #ffffff plotting.graphcolor.size = 4 plotting.graphcolor.00 = #2c7bb6 plotting.graphcolor.01 = #fdae61 plotting.graphcolor.02 = #d7191c plotting.graphcolor.03 = #abd9e9
ขั้นตอนที่ 6: JCPICKER.exe และ Notepad ++
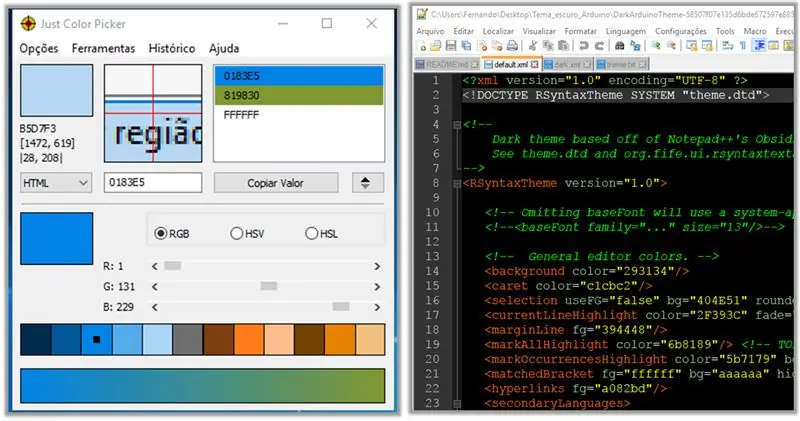
ในภาพ Jcpicker และ Notepad ++ เราสังเกตว่าสีเข้มเหมาะสำหรับการเขียนโปรแกรม ในส่วนนี้ ฉันจะแสดงตัวอย่างไฟล์ default.xml ที่สามารถเปลี่ยนสี RGB ได้
แนะนำ:
I2C Relay กับ Arduino IDE: 5 ขั้นตอน
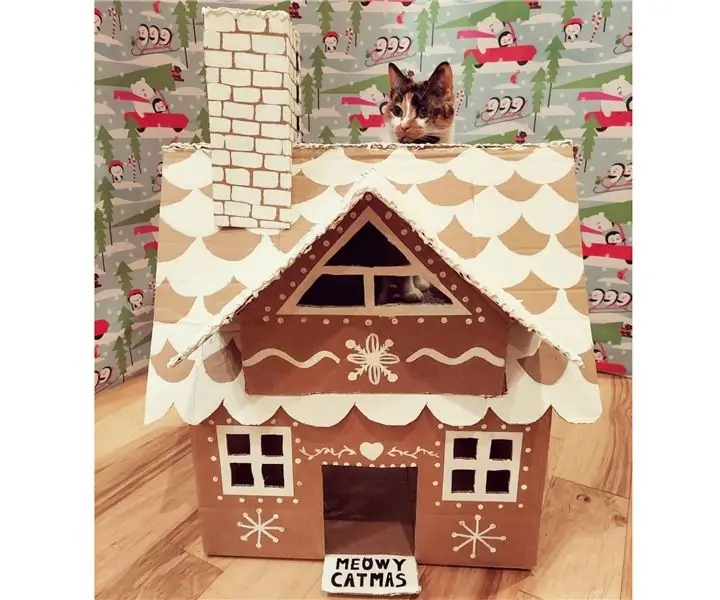
I2C Relay พบ Arduino IDE: ฉันสั่งรีเลย์บอร์ดที่ดี แต่ไม่มีคำสั่ง ArduinoIDE แค่ Raspberry Pi e.o ฉันพบวิธีใช้งานกับ Arduino และต้องการแชร์เพื่อให้คุณประหยัดเวลาได้ ตัวอย่าง RaspberryPi ดั้งเดิม: wiki.52pi.com/index.php/DockerPi_4_Channel_R
การเขียนโปรแกรม ATmega328 ด้วย Arduino IDE โดยใช้คริสตัล 8MHz: 4 ขั้นตอน

การเขียนโปรแกรม ATmega328 ด้วย Arduino IDE โดยใช้ 8MHz Crystal: ใน Instuctable นี้ ฉันจะอธิบายคำแนะนำทีละขั้นตอนของการเขียนโปรแกรม ATmega328P IC (ไมโครคอนโทรลเลอร์ตัวเดียวกันกับ Arudino UNO) โดยใช้ Arduino IDE และ Arduino UNO เป็นโปรแกรมเมอร์เพื่อสร้างตัวคุณเอง Arduino แบบกำหนดเองเพื่อสร้างโครงการของคุณ
การเขียนโปรแกรม Arduino ผ่านมือถือ -- Arduinodroid -- Arduino Ide สำหรับ Android -- กะพริบตา: 4 ขั้นตอน

การเขียนโปรแกรม Arduino ผ่านมือถือ || Arduinodroid || Arduino Ide สำหรับ Android || กะพริบตา: โปรดสมัครสมาชิกช่อง youtube ของฉันสำหรับวิดีโอเพิ่มเติม…… Arduino เป็นบอร์ดซึ่งสามารถตั้งโปรแกรมได้โดยตรงผ่าน USB มันง่ายมากและราคาถูกสำหรับโครงการของวิทยาลัยและโรงเรียน หรือแม้แต่ในผลิตภัณฑ์ต้นแบบ ผลิตภัณฑ์จำนวนมากเริ่มแรกสร้างขึ้นเพื่อฉัน
เริ่มต้นใช้งาน Esp 8266 Esp-01 ด้วย Arduino IDE - การติดตั้งบอร์ด Esp ใน Arduino Ide และการเขียนโปรแกรม Esp: 4 ขั้นตอน

เริ่มต้นใช้งาน Esp 8266 Esp-01 ด้วย Arduino IDE | การติดตั้งบอร์ด Esp ใน Arduino Ide และการเขียนโปรแกรม Esp: ในคำแนะนำนี้ เราจะได้เรียนรู้วิธีติดตั้งบอร์ด esp8266 ใน Arduino IDE และวิธีตั้งโปรแกรม esp-01 และอัปโหลดโค้ดในนั้น เนื่องจากบอร์ด esp ได้รับความนิยมอย่างมาก และคนส่วนใหญ่ประสบปัญหา
วิธีสร้างไฟล์ .hex จาก Arduino IDE, จำลอง Arduino บน Proteus: 3 ขั้นตอน

วิธีสร้างไฟล์ hex จาก Arduino IDE จำลอง Arduino บน Proteus: ฉันหวังว่าคำแนะนำนี้จะช่วยคุณในทางใดทางหนึ่งสำหรับกระบวนการเรียนรู้ proteus + arduino
