
สารบัญ:
- ผู้เขียน John Day [email protected].
- Public 2024-01-30 13:07.
- แก้ไขล่าสุด 2025-01-23 15:12.
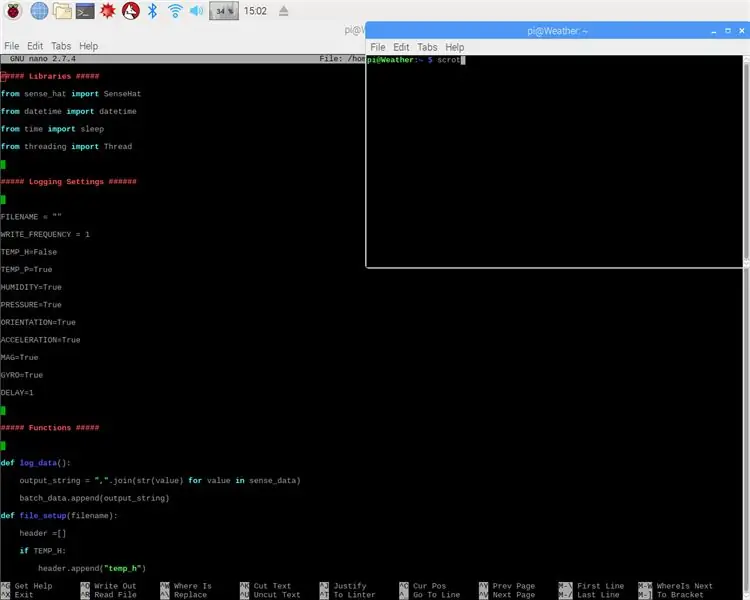
ในบทช่วยสอนนี้ ฉันจะพูดถึงขั้นตอนการติดตั้ง SenseHAT และนำเข้าโค้ดที่จำเป็นในการเปลี่ยน SenseHAT ให้เป็นสถานีตรวจอากาศที่ทำงานได้อย่างสมบูรณ์ซึ่งสามารถบันทึกอุณหภูมิ ความดัน และความชื้นได้
ขั้นตอนที่ 1: วัสดุและคำจำกัดความ
ในการเริ่มต้น คุณจะต้องมีวัสดุดังต่อไปนี้:
Raspberry Pi 3 เมื่อติดตั้ง Raspbian แล้ว (Raspbian คือระบบปฏิบัติการ)
SenseHAT
ตัวขยายพิน GPIO
ซอฟต์แวร์ Python 3
อุปกรณ์เสริมคอมพิวเตอร์มาตรฐาน (คีย์บอร์ด เมาส์ จอภาพ)
คำจำกัดความและลิงก์ที่คุณสามารถซื้อ/ติดตั้งแต่ละองค์ประกอบมีอยู่ในเอกสารข้อความที่แนบมา
ขั้นตอนที่ 2: ติดตั้ง SenseHAT

เมื่อคุณมีอุปกรณ์ที่จำเป็นทั้งหมดแล้ว คุณต้องเริ่มด้วยการติดตั้ง SenseHAT ก่อนอื่นให้เปิด Raspberry Pi เปิดเทอร์มินัลแล้วดำเนินการคำสั่งนี้ "sudo apt-get update" โดยไม่มีเครื่องหมายคำพูด จากนั้นดำเนินการคำสั่งนี้ "sudo apt-get install sense-hat" อีกครั้งโดยไม่มีเครื่องหมายคำพูด เมื่อคุณทำคำสั่งก่อนหน้านี้เสร็จแล้วให้รัน "sudo reboot" และปล่อยให้ Pi จัดการส่วนที่เหลือ เมื่อเสร็จแล้ว คุณควรติดตั้ง SenseHAT บนพิน GPIO คุณอาจต้องซื้อส่วนหัวของพิน GPIO หาก SenseHAT ของคุณไม่พอดี รูปภาพที่แนบมาควรมีลักษณะอย่างไรหากติดตั้งอย่างถูกต้อง
ขั้นตอนที่ 3: รหัส

เมื่อคุณทำขั้นตอนที่ 2 เสร็จแล้ว ตรวจสอบให้แน่ใจว่า SenseHAT บูตอย่างถูกต้องแล้ว ไฟ LED ควรสว่างขึ้นในรูปแบบสีรุ้งที่คล้ายกับภาพที่แนบเมื่อคุณเริ่ม Raspberry Pi หากไม่สว่างเหมือนในภาพหรือเป็น สว่างเพียงบางส่วนเท่านั้น ถอดพลังงานออกจาก Raspberry Pi จากนั้นถอดและเชื่อมต่อ SenseHAT ของคุณใหม่ ขั้นตอนต่อไปของคุณคือการนำเข้ารหัสที่คุณจะใช้เพื่อทำให้สถานีตรวจอากาศทำงาน ที่แนบมากับขั้นตอนนี้คือไฟล์ที่มีรหัสทั้งหมด คุณจะต้องมีสถานีตรวจอากาศที่สามารถปรับแต่งได้อย่างเต็มที่เพื่อบันทึกเฉพาะข้อมูลของคุณ ต้องการและจะเขียนข้อมูลดังกล่าวลงในไฟล์ทุกวินาที วางไว้ในไดเร็กทอรี /home/ การปรับแต่งโค้ดทำได้ง่ายเพียงแค่เปลี่ยนตัวเลข เมื่อคุณนำเข้าโค้ดแล้ว หากต้องการเรียกใช้ คุณต้องเรียกใช้คำสั่งต่อไปนี้ (โดยไม่ใส่เครื่องหมายอัญประกาศ) "sudo python ~/logscript.py" เมื่อคุณรันโค้ดเพื่อหยุดมันแล้ว ให้กด CTRL+C และโค้ดจะหยุดทำงาน และคุณจะสามารถดูข้อมูลที่คุณบันทึกไว้ในไดเร็กทอรีเดียวกันได้ หากต้องการแก้ไขโค้ด เพียงพิมพ์คำสั่งต่อไปนี้ (โดยไม่ใส่เครื่องหมายอัญประกาศ) "sudo nano ~/logscript.py" ซึ่งจะเป็นการเปิดโค้ดในตัวแก้ไขข้อความในตัว และอนุญาตให้แก้ไขและปรับแต่งได้ง่ายตามที่คุณต้องการ
ขั้นตอนที่ 4: การสรุปผล
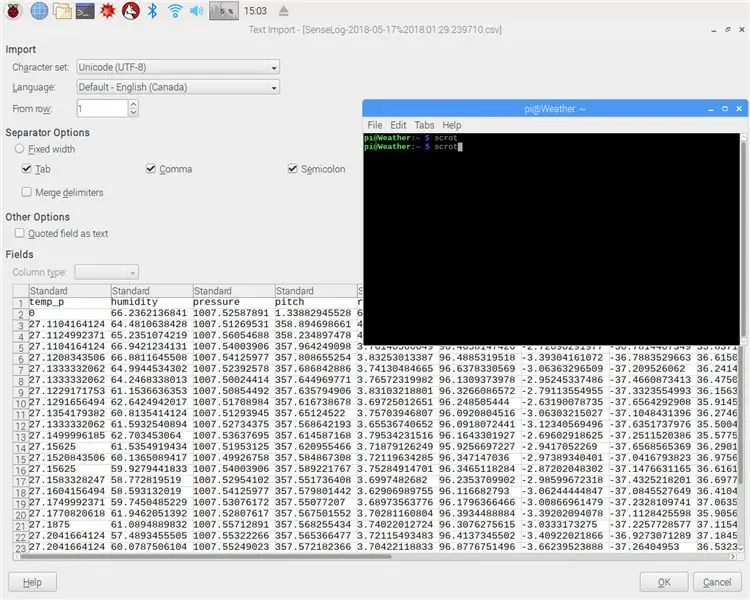
เมื่อคุณนำเข้าโค้ดและปรับแต่งตามความต้องการของคุณและเรียกใช้แล้ว สิ่งที่คุณเหลือก็คือการดูข้อมูลของคุณ โค้ดนั้นจะถูกเขียนลงในไฟล์ที่มีวันที่และเวลาในชื่อ และสามารถเปิดได้ใน LibreOffice ข้อมูลจะถูกจัดเรียงตามประเภทของข้อมูลเป็นแถวบนสุด และค่าที่อยู่ในแต่ละคอลัมน์โดยที่เวลาจะถูกบันทึกไว้ในคอลัมน์แรก
ขั้นตอนที่ 5: เสร็จสิ้น
หากคุณทำตามขั้นตอนก่อนหน้านี้อย่างถูกต้อง คุณควรมี Raspberry Pi Weather Station ที่ทำงานได้อย่างสมบูรณ์ซึ่งสามารถตรวจสอบอุณหภูมิ ความดัน และความชื้นได้ ยินดีด้วย คุณสามารถเปิดสถานีตรวจอากาศและรวบรวมข้อมูลได้แล้ว!
แนะนำ:
การตรวจจับใบหน้าบน Raspberry Pi 4B ใน 3 ขั้นตอน: 3 ขั้นตอน

การตรวจจับใบหน้าบน Raspberry Pi 4B ใน 3 ขั้นตอน: ในคำแนะนำนี้ เราจะทำการตรวจจับใบหน้าบน Raspberry Pi 4 ด้วย Shunya O/S โดยใช้ Shunyaface Library Shunyaface เป็นห้องสมุดจดจำใบหน้า/ตรวจจับใบหน้า โปรเจ็กต์นี้มีจุดมุ่งหมายเพื่อให้เกิดความเร็วในการตรวจจับและจดจำได้เร็วที่สุดด้วย
LED กะพริบด้วย Raspberry Pi - วิธีใช้พิน GPIO บน Raspberry Pi: 4 ขั้นตอน

LED กะพริบด้วย Raspberry Pi | วิธีใช้ GPIO Pins บน Raspberry Pi: สวัสดีทุกคนในคำแนะนำนี้เราจะเรียนรู้วิธีใช้ GPIO ของ Raspberry pi หากคุณเคยใช้ Arduino คุณอาจรู้ว่าเราสามารถเชื่อมต่อสวิตช์ LED ฯลฯ เข้ากับหมุดของมันและทำให้มันทำงานได้ ทำให้ไฟ LED กะพริบหรือรับอินพุตจากสวิตช์ดังนั้น
อินเทอร์เฟซ ADXL335 Sensor บน Raspberry Pi 4B ใน 4 ขั้นตอน: 4 ขั้นตอน

อินเทอร์เฟซ ADXL335 Sensor บน Raspberry Pi 4B ใน 4 ขั้นตอน: ในคำแนะนำนี้ เราจะเชื่อมต่อเซ็นเซอร์ ADXL335 (accelerometer) บน Raspberry Pi 4 กับ Shunya O/S
การติดตั้ง Raspbian Buster บน Raspberry Pi 3 - เริ่มต้นใช้งาน Raspbian Buster ด้วย Raspberry Pi 3b / 3b+: 4 ขั้นตอน

การติดตั้ง Raspbian Buster บน Raspberry Pi 3 | เริ่มต้นใช้งาน Raspbian Buster ด้วย Raspberry Pi 3b / 3b+: สวัสดี องค์กร Raspberry pi ที่เพิ่งเปิดตัว Raspbian OS ใหม่ที่เรียกว่า Raspbian Buster เป็นเวอร์ชันใหม่ของ Raspbian สำหรับ Raspberry pi ดังนั้นวันนี้ในคำแนะนำนี้ เราจะได้เรียนรู้วิธีติดตั้ง Raspbian Buster OS บน Raspberry pi 3 ของคุณ
การติดตั้ง Raspbian ใน Raspberry Pi 3 B โดยไม่ต้องใช้ HDMI - เริ่มต้นใช้งาน Raspberry Pi 3B - การตั้งค่า Raspberry Pi ของคุณ 3: 6 ขั้นตอน

การติดตั้ง Raspbian ใน Raspberry Pi 3 B โดยไม่ต้องใช้ HDMI | เริ่มต้นใช้งาน Raspberry Pi 3B | การตั้งค่า Raspberry Pi ของคุณ 3: อย่างที่พวกคุณบางคนรู้ว่าคอมพิวเตอร์ Raspberry Pi นั้นยอดเยี่ยมมากและคุณสามารถรับคอมพิวเตอร์ทั้งหมดได้บนบอร์ดเล็ก ๆ ตัวเดียว Raspberry Pi 3 Model B มี ARM Cortex A53 แบบ 64 บิตแบบ quad-core โอเวอร์คล็อกที่ 1.2 GHz ทำให้ Pi 3 ประมาณ 50
