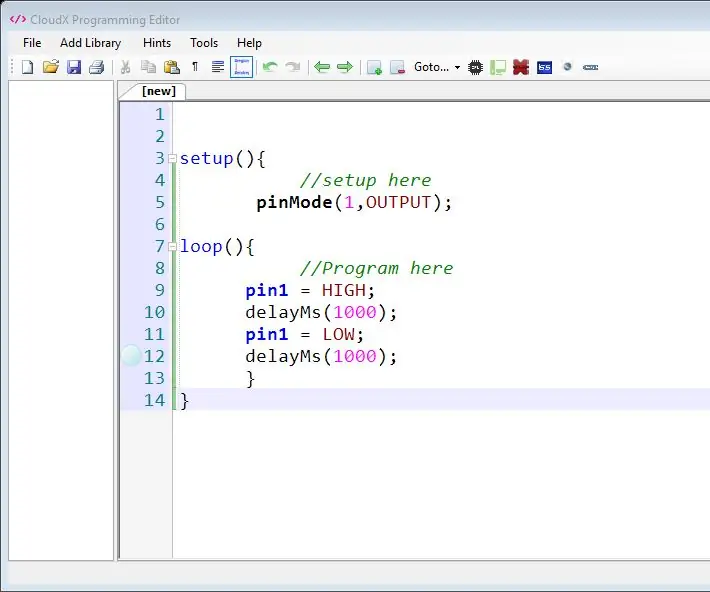
สารบัญ:
2025 ผู้เขียน: John Day | [email protected]. แก้ไขล่าสุด: 2025-01-23 15:12
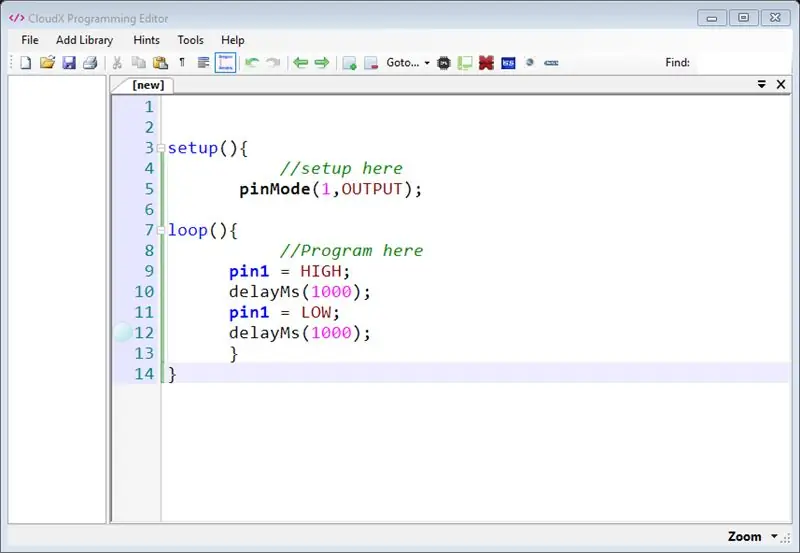
ในบทช่วยสอนนี้ เราจะเรียนรู้เกี่ยวกับวิธีดาวน์โหลดและติดตั้งซอฟต์แวร์ที่จำเป็นในการเขียนและทำโปรเจ็กต์แรกของคุณด้วยไมโครคอนโทรลเลอร์ CloudX ฉันจะเขียนโปรเจ็กต์ Hello World อย่างง่ายเพื่อทดสอบการตั้งค่าทั้งหมด
ดังนั้น คุณเพิ่งซื้อหรือกำลังพิจารณาซื้อ CloudX Starter kit ในใจของคุณอาจเต็มไปด้วยคำถามเกี่ยวกับวิธีการและสิ่งที่คุณสามารถเริ่มต้นได้ทันทีเพื่อเพิ่มประสบการณ์ของคุณให้สูงสุด ไม่มีอะไรหยุดคุณจากการเข้ารหัสสิ่งที่ยิ่งใหญ่ต่อไป เพื่อช่วยคุณในการเริ่มต้นโดยไม่ได้รับความช่วยเหลือหรือคำแนะนำจากใคร บทความนี้จะครอบคลุมถึงการดาวน์โหลดซอฟต์แวร์ที่จำเป็น การติดตั้งไดรเวอร์ และการกำหนดค่าอุปกรณ์ นี่น่าจะเพียงพอสำหรับคุณในการวิ่งและสำรวจ!
ขั้นตอนที่ 1: สิ่งที่คุณต้องการ:

- คอมพิวเตอร์ (ระบบปฏิบัติการ Windows XP หรือ Windows 7 หรือ Windows 8 หรือ Windows 10 - รองรับทั้งหมด)
- ไมโครคอนโทรลเลอร์ที่รองรับ CloudX
- ซอฟท์การ์ด CloudX
ขั้นตอนที่ 2: ซอฟต์แวร์ที่จำเป็น
ระบบปฏิบัติการเดียวที่ซอฟต์แวร์ cloudX รองรับในขณะที่เขียนบทความนี้คือ Windows คลิกที่รายการซอฟต์แวร์ด้านล่างเพื่อดาวน์โหลด
- ตัวแก้ไขซอฟต์แวร์ CloudX
- ไดร์เวอร์ซอฟต์แวร์ CloudX
- MPLABX IDE
- MPLAB® XC8 คอมไพเลอร์
- ซอฟต์แวร์ Proteus Simulation (ไม่บังคับ แต่คุณสามารถหาเวอร์ชันฟรีได้จากทุกที่บนอินเทอร์เน็ต)
- ไลบรารี CloudX v1.01
ขั้นตอนที่ 3: ตัวแก้ไขซอฟต์แวร์ CloudX
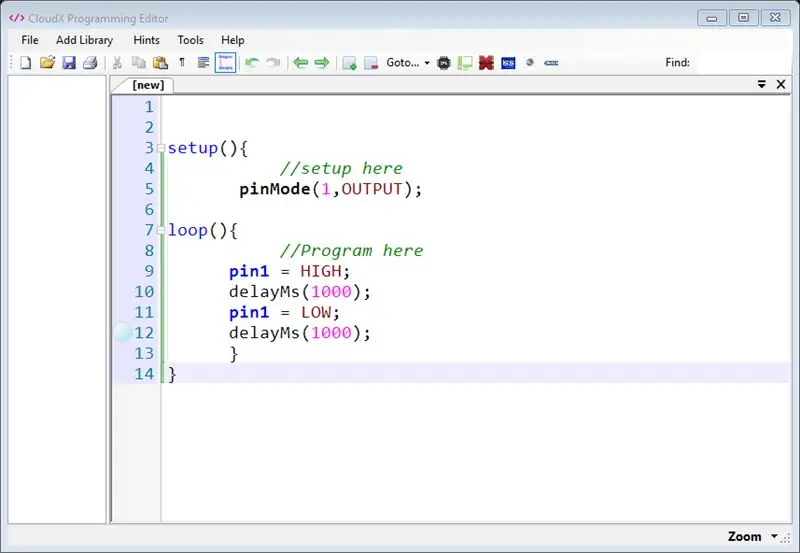
CloudX Software Editor เป็นสภาพแวดล้อมการเขียนโปรแกรมเช่นเดียวกับ Notepad++ ที่ให้คุณเขียนโค้ดและไฮไลต์ไวยากรณ์ CloudX C ที่รู้จัก ไลบรารีตัวประมวลผลล่วงหน้าพร้อมคุณสมบัติเติมข้อความอัตโนมัติ ด้วยตัวแก้ไขซอฟต์แวร์ CloudX ข้อผิดพลาดในการเขียนโปรแกรมลดลงเหลือน้อยกว่า 3% ดังนั้นจึงทำให้ผู้ชื่นชอบงานอดิเรกเขียนโค้ดได้โดยไม่มีข้อผิดพลาด คลิกเพื่อดาวน์โหลดซอฟต์แวร์ CloudX Editor และติดตั้งการตั้งค่าบนคอมพิวเตอร์ของคุณ หากต้องการเรียนรู้เพิ่มเติมเกี่ยวกับตัวแก้ไข CloudX คลิกที่นี่
ขั้นตอนที่ 4: ไดรเวอร์ซอฟต์แวร์ CloudX
ไดร์เวอร์ซอฟต์แวร์ CloudX Softcard นั้นใช้ CH340 IC ราคาถูก ทำหน้าที่เป็นบอร์ด USB - Serial ซึ่งช่วยให้คุณสามารถสื่อสาร CloudX Controller กับคอมพิวเตอร์ของคุณได้ ไดรเวอร์ CloudX ใช้ CH340G และดาวน์โหลดได้ที่นี่
ขั้นตอนที่ 5: ขั้นตอนในการติดตั้ง
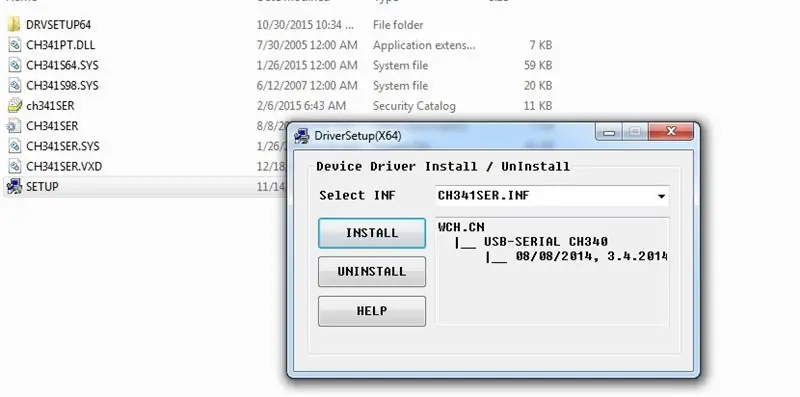
- ดาวน์โหลด driver.zip
- แตกไฟล์
- เรียกใช้โปรแกรมติดตั้งที่คุณคลายซิป
- เปิดโฟลเดอร์ CH341SER
- เรียกใช้ SETUP. EXE
- เพียงคลิกที่ปุ่มติดตั้ง
- ในซอฟต์แวร์ตัวแก้ไข CloudX เมื่อเชื่อมต่อซอฟต์การ์ด คุณจะเห็นรายการดรอปดาวน์ Selected COM Port ในเครื่องมือ > CodeLoader หมายเลข COM สำหรับอุปกรณ์ของคุณอาจแตกต่างกันไปตามระบบของคุณ
สำหรับบทช่วยสอนเพิ่มเติมเกี่ยวกับวิธีการติดตั้งไดรเวอร์ คลิกที่นี่
ขั้นตอนที่ 6: การติดตั้ง MPLABX IDE
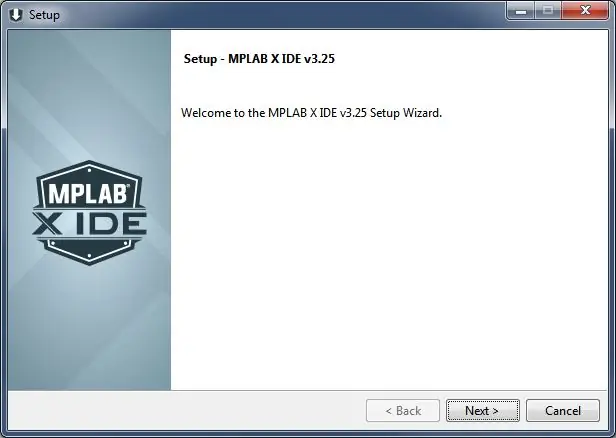
ไมโครคอนโทรลเลอร์ CloudX ใช้โปรเซสเซอร์ Microchip Technology PIC16F877A ในที่นี้ เราจะไม่พูดมากเกี่ยวกับขั้นตอนการติดตั้ง แต่ในกรณีที่คุณประสบปัญหาในการติดตั้งซอฟต์แวร์ ให้ไปที่เว็บไซต์สอนการติดตั้ง mplabx ide หรือใช้กล่องแชทของเราที่มุมขวา ด้านล่างเพื่อขอการสนับสนุน
ขั้นตอนที่ 7: การติดตั้งคอมไพเลอร์ MPLAB® XC8
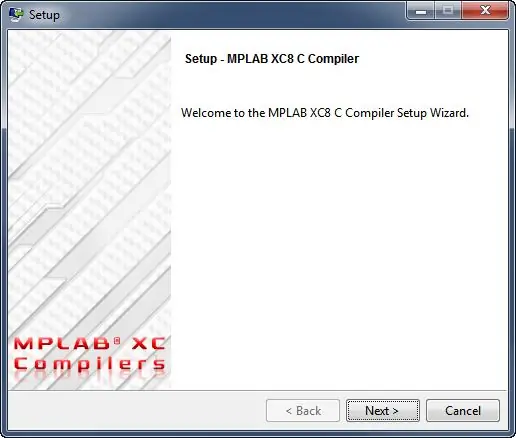
เนื่องจาก XC8 Compiler เป็นซอฟต์แวร์ของบริษัทอื่น เราจะไม่พูดถึงขั้นตอนการติดตั้งที่นี่ แต่หากคุณประสบปัญหาใดๆ โปรดไปที่หน้าการติดตั้ง XC8 บนเว็บไซต์ไมโครชิป หรือใช้กล่องสนทนาของเราที่มุมขวาด้านล่างเพื่อสอบถาม แล้วขอการสนับสนุน
ขั้นตอนที่ 8: ไลบรารี CloudX
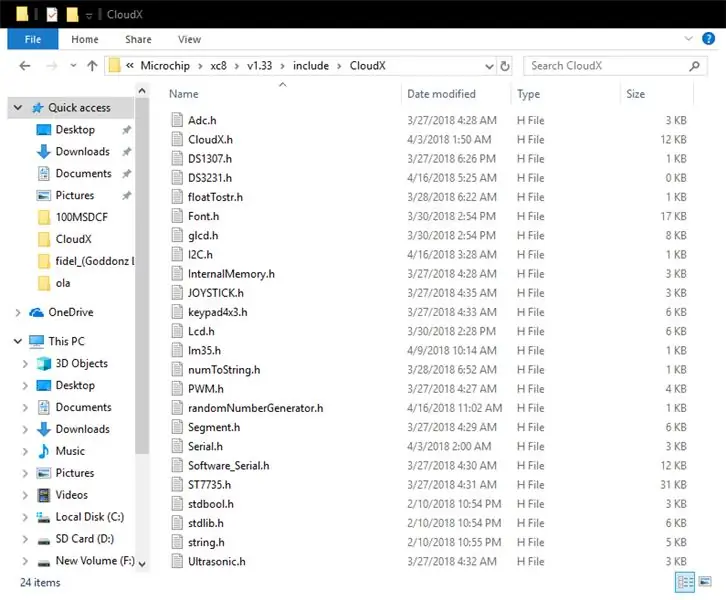
เป็นโค้ดที่เขียนไว้ล่วงหน้าซึ่งช่วยลดความซับซ้อนของโค้ดผู้ใช้เพียงไม่กี่บรรทัด ตัวอย่างเช่น หากฉันต้องการแสดง "Hello World" แบบง่าย ๆ บนจอ LCD ฉันไม่จำเป็นต้องเริ่มเขียนคำสั่งและคำสั่ง LCD ทั้งหมด อาจใช้โค้ดหลายร้อยบรรทัด แต่ด้วยไลบรารี cloudX LCD คุณไม่สามารถเขียนโปรเจ็กต์ที่สมบูรณ์ด้วยน้อยกว่าห้าบรรทัดเท่านั้น ทั้งหมดที่คุณต้องรู้เกี่ยวกับสถานที่และวิธีใช้ห้องสมุดแต่ละแห่ง
หลังจากดาวน์โหลดไลบรารี่ในไฟล์ zip แล้ว สิ่งที่คุณต้องทำคือเปิดเครื่องรูดและคัดลอกโฟลเดอร์ "CloudX" และวางลงใน 64 - บิต Windows C:\Program Files (x86)\Microchip\xc8\v1.45\include
32 - บิต Windows C:\Program Files\Microchip\xc8\v1.45\include
v1.45 ใช้เวอร์ชันคอมไพเลอร์ xc8 ของคุณ
แนะนำ:
การตั้งค่า Eclipse & JUnit: 11 ขั้นตอน

การตั้งค่า Eclipse & JUnit: สิ่งที่คุณต้องการ: คอมพิวเตอร์ที่มี Eclipse IDE ไฟล์ Java ที่มีฟังก์ชัน/เมธอดที่คุณต้องการทดสอบ ไฟล์ทดสอบที่มีการทดสอบ JUnit เพื่อรันบนฟังก์ชันของคุณ
DIY Smart Doorbell: รหัส การตั้งค่า และการรวม HA: 7 ขั้นตอน (พร้อมรูปภาพ)

DIY Smart Doorbell: Code, Setup และ HA Integration: ในโครงการนี้ ฉันจะแสดงให้คุณเห็นว่าคุณสามารถเปลี่ยนกริ่งประตูธรรมดาของคุณให้เป็นแบบสมาร์ทได้อย่างไรโดยไม่ต้องเปลี่ยนฟังก์ชันการทำงานปัจจุบันหรือตัดสายไฟ ฉันจะใช้บอร์ด ESP8266 ชื่อ Wemos D1 mini ใหม่กับ ESP8266 หรือไม่ ดู Introdu ของฉัน
DIY: ตรวจสอบแบตเตอรี่รถยนต์ของคุณ: รหัส & การตั้งค่า: 8 ขั้นตอน

DIY: ตรวจสอบแบตเตอรี่รถยนต์ของคุณ: รหัสและการตั้งค่า: ความสามารถในการตรวจสอบแบตเตอรี่รถยนต์ของคุณสามารถป้องกันความประหลาดใจที่ไม่พึงประสงค์ได้ ฉันจะแสดงให้คุณเห็นว่าฉันประกอบฮาร์ดแวร์ โหลดซอฟต์แวร์ และติดตั้งจอภาพในรถของฉันอย่างไร ฉันจะใช้บอร์ด ESP8266 ชื่อ Wemos D1 Mini ที
การตั้งค่า MotionEye OS บน Raspberry Pi Zero W: 5 ขั้นตอน

การตั้งค่า MotionEye OS บน Raspberry Pi Zero W: จากการทดสอบบอร์ด ESP32-CAM ในวิดีโอก่อนหน้านี้ พูดได้เลยว่าคุณภาพวิดีโอไม่ได้ยอดเยี่ยมอย่างแน่นอน เป็นบอร์ดที่มีขนาดกะทัดรัดและคุ้มค่ามากซึ่งยังใช้งานง่ายและเหมาะอย่างยิ่งสำหรับผู้เริ่มต้น แต่
การตั้งค่า Raspberry Pi ด้วย Azure IoT Hub: 5 ขั้นตอน

การตั้งค่า Raspberry Pi ด้วย Azure IoT Hub: จุดประสงค์ของคำแนะนำนี้คือเพื่อให้ได้สัมผัสกับความสามารถของ Azure IoT Hub ในทางปฏิบัติ บทความนี้ครอบคลุมถึงการลงทะเบียน Azure IoT Hub, การตั้งค่า Raspberry Pi และการเชื่อมต่อ Pi กับ Azure IoT Hub เพื่อส่งการวัดและส่งข้อมูลทางไกล อะไร
