
สารบัญ:
- ผู้เขียน John Day [email protected].
- Public 2024-01-30 13:03.
- แก้ไขล่าสุด 2025-01-23 15:12.
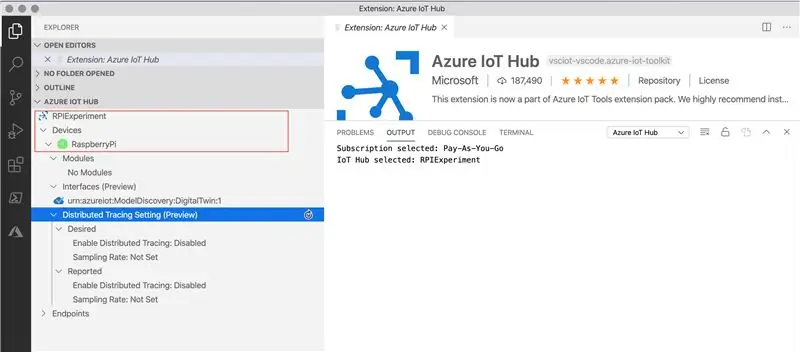
จุดประสงค์ของคำแนะนำนี้คือเพื่อให้ได้รับประสบการณ์จริงเกี่ยวกับความสามารถของ Azure IoT Hub บทความนี้ครอบคลุมถึงการลงทะเบียน Azure IoT Hub การตั้งค่า Raspberry Pi และการเชื่อมต่อ Pi กับ Azure IoT Hub เพื่อส่งการวัดและส่งข้อมูลทางไกล
สิ่งที่คุณจะได้รับ:
- Raspberry Pi ที่ใช้งานได้พร้อมโปรแกรม Node.js ส่งข้อมูลทางไกลไปยัง Azure IoT Hub
- Azure IoT Hub รับข้อมูลการวัดและส่งข้อมูลทางไกล
ใครเป็นใครในสวนสัตว์:
Raspberry Pi: Raspberry Pi เป็นคอมพิวเตอร์ที่ได้รับความนิยมมากที่สุดตลอดกาล มีขนาดเล็กราคาถูกและติดตั้งง่าย บทความนี้ใช้ได้กับรุ่น Raspberry Pi 3+
Azure IoT Hub: IoT Hub เป็นบริการที่มีการจัดการบนคลาวด์ซึ่งอยู่ระหว่างอุปกรณ์ IoT และระบบการวิเคราะห์/ประมวลผลแบ็กเอนด์ การจัดการการวัดและส่งข้อมูลทางไกลและการรับส่งข้อมูลจากอุปกรณ์ IoT จำนวนมาก การจัดการสถานะของอุปกรณ์ และการรับรองความปลอดภัยและความน่าเชื่อถือเป็นความท้าทายหลักในการเปิดตัวโซลูชันที่เน้น IoT Azure IoT Hub แก้ปัญหานี้โดยทำหน้าที่เป็นอินเทอร์เฟซแนวหน้าสำหรับอุปกรณ์หลายล้านเครื่องเพื่อเชื่อมต่อได้อย่างน่าเชื่อถือและปลอดภัย จากนั้นจึงเปิดใช้งานการกำหนดเส้นทางของข้อมูล สัญญาณ และการวัดทางไกลสำหรับการประมวลผลไปยังระบบแบ็คเอนด์บนคลาวด์ดาวน์สตรีม บทความนี้ใช้โค้ดตัวอย่างที่ Microsoft ให้มาใน GitHub
ขั้นตอนที่ 1: ตั้งค่า Azure IoT Hub
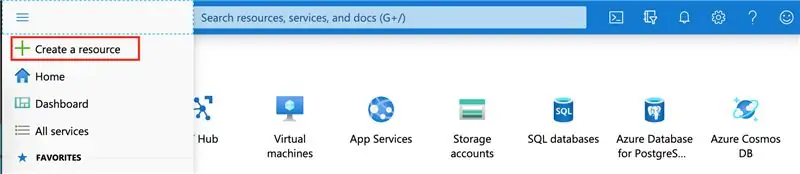
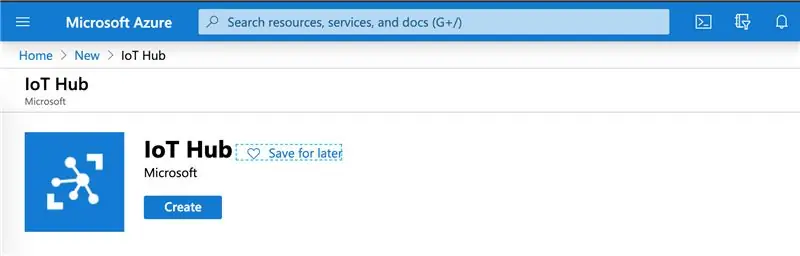
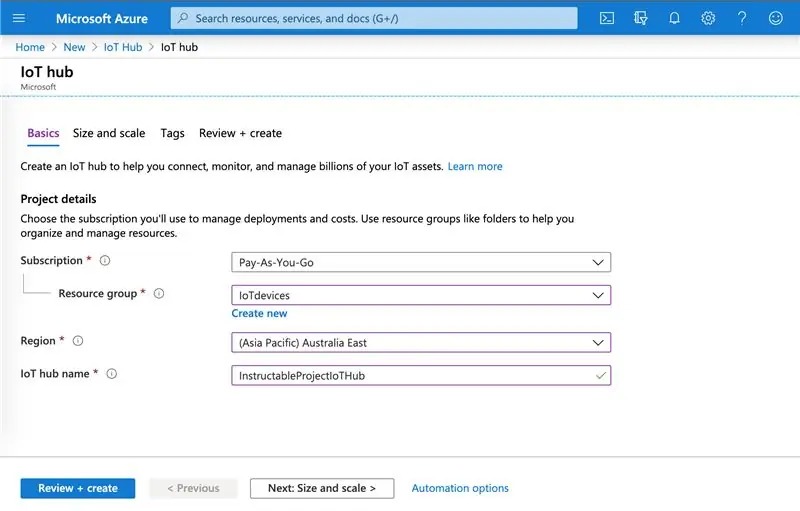
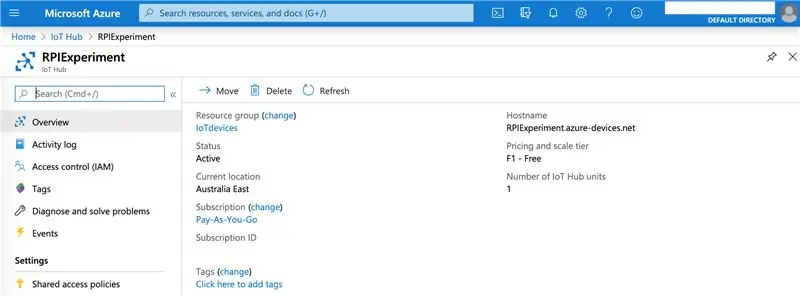
- ลงทะเบียนสำหรับบัญชีทดลองใช้ Azure *ฟรี* โดยไปที่เว็บไซต์ Azure เมื่อบัญชี Azure ของคุณใช้งานได้แล้ว ให้ไปที่เมนูบนโฮมเพจแล้วคลิกสร้างทรัพยากร
- ค้นหา IoT Hub ในรายการทรัพยากร เลือก IoT Hub จากผลลัพธ์ แล้วคลิก สร้าง
- ป้อนค่าต่อไปนี้เพื่อตั้งค่า Azure IoT Hub และคลิกที่ 'ตรวจสอบและสร้าง'
การสมัครสมาชิก: F1 - ฟรี Tier
กลุ่มทรัพยากร: นี่คือชุดของทรัพยากร หากคุณมีคอลเล็กชันอยู่แล้ว ให้เลือกนั้นหรือสร้างกลุ่มทรัพยากรใหม่ (เพียงแค่ต้องการชื่อ)
ภูมิภาค: เลือกภูมิภาคของคุณ
ชื่อ IoT Hub: ป้อนชื่อเฉพาะ
ระบบจะใช้เวลาสองสามนาทีในการสร้างทรัพยากร Azure IoT Hub ใหม่ เมื่อพร้อมแล้ว ให้คลิกเพื่อดูแดชบอร์ดทรัพยากร
ขั้นตอนที่ 2: ตั้งค่า Raspberry Pi
บันทึก Raspbian Buster บนการ์ด SD ผ่านเครื่อง Windows หรือ Mac ของคุณ ใส่การ์ด SD ใน Raspberry Pi แล้วบูตเครื่อง เมื่อเดสก์ท็อปปรากฏขึ้น ให้เชื่อมต่อกับ Wi-Fi
สำหรับการแก้ไขปัญหา โปรดไปที่เอกสารทางการของ Raspberry Pi
ขั้นตอนที่ 3: สร้างอุปกรณ์ใน Azure IoT Hub
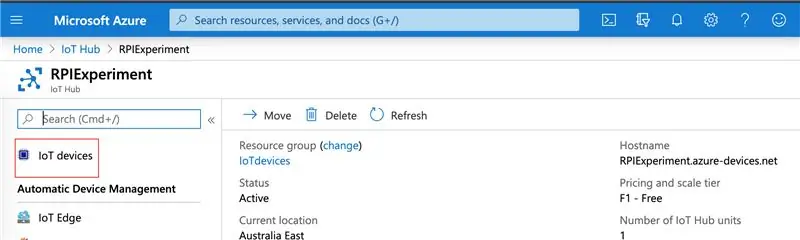
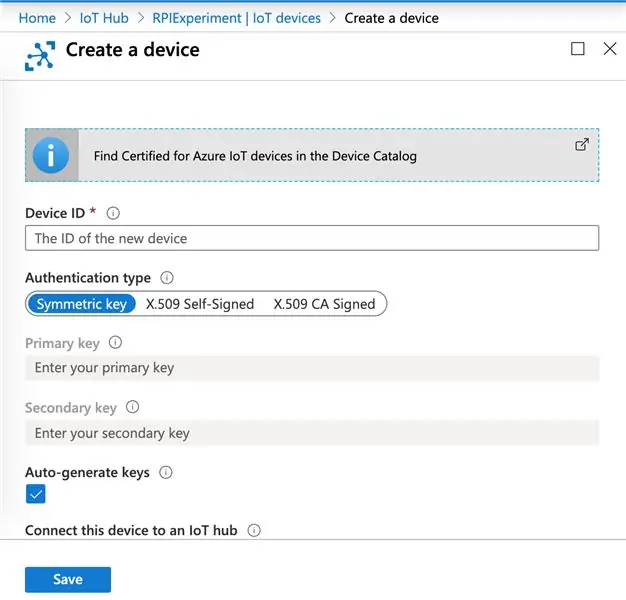
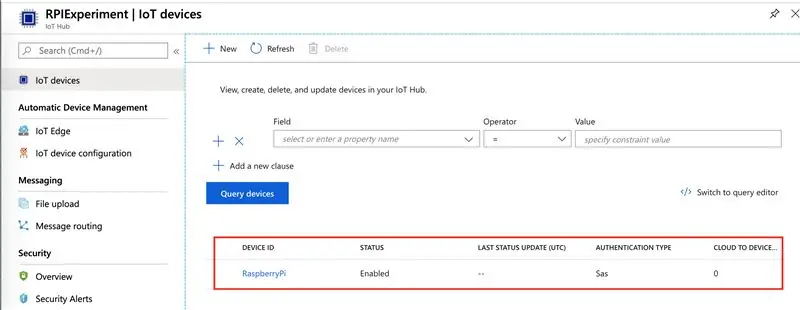
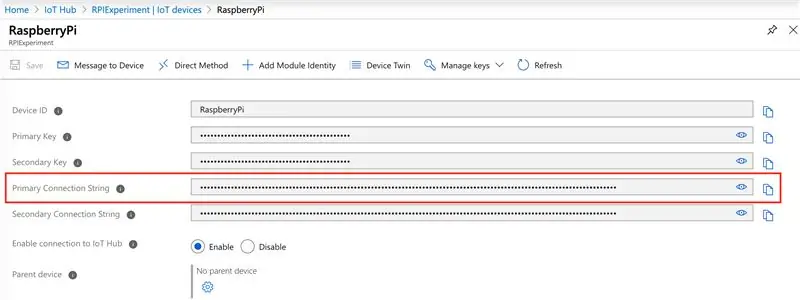
- กลับไปที่พอร์ทัล Azure และคลิกที่อุปกรณ์ IoT ในหน้าทรัพยากร Azure IoT Hub คลิก '+ใหม่' เพื่อสร้างอุปกรณ์ใหม่
- ป้อน ID อุปกรณ์ (ชื่อที่จดจำได้) ปล่อยให้ฟิลด์ที่เหลือมีค่ากำหนดแล้วคลิกบันทึก
- สิ่งนี้จะสร้างอุปกรณ์ใน IoT Hub
- คลิกที่อุปกรณ์และคัดลอก Primary Connection String
ขั้นตอนที่ 4: ปรับใช้โค้ดบน Raspberry Pi และเชื่อมต่อกับ Azure IoT Hub

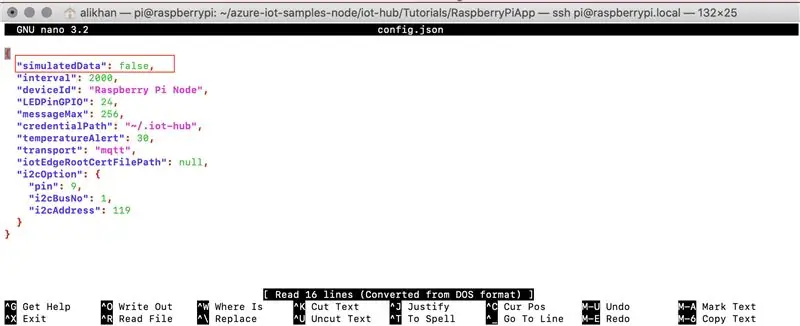
Microsoft ได้เผยแพร่โค้ดตัวอย่าง การเริ่มต้นอย่างรวดเร็ว และบทช่วยสอนใน GitHub เพื่อเริ่มต้นโครงการ IoT Hub อย่างรวดเร็ว เราจะใช้ประโยชน์จากการสอน Raspberry Pi บทช่วยสอนนี้ใช้ node.js แต่ไม่ต้องกังวล คุณไม่จำเป็นต้องมีความรู้เกี่ยวกับ node.js ในการสร้างโปรเจ็กต์นี้
- เชื่อมต่อกับอุปกรณ์โดยใช้ไคลเอ็นต์ SSH โดยทั่วไปจะเป็น PuTTY สำหรับ Windows และ Terminal สำหรับเครื่อง Mac
- เชื่อมต่อกับ Raspberry Pi
ตรวจสอบเวอร์ชันของ Node.js ซึ่งควรมากกว่า 10
โหนด -v
รับซอร์สโค้ดจาก GitHub ถึง Raspberry Pi
โคลน gitไปที่ไดเร็กทอรีโค้ดและติดตั้ง
cd azure-iot-samples-node/iot-hub/Tutorials/RaspberryPiApp
npm ติดตั้ง
- ต่อไป เราจะกำหนดค่าแอปให้ส่งข้อมูลอุณหภูมิ 'จำลอง' ไปยัง Azure IoT Hub เข้าไปในโฟลเดอร์และแก้ไข config.json ผ่าน command prompt หรือ Raspberry Pi desktop เปลี่ยนข้อความที่เน้นเป็น 'จริง'
- กลับไปที่ไคลเอ็นต์ SSH และป้อน Connection String ที่คัดลอกไว้ก่อนหน้านี้เพื่อเชื่อมต่อ Raspberry Pi กับ Azure IoT Hub
sudo node index.js 'สตริงการเชื่อมต่ออุปกรณ์จาก Azure IoT Hub'
ขั้นตอนที่ 5: ดูข้อมูล Telemetry ใน Azure IoT Hub
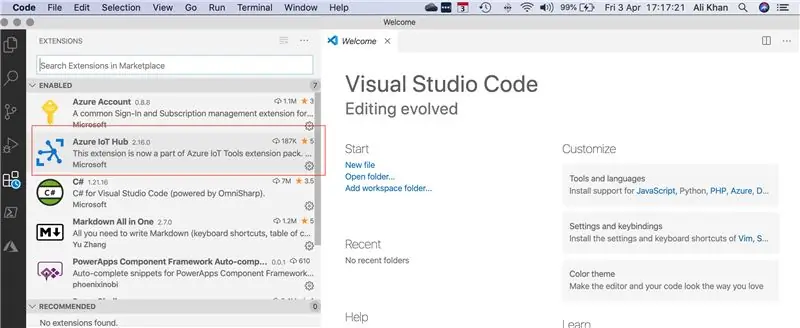
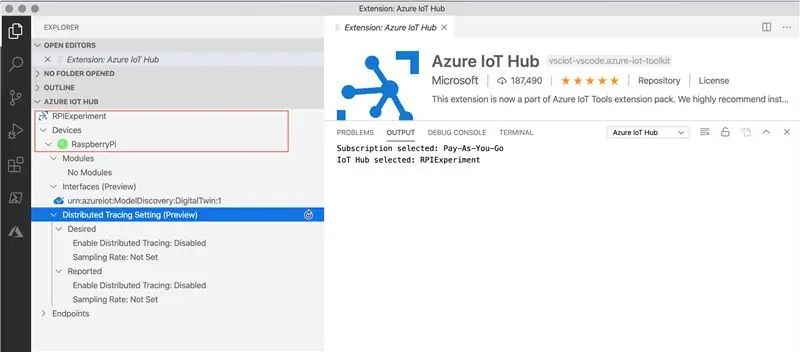
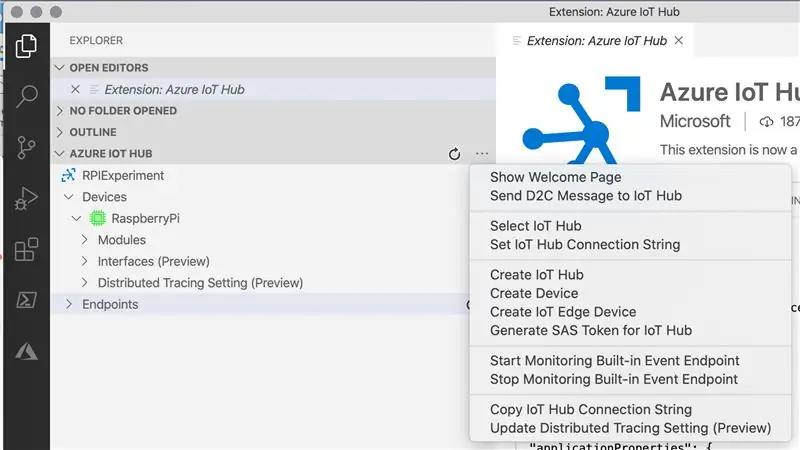
ในการดูข้อมูลการส่งข้อมูลทางไกลที่ได้รับใน Azure IoT Hub เราจะใช้ Visual Studio Code หากคุณยังไม่ได้ติดตั้ง VS Code โปรดดาวน์โหลดจากเว็บไซต์
- เปิดรหัส Visual Studio และคลิกที่ส่วนขยาย ติดตั้งส่วนขยาย Azure IoT Hub
- เมื่อติดตั้งส่วนขยายแล้ว ให้คลิกที่ Azure IoT Hub ใน explorer จะขอให้คุณเข้าสู่ระบบเพื่อเข้าถึงพอร์ทัล Azure จากนั้นจะแสดงทรัพยากร Azure IoT Hub และอุปกรณ์ Raspberry Pi
- คลิกขวาที่อุปกรณ์แล้วคลิก 'เริ่มการตรวจสอบจุดสิ้นสุดเหตุการณ์ในตัว' นี้จะเริ่มแสดงข้อมูล telemetry ที่ได้รับจาก Raspberry Pi
มุมมองหน้าจอแบบเคียงข้างกันแสดงไคลเอ็นต์ SSH (ส่งข้อมูลไปยัง Azure IoT Hub) และ Visual Studio Code (แสดงข้อมูลการวัดและส่งข้อมูลทางไกลที่ได้รับที่ Azure IoT Hub)
หวังว่าคุณจะพบว่ามันน่าสนใจและมีประโยชน์ รู้สึกอิสระที่จะแบ่งปันความคิดเห็นของคุณ Happy Raspberry Pi-/อิง/
แนะนำ:
วิธีการตั้งค่า OSMC ด้วย Hyperion บน Raspberry Pi ด้วย WS2812b Led Strip: 8 ขั้นตอน

วิธีการตั้งค่า OSMC ด้วย Hyperion บน Raspberry Pi ด้วย WS2812b Led Strip: บางครั้งฉันพูดภาษาอังกฤษได้ดีมาก บางครั้งก็ไม่มี… สิ่งแรกเลย นี่เป็นการสอนครั้งแรกของฉันและภาษาอังกฤษไม่ใช่ภาษาแม่ของฉัน ดังนั้นโปรดอย่ากดดันฉันมากเกินไป นี่จะไม่เกี่ยวกับวิธีการสร้างเฟรมที่ง่าย มันเกี่ยวกับการติดตั้ง
CircuitPython ด้วย Itsybitsy M4 Express 1: การตั้งค่า: 9 ขั้นตอน

CircuitPython ด้วย Itsybitsy M4 Express 1: การตั้งค่า: ยังใหม่กับการเข้ารหัสหรือไม่? ใช้ Scratch เท่านั้นและต้องการย้ายไปยังภาษาที่เป็นข้อความซึ่งให้การเข้าถึงการคำนวณทางกายภาพด้วย LED, สวิตช์, จอแสดงผลและเซ็นเซอร์ได้ง่ายหรือไม่? นี่อาจเป็นของคุณ ฉันสังเกตเห็นว่าไซต์นี้มีคำแนะนำมากมาย ab
การติดตั้ง Raspbian ใน Raspberry Pi 3 B โดยไม่ต้องใช้ HDMI - เริ่มต้นใช้งาน Raspberry Pi 3B - การตั้งค่า Raspberry Pi ของคุณ 3: 6 ขั้นตอน

การติดตั้ง Raspbian ใน Raspberry Pi 3 B โดยไม่ต้องใช้ HDMI | เริ่มต้นใช้งาน Raspberry Pi 3B | การตั้งค่า Raspberry Pi ของคุณ 3: อย่างที่พวกคุณบางคนรู้ว่าคอมพิวเตอร์ Raspberry Pi นั้นยอดเยี่ยมมากและคุณสามารถรับคอมพิวเตอร์ทั้งหมดได้บนบอร์ดเล็ก ๆ ตัวเดียว Raspberry Pi 3 Model B มี ARM Cortex A53 แบบ 64 บิตแบบ quad-core โอเวอร์คล็อกที่ 1.2 GHz ทำให้ Pi 3 ประมาณ 50
วิธีสร้าง CubeSat ด้วย Arduino ด้วย Arducam: 9 ขั้นตอน

วิธีสร้าง CubeSat ด้วย Arduino ด้วย Arducam: ในรูปแรก เรามี Arduino และเรียกว่า "Arduino Uno"ในรูปที่สอง เรามี Arducam และเรียกว่า "Arducam OV2640 มินิ 2MP"พร้อมกับภาพที่สอง มีวัสดุที่คุณต้อง
การตั้งค่า Bluetooth HC-05 ด้วย Arduino: 5 ขั้นตอน
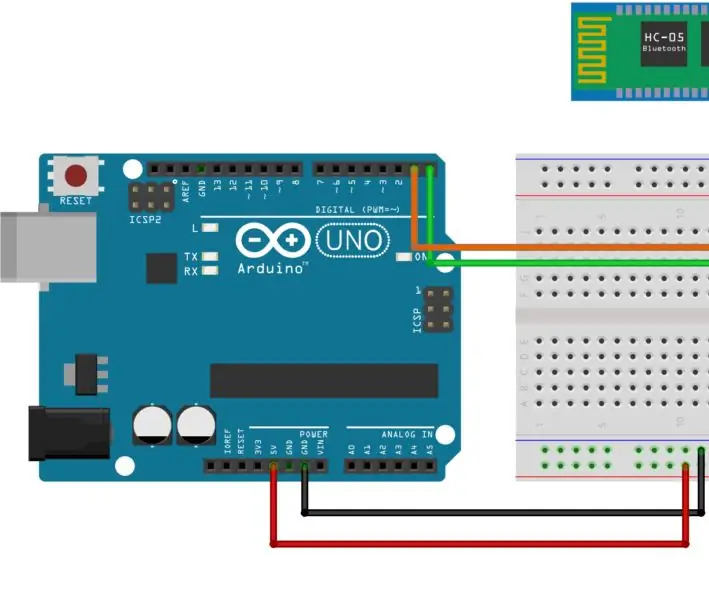
การตั้งค่า Bluetooth HC-05 ด้วย Arduino: ในโครงการนี้ เราจะใช้โมดูล Bluetooth HC05 กับ Arduino เพื่อส่งข้อความจากสมาร์ทโฟนไปยังหน่วย Arduino และแสดงผลบนคอมพิวเตอร์ เกี่ยวกับโมดูล Bluetooth HC-05:โมดูล HC-05 นั้นใช้งานง่าย ใช้โมดูล Bluetooth SPP (Serial Port Protocol)
