
สารบัญ:
- ขั้นตอนที่ 1: วิดีโอ
- ขั้นตอนที่ 2: บูตเครื่อง Raspberry Pi
- ขั้นตอนที่ 3: อัปเกรด Raspberry Pi
- ขั้นตอนที่ 4: การติดตั้ง Hostadp และ Bridge-utils
- ขั้นตอนที่ 5: ปิดใช้งานการกำหนดค่า DHCP สำหรับ Wlan0 และ Eth0
- ขั้นตอนที่ 6: การสร้างสะพาน Br0
- ขั้นตอนที่ 7: แก้ไข /etc/network/interfaces
- ขั้นตอนที่ 8: แก้ไข /etc/hostapd/hostapd.conf
- ขั้นตอนที่ 9: แก้ไขขั้นสุดท้าย /etc/default/hostapd
- ขั้นตอนที่ 10: เสร็จสิ้น
- ผู้เขียน John Day [email protected].
- Public 2024-01-30 13:07.
- แก้ไขล่าสุด 2025-01-23 15:12.


ตามวิกิพีเดีย เราเตอร์เป็นอุปกรณ์เครือข่ายที่ส่งต่อแพ็กเก็ตข้อมูลระหว่างเครือข่ายคอมพิวเตอร์ หากเรารื้อเราเตอร์ไร้สายออก เราอาจพบโปรเซสเซอร์เฉพาะแอปพลิเคชันที่จัดการแพ็กเก็ตข้อมูลและเซ็กเมนต์ RF ที่จัดการการเชื่อมต่อไร้สาย
คุณรู้ว่ามีอะไรอีกบ้างที่มีโปรเซสเซอร์และส่วน RF
ถูกต้อง ราสเบอร์รี่ pi รุ่น 3 ดังนั้นในมินิโปรเจ็กต์นี้ เราจะแปลง pi ราสเบอร์รี่ให้ทำหน้าที่เป็นเราเตอร์
ขั้นตอนที่ 1: วิดีโอ


ดูวิดีโอสำหรับคำแนะนำที่ครอบคลุมอย่างรวดเร็วใน 3 นาที
ขั้นตอนที่ 2: บูตเครื่อง Raspberry Pi

ขั้นตอนแรกคือการทำให้ราสเบอร์รี่ pi ของคุณเริ่มทำงาน คู่มือเริ่มต้นใช้งานอย่างเป็นทางการบนเว็บไซต์ Raspberry pi เป็นแหล่งข้อมูลที่ดีที่สุดสำหรับสิ่งนี้
นี่คือลิงค์.
ไปที่ขั้นตอนถัดไปเมื่อคุณมีราสเบอร์รี่ pi แล้ว
ขั้นตอนที่ 3: อัปเกรด Raspberry Pi
ก่อนอื่นเราจะอัปเดตรายการแพ็คเกจที่มีจากที่เก็บโดยใช้
sudo apt-get update
เมื่อเสร็จแล้วเราสามารถติดตั้งแพ็คเกจล่าสุดเหล่านี้ได้โดยใช้
sudo apt-get อัพเกรด
อาจใช้เวลาสักครู่ขึ้นอยู่กับความเร็วการเชื่อมต่ออินเทอร์เน็ตของคุณ
ขั้นตอนที่ 4: การติดตั้ง Hostadp และ Bridge-utils


เมื่อราสเบอร์รี่ pi ได้รับการอัพเกรดแล้ว
เราจำเป็นต้องติดตั้งกระบวนการพื้นหลังพื้นที่ผู้ใช้ที่เรียกว่า hostapd ซึ่งใช้สำหรับจุดเชื่อมต่อไร้สายและเซิร์ฟเวอร์การตรวจสอบสิทธิ์ นอกจากนี้เรายังต้องการแพ็คเกจที่เรียกว่า bridge-utils เพื่อจัดการอุปกรณ์บริดจ์
sudo apt-get ติดตั้ง hostapd bridge-utils
เราจำเป็นต้องปิดบริการใหม่บางอย่างที่เราเพิ่งติดตั้งโดยใช้
sudo systemctl หยุด hostapd
ดีบัก- บางครั้ง raspbian จะแสดงข้อความว่า hostapd และ bridge-utils ไม่พบสำหรับคำสั่งติดตั้ง ไม่ต้องกังวล. เรียกใช้ 'sudo apt-get update' อีกครั้งและควรได้รับการแก้ไข
ขั้นตอนที่ 5: ปิดใช้งานการกำหนดค่า DHCP สำหรับ Wlan0 และ Eth0


ตอนนี้ เราตั้งค่ากระบวนการพื้นหลัง dhcp ไม่ให้กำหนดค่าอินเทอร์เฟซ wlan0 และ eth0 โดยอัตโนมัติ เราทำสิ่งนี้โดยใส่สองบรรทัดต่อไปนี้
ปฏิเสธอินเทอร์เฟซ wlan0
ปฏิเสธอินเทอร์เฟซ eth0
ที่ท้ายไฟล์ /etc/dhcpcd.conf ให้เปิดโดยใช้
sudo nano /etc/dhcpcd.conf
ขั้นตอนที่ 6: การสร้างสะพาน Br0

ต่อไป เราสร้างบริดจ์ br0 โดยใช้คำสั่ง brctl ซึ่งเป็นผู้ดูแลระบบบริดจ์อีเทอร์เน็ต
sudo brctl addbr br0
และใช้
sudo brctl addif br0 eth0
คำสั่งที่เราเพิ่ม eth0 เป็นหนึ่งในพอร์ตสำหรับสะพาน br0
ขั้นตอนที่ 7: แก้ไข /etc/network/interfaces


ตอนนี้เปิดไฟล์ชื่อ interfaces ใน /etc/network directory
sudo nano /etc/network/interfaces
และเพิ่มห้าบรรทัดนี้
อนุญาต-hotplug wlan0
iface wlan0 inet manual อัตโนมัติ br0 iface br0 inet dhcp bridge_ports eth0 wlan0
บรรทัดแรกเริ่มอินเทอร์เฟซ wlan0 ในเหตุการณ์ hotplug บรรทัดที่สองสร้างอินเทอร์เฟซเครือข่ายโดยไม่มีที่อยู่ IP ซึ่งปกติจะทำสำหรับองค์ประกอบบริดจ์ บรรทัดที่สามเริ่มต้นอินเทอร์เฟซ br0 เมื่อบูตเครื่อง บรรทัดที่สี่ช่วยในการกำหนดที่อยู่ IP โดยอัตโนมัติให้กับอินเทอร์เฟซ br0 โดยใช้เซิร์ฟเวอร์ DHCP และสุดท้ายบรรทัดที่ห้าเชื่อมต่ออินเทอร์เฟซ eth0 กับ wlan0 บันทึกไฟล์นี้และปิด
ขั้นตอนที่ 8: แก้ไข /etc/hostapd/hostapd.conf


ต่อไป เราจะกำหนดค่าจุดเชื่อมต่อไร้สายของเรา เราสามารถทำได้โดยใช้ไฟล์ชื่อ hostapd.conf ในโฟลเดอร์ /etc/hostapd เปิดเลย
sudo nano /etc/hostapd/hostapd.conf
และวางบรรทัดเหล่านี้
อินเทอร์เฟซ=wlan0
bridge=br0 ssid=miniProjects hw_mode=g channel=7 wmm_enabled=0 macaddr_acl=0 auth_algs=1 dissolve_broadcast_ssid=0 wpa=2 wpa_passphrase=subscribe wpa_key_mgmt=WPA-PSK wpa_pairwise_TKIP rsn
ค่าที่กำหนดให้กับ ssid คือชื่อที่จุดเชื่อมต่อจะใช้เพื่อเผยแพร่การมีอยู่ของมัน ห้าบรรทัดสุดท้ายเน้นที่การรับรองความถูกต้องและความปลอดภัยของจุดเชื่อมต่อ ค่าของ wpa_passsphrase ใช้เป็นรหัสผ่านสำหรับเข้าสู่ระบบซึ่งสมัครเป็นสมาชิกในกรณีของเรา นี่คือลิงค์ไปยังเอกสาร ซึ่งคุณสามารถค้นหาคำจำกัดความของตัวแปรแต่ละตัวที่เราได้ใช้ที่นี่
ขั้นตอนที่ 9: แก้ไขขั้นสุดท้าย /etc/default/hostapd


สุดท้าย เปิดไฟล์ hostapd ใน /etc/default directory
sudo nano /etc/default/hostapd
uncomment บรรทัด DAEMON_CONF และระบุพาธไปยังไฟล์ที่เราเพิ่งสร้างขึ้น
DAEMON_CONF="/etc/hostapd/hostapd.conf"
เสร็จสิ้นการตั้งค่าสำหรับ raspberry pi เพื่อทำหน้าที่เป็นเราเตอร์
ขั้นตอนที่ 10: เสร็จสิ้น


ตอนนี้ เปิดราสเบอร์รี่ pi ของคุณด้วยสายเคเบิลอีเทอร์เน็ต
คุณควรเห็น raspberry pi ออกอากาศ ssid และเข้าถึงอินเทอร์เน็ต
ขอบคุณที่อ่าน.
แจ้งให้เราทราบหากคุณประสบปัญหาใดๆ ขณะสร้างเราเตอร์ของคุณเอง
โปรดลงคะแนนสำหรับคำแนะนำนี้หากคุณชอบ
แนะนำ:
[2020] ใช้ Micro:bits สองตัว (x2) เพื่อควบคุมรถ RC: 6 ขั้นตอน (พร้อมรูปภาพ)
![[2020] ใช้ Micro:bits สองตัว (x2) เพื่อควบคุมรถ RC: 6 ขั้นตอน (พร้อมรูปภาพ) [2020] ใช้ Micro:bits สองตัว (x2) เพื่อควบคุมรถ RC: 6 ขั้นตอน (พร้อมรูปภาพ)](https://i.howwhatproduce.com/images/001/image-1129-j.webp)
[2020] การใช้ Micro:bits (x2) สองอันเพื่อควบคุมรถ RC: หากคุณมี micro:bits (x2) สองตัว คุณเคยคิดที่จะใช้พวกมันเพื่อควบคุมรถ RC จากระยะไกลหรือไม่? คุณสามารถควบคุมรถ RC ได้โดยใช้ micro:bit ตัวหนึ่งเป็นตัวส่งสัญญาณ และอีกตัวหนึ่งเป็นตัวรับ เมื่อคุณใช้ตัวแก้ไข MakeCode เพื่อเข้ารหัส micro:b
เกม DIY Steampunk Operation ของฉัน ใช้ Arduino: 9 ขั้นตอน (พร้อมรูปภาพ)
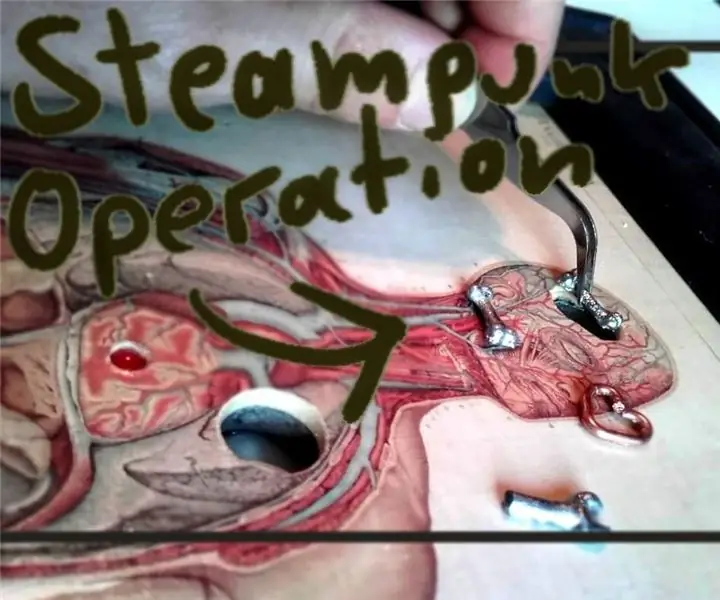
เกม DIY Steampunk Operation ของฉันที่ใช้ Arduino: โครงการนี้ค่อนข้างกว้างขวางในขอบเขต ไม่ต้องใช้เครื่องมือหรือความรู้เดิมมากนัก แต่จะสอนใครก็ได้ (รวมถึงฉันด้วย) ในแผนกต่างๆ มากมาย เช่น Captive-sensing กับ Arduino การทำงานหลายอย่างพร้อมกันกับ Arduino
IoT Smart Clock Dot Matrix ใช้ Wemos ESP8266 - ESP Matrix: 12 ขั้นตอน (พร้อมรูปภาพ)

IoT Smart Clock Dot Matrix ใช้ Wemos ESP8266 - ESP Matrix: สร้าง IoT Smart Clock ของคุณเองที่สามารถ: แสดงนาฬิกาพร้อมไอคอนแอนิเมชั่นที่สวยงาม Display Reminder-1 to Reminder-5 แสดงปฏิทิน แสดงเวลาละหมาดของชาวมุสลิม แสดงข้อมูลสภาพอากาศ แสดงข่าว แสดงคำแนะนำ อัตรา Bitcoin แสดง
Keytar Hero (ใช้ Wii Guitar Controller เป็น Synthesizer): 7 ขั้นตอน (พร้อมรูปภาพ)

Keytar Hero (ใช้ Wii Guitar Controller เป็น Synthesizer): เกม Guitar Hero เป็นเกมที่คลั่งไคล้เมื่อหลายสิบปีก่อน ดังนั้นจึงต้องมีอุปกรณ์ควบคุมกีตาร์รุ่นเก่าจำนวนมากวางอยู่รอบๆ ฝุ่น พวกมันมีปุ่ม ลูกบิด และคันโยกมากมาย ทำไมไม่ลองใช้มันให้เป็นประโยชน์อีกล่ะ? คอนโทรลกีต้าร์
สร้างกระจกอัจฉริยะของคุณเองด้วยราคาต่ำกว่า 80 เหรียญ – ใช้ Raspberry Pi: 6 ขั้นตอน (พร้อมรูปภาพ)

สร้างกระจกอัจฉริยะของคุณเองด้วยราคาต่ำกว่า 80 เหรียญโดยใช้ Raspberry Pi: ในโครงการนี้ เราจะสร้างกระจกอัจฉริยะที่จะแสดงข้อมูลที่เป็นประโยชน์แก่คุณในขณะที่คุณเตรียมพร้อมในตอนเช้า สิ่งทั้งหมดควรมีราคาต่ำกว่า 80 ดอลลาร์ทำให้ราคาไม่แพงสำหรับคนส่วนใหญ่ คู่มือนี้จะสอนคุณเท่านั้น
