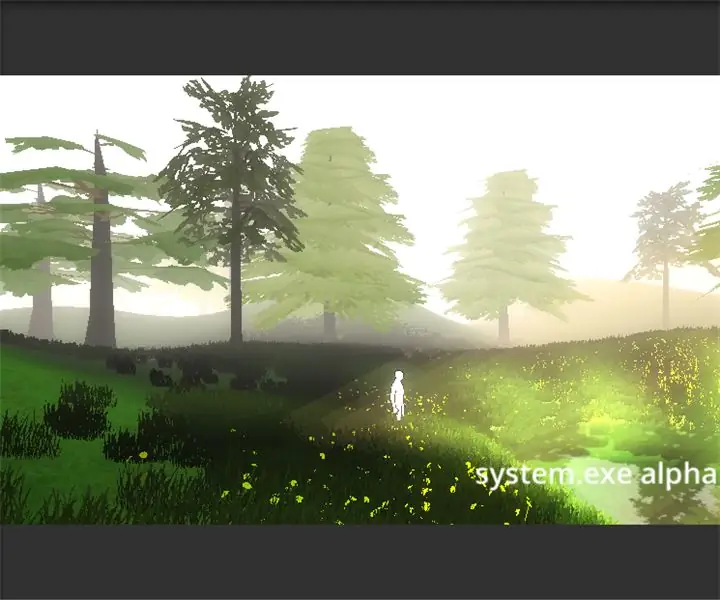
สารบัญ:
- ขั้นตอนที่ 1: (เคล็ดลับ 1) ไฟปริมาตร
- ขั้นตอนที่ 2: (เคล็ดลับ 2) การใช้หมอก
- ขั้นตอนที่ 3: (เคล็ดลับ 3) การใช้ระยะชัดลึก
- ขั้นตอนที่ 4: (เคล็ดลับ 4) การใช้ Bloom
- ขั้นตอนที่ 5: (เคล็ดลับ 5) ไฟหลายทิศทาง
- ขั้นตอนที่ 6: (เคล็ดลับ 6) การใช้ Sprites เป็นพื้นหลัง
- ขั้นตอนที่ 7: (เคล็ดลับ 1) วิธีเพิ่มประสิทธิภาพ CPU/GPU
- ขั้นตอนที่ 8: (เคล็ดลับ 2) ประสิทธิภาพเทียบกับไฟ
- ขั้นตอนที่ 9: (เคล็ดลับ 3) การเขียนสคริปต์ Vs ประสิทธิภาพ
- ขั้นตอนที่ 10: (เคล็ดลับ 4) การปรับปรุงเสียง
- ขั้นตอนที่ 11: บทสรุป
- ผู้เขียน John Day [email protected].
- Public 2024-01-30 13:07.
- แก้ไขล่าสุด 2025-01-23 15:12.
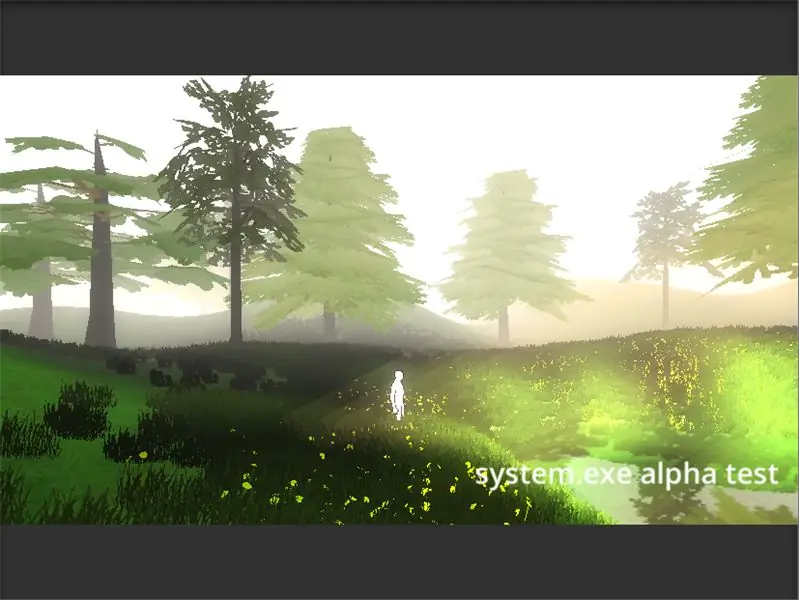
คุณชอบเล่นวิดีโอเกมหรือไม่? อาจถึงเวลาแล้ว คุณสร้างมันขึ้นมาเอง!
ไม่สวยเหรอ? ความคิดที่ว่าคุณจะได้สร้างโลกของคุณเองตามกฎและจินตนาการของคุณ? ฉันคิดว่ามันคือ.
แต่ลองดูความเป็นจริงสำหรับตอนนี้ คุณเริ่มสร้างเกมของคุณเอง แหล่งข้อมูลมากมายให้เรียนรู้ มี youtube และหลักสูตรและเว็บไซต์อื่น ๆ อีกนับไม่ถ้วน! วันเปลี่ยนเป็นเดือน เดือนเป็นปี และคุณเริ่มหมดความอดทน
ความจริงก็คือ มันไม่ได้ซับซ้อนขนาดนั้น อันที่จริง มันง่ายกว่าและใช้เวลาน้อยกว่าที่คุณคิด!
ฉันต้องการแบ่งปันหัวข้อที่สำคัญมากซึ่งคนส่วนใหญ่มองข้าม แต่ต่อมากลายเป็นเหตุผลที่สำคัญที่สุดว่าทำไมเกมส่วนใหญ่จึงไม่ได้รับการเผยแพร่ในตอนท้าย
สิ่งสำคัญที่สุดที่นักออกแบบ/ผู้พัฒนาเกมควรทราบคือประสิทธิภาพ ตั้งแต่เริ่มต้น นั่นควรเป็นจุดสนใจหลักของคุณ สิ่งสำคัญคือเกมของคุณควรดูดี มีกราฟิกที่ดีและทั้งหมด แต่จะมีประโยชน์อะไรหากเกมของคุณต้องใช้ซูเปอร์คอมพิวเตอร์ในการรัน
และนั่นเป็นเหตุผลเดียวที่เกมส่วนใหญ่ล้มเหลว
หากคุณสนใจ/เป็นผู้เริ่มต้นในการพัฒนาเกม อยากให้รู้ว่าคุณก็ทำได้เช่นกัน! เป็นเรื่องง่ายและสนุก คุณเพียงแค่ต้องชัดเจนเกี่ยวกับสิ่งที่คุณต้องการจะทำ การตัดสินใจครั้งใหญ่ที่ต้องทำคือ ไม่ว่าคุณจะสร้างเกมศิลปะ หรือคุณกำลังจะทำบางสิ่งที่เน้นไปที่การเขียนโปรแกรมอย่าง Minecraft
หากคุณเก่งด้านการเขียนโปรแกรม แต่ยังต้องการทำให้มันเป็นศิลปะด้วย คุณจะมีช่วงเวลาที่ยากลำบากในการสร้างเกม มันจะทำให้คุณสับสน และลำดับความสำคัญของคุณก็จะปะปนกันไป
หากคุณเป็นมือใหม่ที่ไม่มีทักษะในการเขียนโปรแกรม ฉันขอแนะนำให้สร้างเกม 2D ก่อน หรืออาจเป็นเกมศิลปะหากคุณพร้อมสำหรับความท้าทาย (จริงๆ แล้วมันง่าย)
Unity เป็นเอ็นจิ้นเกมที่ฉันจะแนะนำ ไม่เพียงเพราะ Unity ทำให้ผู้คนสร้างเกมได้ง่ายมาก แต่ยังเพราะมีเอกสารและทรัพยากรมากมายให้คุณเริ่มต้น
เอ็นจิ้นเกมแต่ละอย่างมีข้อดีและข้อเสีย หากคุณต้องการเปรียบเทียบก่อนเริ่ม อย่าลังเลที่จะสำรวจ
นี่เป็นจุดเริ่มต้นที่ดี! สร้างเกม 2D โดยใช้บทช่วยสอนเหล่านี้ก่อน เผยแพร่แล้วไปยังโครงการใหญ่ต่อไป! ที่สำคัญที่สุด ขอให้สนุก!:)
[หมายเหตุ: ฉันได้แนบไฟล์.pdf ที่มีรายการแป้นพิมพ์ลัดสำหรับ Unity แล้ว]
ขั้นตอนที่ 1: (เคล็ดลับ 1) ไฟปริมาตร
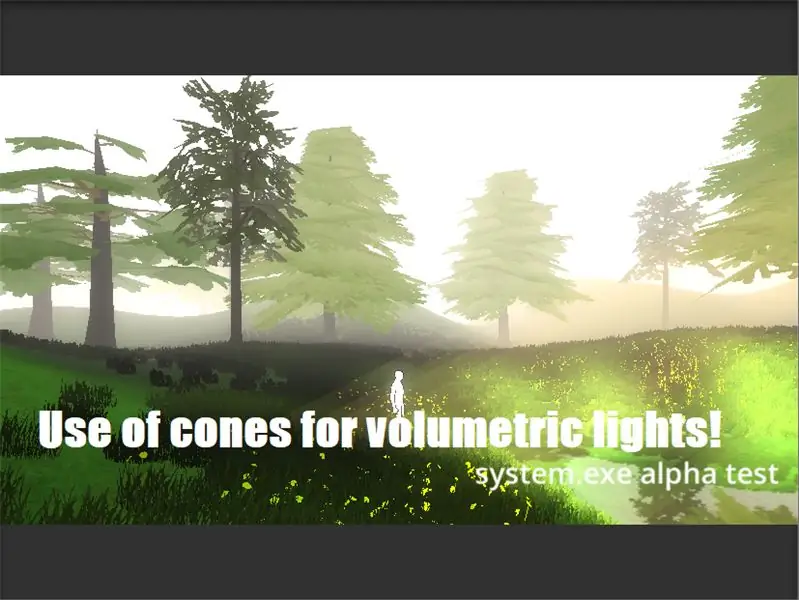
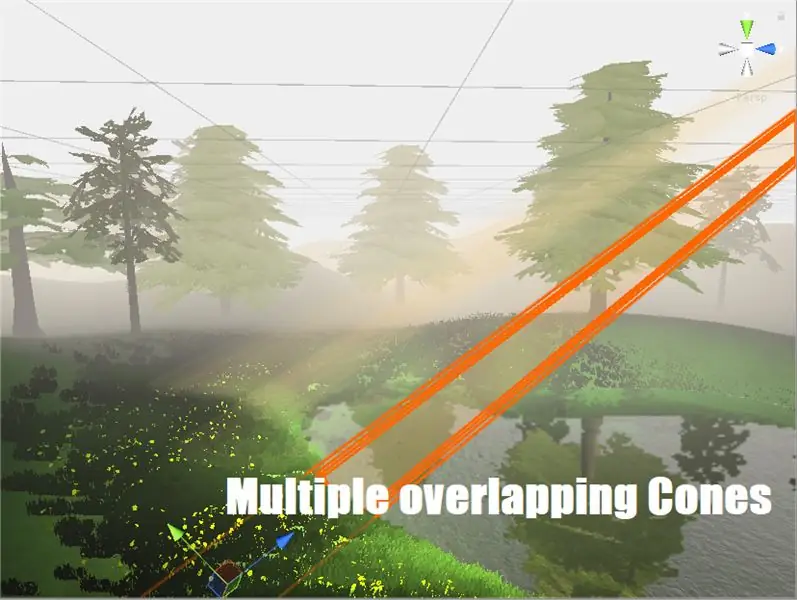
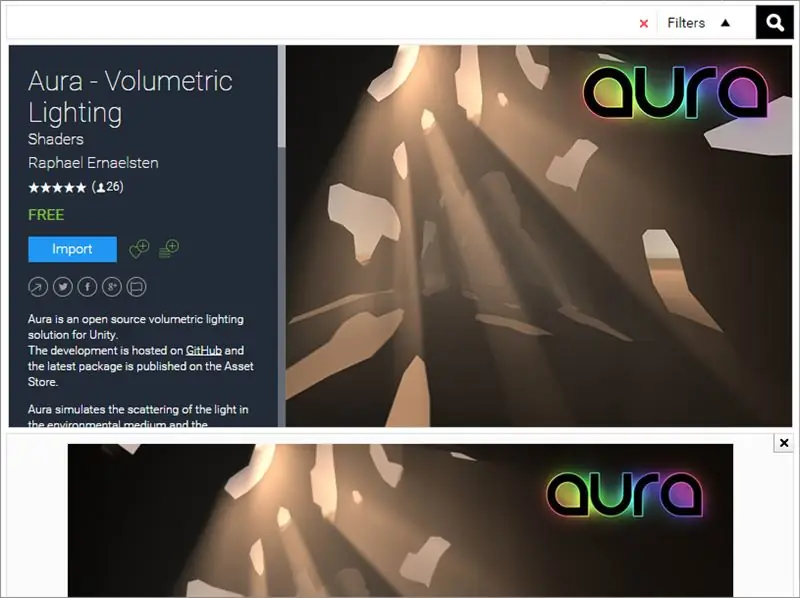
หากคุณเคยเล่นเกมศิลปะ (หรือเห็นใครเล่น) เช่น: Playdead's Limbo; คุณต้องสังเกตว่ารังสีของแสงปรากฏบนหน้าจออย่างไร มันดูสวยงามใช่มั้ย?
คุณสามารถทำได้เช่นกัน! มีเครื่องมือมากมาย (บางเครื่องมือใช้ได้ฟรี) ในตลาดซึ่งสามารถนำไปใช้ได้ เช่น ออร่า แต่เครื่องมือเหล่านี้สามารถลดจำนวน FPS ของคุณได้อย่างมาก ซึ่งส่งผลต่อประสิทธิภาพทั้งหมดของเกม
มีวิธีที่ง่ายกว่านี้ ซึ่งจะไม่มีผลต่อประสิทธิภาพการทำงาน! ให้ฉันแสดงให้คุณเห็นได้อย่างไร!
คุณต้องมีเครื่องมือสร้างแบบจำลอง 3 มิติ ฉันขอแนะนำ Blender (ฟรี!) คุณสามารถดาวน์โหลดได้ที่นี่
1. เปิดเครื่องปั่น ลบสิ่งที่ไม่จำเป็นทั้งหมดบนหน้าจอ
2. กด Shift+A บนแป้นพิมพ์เพื่อเพิ่มเมชใหม่
3. ไปที่ Mesh > Select Cone!
4. แค่นั้นแหละ. บันทึกเป็นไฟล์.blend หรือคุณสามารถส่งออกไปยังรูปแบบอื่นได้ ทุกวันนี้ Unity รองรับรูปแบบที่หลากหลาย
ตอนนี้คัดลอกโมเดลนั้น (รูปกรวย) แล้ววางลงในโฟลเดอร์ทรัพย์สินของโครงการของคุณ
เราต้องการ shader ใหม่สำหรับ Cone นี้ มาสร้าง Shader กันเถอะ
1. เปิดโครงการของคุณใน Unity
2. ในแท็บโครงการ คลิกขวา > สร้าง > Shader
3. เปลี่ยนชื่อ Shader นั้นเป็น 'Transparent Shader'
4. เปิดไฟล์ shader นั้น (monodevelop เป็นตัวแก้ไขเริ่มต้นของ unity)
5. คัดลอกรหัสจากภาพด้านบน
แค่นั้นแหละ เราพร้อมแล้ว! ตอนนี้บันทึก Shader นั้นไว้
เราจำเป็นต้องสร้างวัสดุเพื่อใช้ Shader ใหม่ของเรา:
1. ในแท็บโครงการ คลิกขวา > สร้าง > วัสดุ
2. คุณจะเห็นตัวเลือก shader (เมนูแบบเลื่อนลง) ที่ด้านบน
3. เปลี่ยนจาก shader มาตรฐาน > Transparent Shader
เพิ่ม Cone ของคุณไปที่ฉาก เปลี่ยนวัสดุจาก Default material > You New material
คุณยังสามารถเปลี่ยนสีของวัสดุของคุณขึ้นอยู่กับสีของไฟที่คุณจะใช้ นอกจากนี้ยังสามารถปรับปริมาณความโปร่งใสได้!
ตอนนี้ เพิ่มสปอตไลท์ให้กับโคนของคุณ! เพื่อทำสิ่งนี้:
1. คลิกขวาที่โมเดล Cone ของคุณในลำดับชั้น
2. ไฟ > สปอตไลท์
เปลี่ยนสีสปอตไลท์ของคุณตามที่คุณต้องการ ปรับความเข้มและช่วงของสปอตไลท์ของคุณ พร้อมกับความโปร่งใสของ Cone Model ของคุณ!
ขั้นตอนที่ 2: (เคล็ดลับ 2) การใช้หมอก
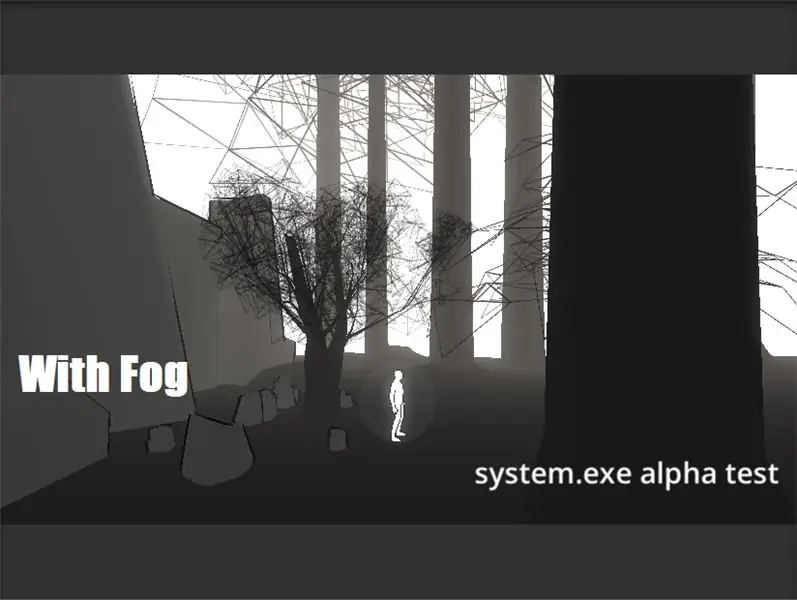
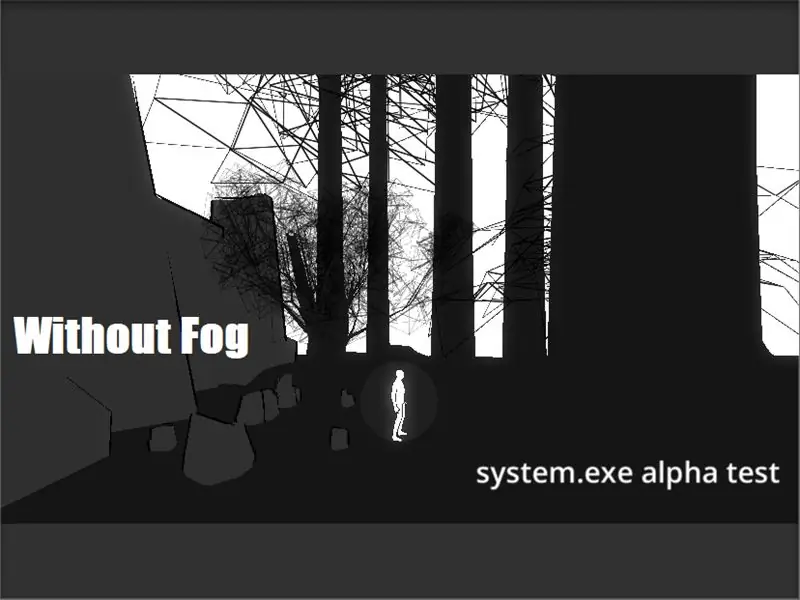
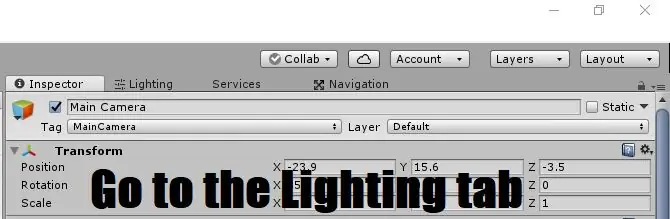
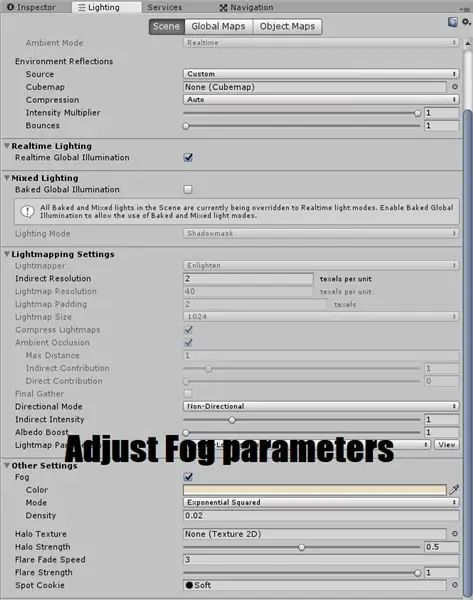
Fog ส่วนใหญ่จะใช้เพื่อสร้างสภาพแวดล้อมที่สมจริงในวิดีโอเกม บางครั้งมันสามารถชมเชยสไตล์ศิลปะของเกมได้
นอกจากนั้น ในการพัฒนาวิดีโอเกม หมอกยังใช้เพื่อซ่อนวัตถุที่อยู่ห่างไกลจากกล้อง
ใน Unity วัตถุเกมของกล้องมีตัวเลือกที่เรียกว่า 'Far Clip plane' การปรับตัวเลือกนี้จะกำหนดว่ากล้องของคุณจะมองเห็นได้ไกลแค่ไหน เพื่อเพิ่มประสิทธิภาพ บางครั้งค่านี้จะลดลง แต่เราไม่ต้องการให้ผู้เล่นสังเกตว่าวัตถุที่อยู่ห่างไกลจากผู้เล่นได้หายไปอย่างใด!
นี่คือจุดที่การใช้หมอกมีประโยชน์! เพิ่มหมอกให้กับฉากของคุณ ปรับค่า แค่นั้นเอง!
อ่านเพิ่มเติมเกี่ยวกับหมอกที่นี่
วิธีเพิ่มหมอกลงในฉากของคุณ:
1. ไปที่แถบไฟ (มุมขวาบน ข้างแถบตัวตรวจสอบ)
2. ตัวเลือกหมอกควรอยู่ที่ด้านล่างของแท็บนี้
3. คลิกที่กล่องเพื่อเปิดใช้งาน
4. ปรับสีและความหนาแน่นของหมอกของคุณ
ขั้นตอนที่ 3: (เคล็ดลับ 3) การใช้ระยะชัดลึก
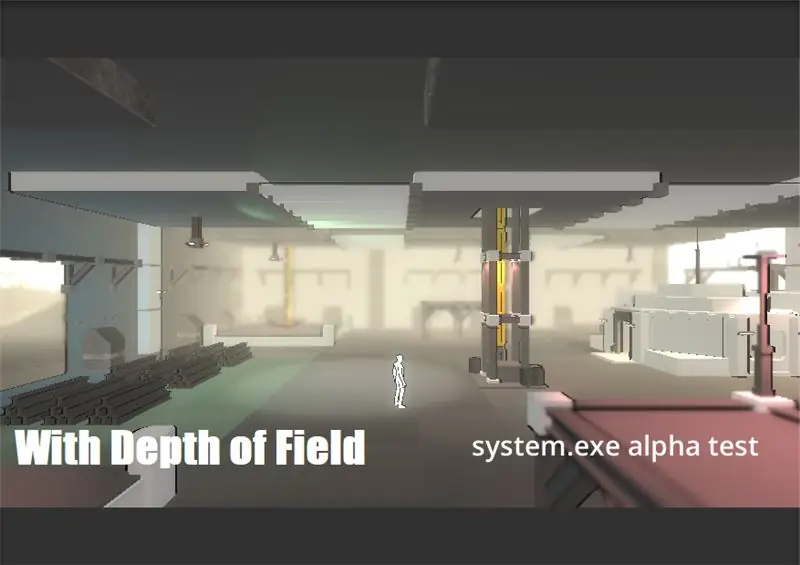
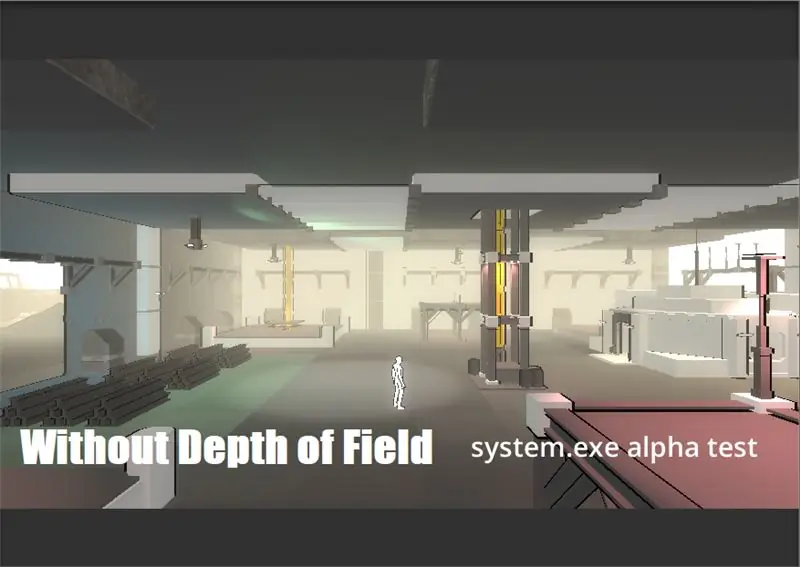
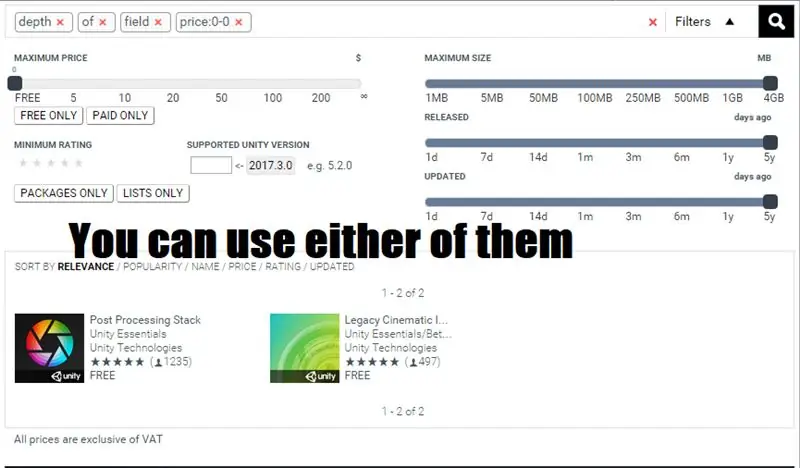
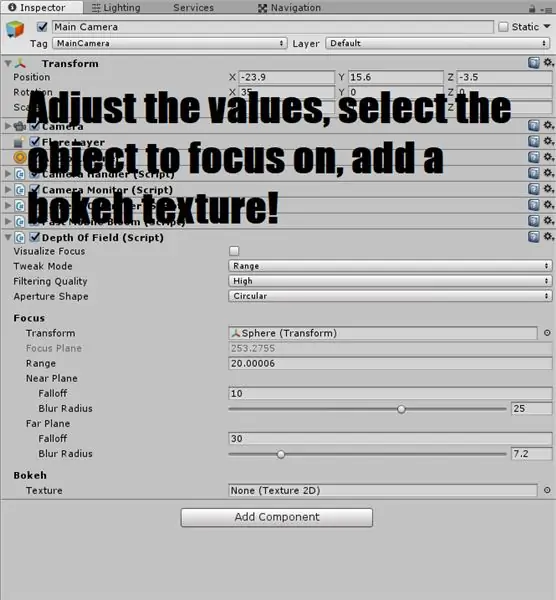
คุณเคยใช้กล้อง DSLR เพื่อถ่ายภาพหรือไม่? เคยได้ยินโบเก้? หากคุณมี คุณจะเข้าใจได้ง่ายๆ ว่าระยะชัดลึกทำงานอย่างไร!
เป็นเอฟเฟกต์ที่ใช้ในการจำลองโฟกัสและเอฟเฟกต์เบลอ ราวกับว่าวัตถุของกล้องในเกมของคุณเป็นกล้องจริง!
อย่างไรก็ตาม โปรดทราบว่าการใช้เอฟเฟกต์นี้สามารถลดจำนวน FPS ของคุณได้อย่างมาก
อ่านเพิ่มเติมเกี่ยวกับความชัดลึกที่นี่
คุณสามารถรับได้จาก Unity Asset Store มีสองตัวเลือกคือแพ็คเอฟเฟกต์เก่าและสแต็คหลังการประมวลผลใหม่ สามารถใช้อย่างใดอย่างหนึ่ง
ในการใช้เอฟเฟกต์นี้:
1. ดาวน์โหลดชุดที่เหมาะสม
2. เลือกวัตถุกล้องในฉากของคุณ
3. คลิกที่เพิ่มองค์ประกอบ
4. พิมพ์ 'ความลึกของฟิลด์'
5. เลือกสคริปต์ที่เหมาะสม
6.ปรับค่าต่างๆ
ขั้นตอนที่ 4: (เคล็ดลับ 4) การใช้ Bloom
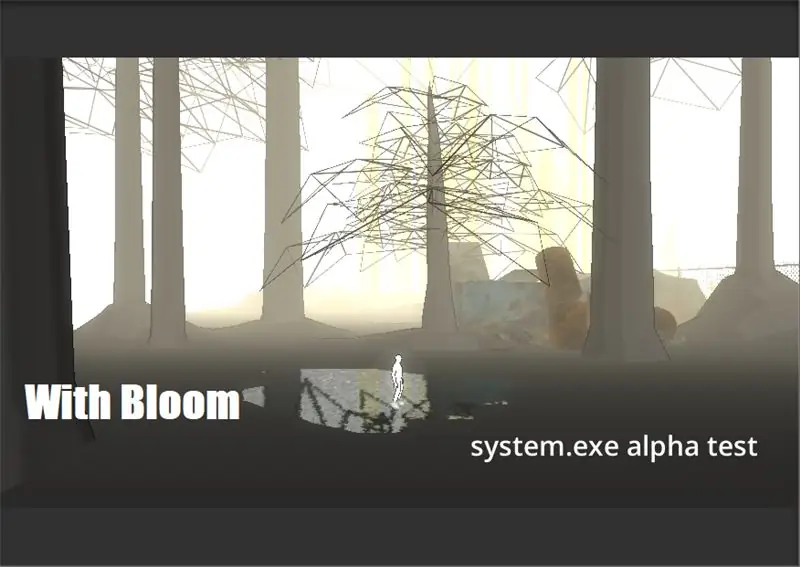
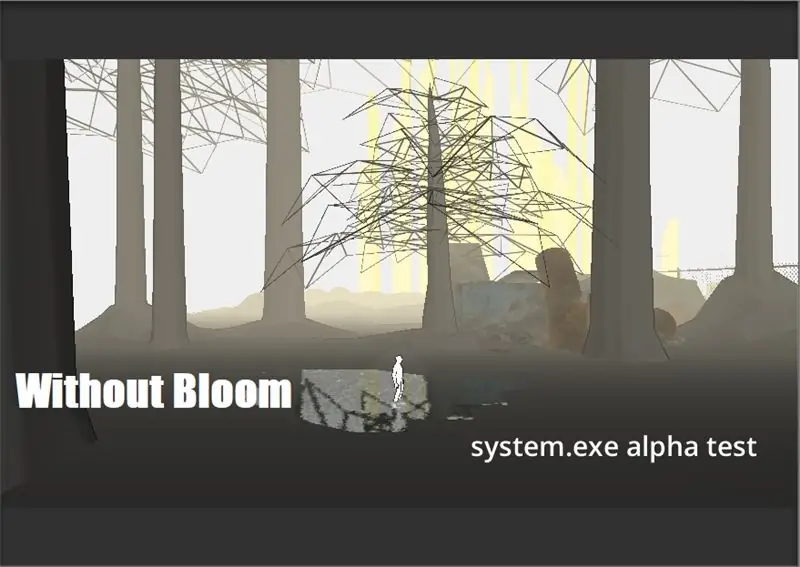
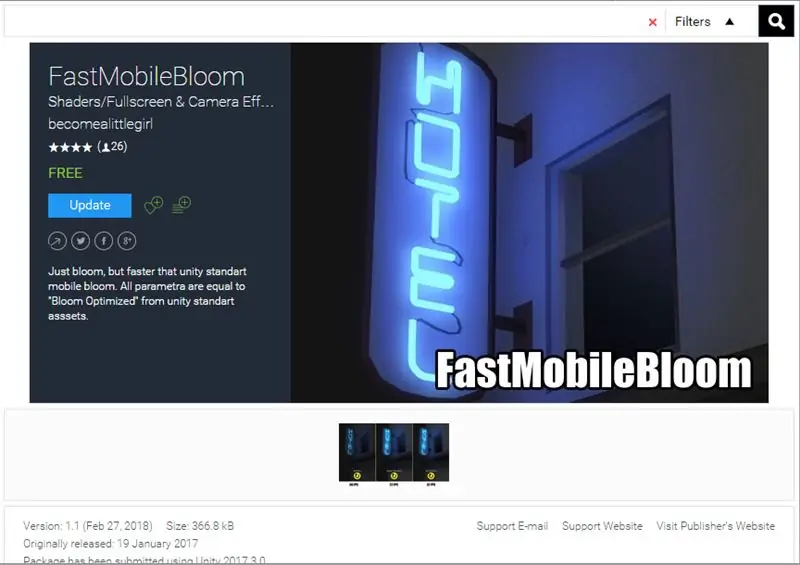
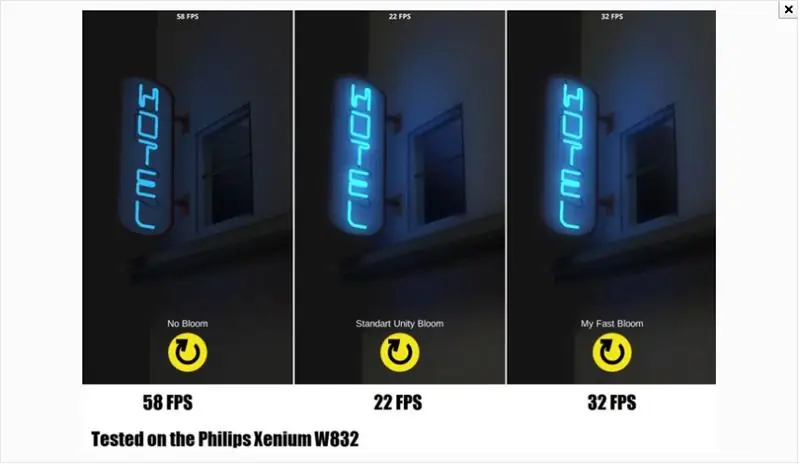
Bloom เป็นอีกหนึ่งเอฟเฟกต์ที่น่าตื่นตาในตัวแก้ไข Unity
หากคุณต้องการสร้างฉากที่เหมือนฝันหรืออาจเป็นสภาพแวดล้อมที่มีมนต์ขลัง เอฟเฟกต์การบานสะพรั่งจะช่วยคุณได้ทั้งวัน! เพิ่มแสงธรรมชาติให้กับวัตถุเกมทั้งหมดในฉาก
อ่านเพิ่มเติมเกี่ยวกับบลูมที่นี่
มีตัวเลือกมากมายใน Unity Asset Store สำหรับการเพิ่มเอฟเฟกต์นี้ อย่างไรก็ตาม ฉันจะแนะนำให้ใช้ 'Fast Mobile Bloom' มีผลเพียงเล็กน้อยต่อการนับ FPS และเป็นมิตรกับประสิทธิภาพมาก!
ในการเพิ่มเอฟเฟกต์นี้ให้กับฉากของคุณ:
1. ดาวน์โหลดชุดที่เหมาะสม
2. เลือกวัตถุกล้องของคุณในฉาก
3. คลิกที่เพิ่มส่วนประกอบ
4. พิมพ์คำว่า 'บลูม'
5. ปรับค่าตามต้องการ
ขั้นตอนที่ 5: (เคล็ดลับ 5) ไฟหลายทิศทาง
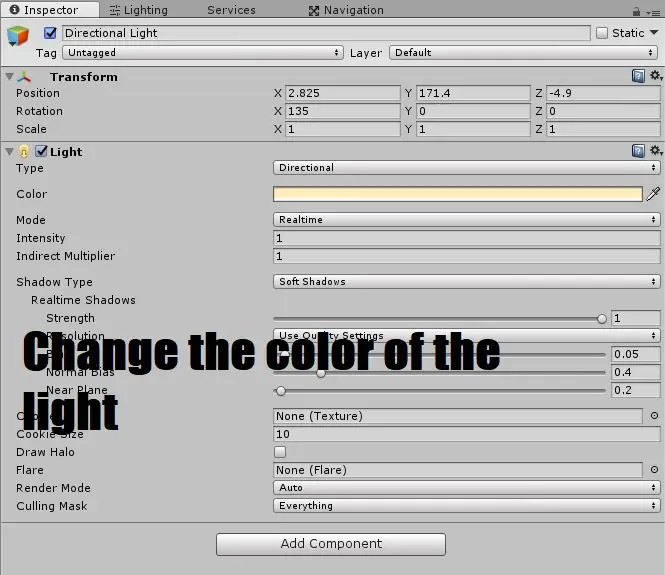
ไฟส่องทิศทางมีผลน้อยที่สุดต่อประสิทธิภาพการทำงาน แล้วทำไมไม่ใช้มันให้เกิดประโยชน์ล่ะ?
เราสามารถใช้ไฟหลายทิศทางที่มีสีต่างกันเพื่อเสริมสไตล์ศิลปะของเกมของเราได้!
สำหรับเช่น.; สมมติว่าคุณกำลังสร้างเกม Sci-fi Cyberpunk-ish ดังนั้นคุณสามารถใช้แสงทิศทางเดียวที่เป็นสีเหลือง (เช่นดวงอาทิตย์) แสงทิศทางอื่นที่เป็นสีชมพูอมชมพูหรืออาจเป็นสีม่วงเพื่อเพิ่มเอฟเฟ็กต์ภาพแบบย้อมสีให้กับฉากของคุณ
ขั้นตอนที่ 6: (เคล็ดลับ 6) การใช้ Sprites เป็นพื้นหลัง
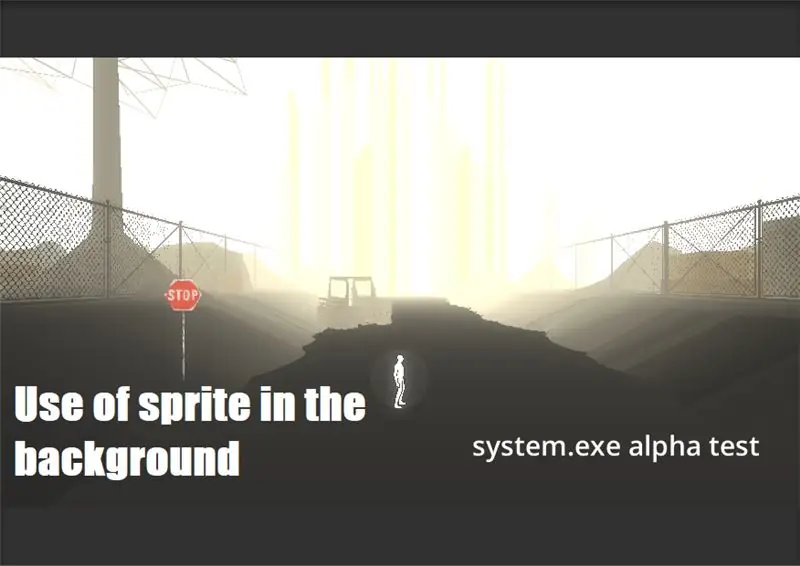
เพื่อปรับปรุงประสิทธิภาพและจำนวน FPS สามารถใช้ Sprite แทนโมเดล 3 มิติจริงได้!
สิ่งนี้จะช่วยคุณประหยัดเวลาได้มาก (การสร้างแบบจำลอง 3 มิติใช้เวลานาน) และยังปรับปรุงปัจจัยด้านประสิทธิภาพของเกมของคุณอีกด้วย
สร้างสไปรต์ใน Adobe illustrator ส่งออกเป็น-p.webp
หากต้องการอ่านเพิ่มเติมเกี่ยวกับวิธีการทำงานของสไปรท์ คลิกที่นี่
นี่คือวิดีโอสาธิตวิธีเพิ่ม Sprites ให้กับฉากของคุณ
ขั้นตอนที่ 7: (เคล็ดลับ 1) วิธีเพิ่มประสิทธิภาพ CPU/GPU
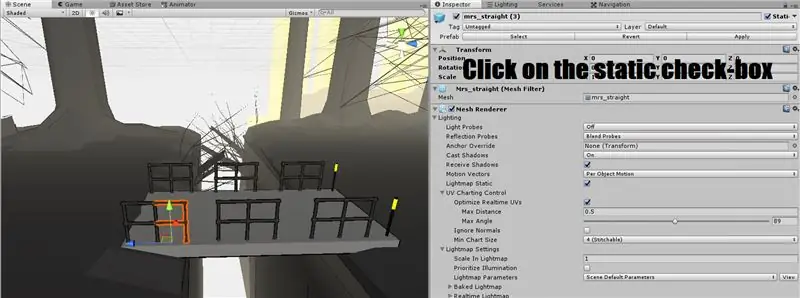
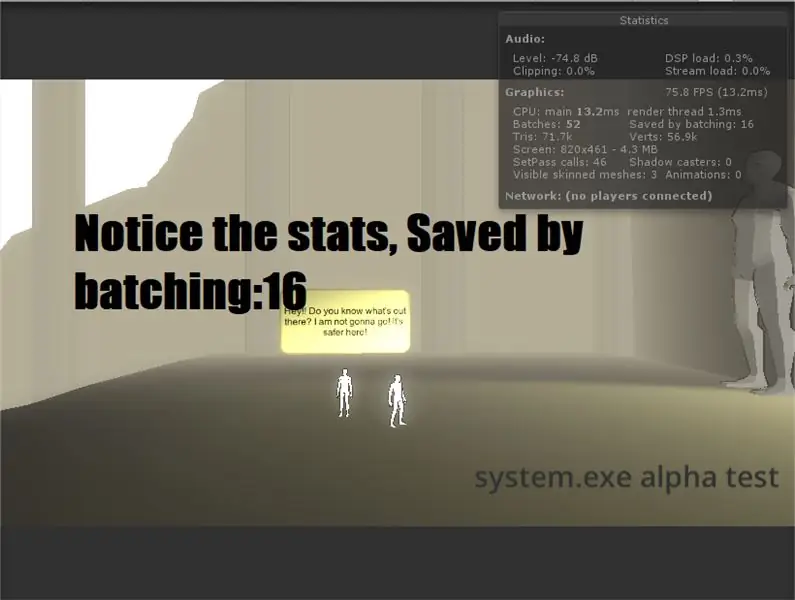
สิ่งเหล่านี้อาจเป็นสิ่งที่สำคัญที่สุดที่ส่งผลกระทบอย่างใหญ่หลวงต่อประสิทธิภาพการทำงาน แต่นักพัฒนามักมองข้ามไป:
1. พยายามรักษาจำนวนตาข่ายให้ต่ำที่สุดเสมอ สำหรับเช่น.; หากคุณมีผลไม้จำนวนมากในตะกร้า คุณต้องทำให้เป็นตาข่ายเดียวในเครื่องมือสร้างแบบจำลอง 3 มิติของคุณ แทนที่จะแยกตาข่ายสำหรับแอปเปิ้ล กล้วย องุ่น ฯลฯ
2. ใช้วัสดุให้น้อยที่สุดเท่าที่จะทำได้ พยายามใช้หนึ่งวัสดุ/ตาข่ายแทนที่จะใช้ห้าชิ้น วัสดุแสดงผลและเมชการเรนเดอร์จะเหมือนกันกับ CPU
3. Unity มีฟีเจอร์ที่มีประโยชน์มากที่เรียกว่า 'Batching' การแบ่งกลุ่มมีสองประเภท คือ สแตติกและไดนามิก สแตติกแบทช์ใช้กันอย่างแพร่หลาย มันรวมวัตถุเกมแบบคงที่ (ไม่เคลื่อนไหว) เข้ากับ Meshes ขนาดใหญ่ และแสดงผลด้วยวิธีที่รวดเร็วกว่า ในการเปิดใช้งานสแตติกแบตช์ ให้เลือก gameobject > ในแท็บตัวตรวจสอบ ที่มุมบนขวา คลิกที่กล่องที่ระบุว่า 'สแตติก' สิ่งสำคัญที่ต้องจำไว้คือ วัตถุในเกมไม่ควรเคลื่อนไหว และสามารถรวมเฉพาะวัตถุที่ใช้วัสดุชนิดเดียวกันเข้าด้วยกันได้
หากต้องการอ่านเพิ่มเติมเกี่ยวกับการแบทช์ คลิกที่นี่
4. พื้นผิว ไฟล์รูปภาพที่คุณนำเข้าเพื่อสร้างวัสดุใหม่สำหรับวัตถุของคุณ นี่เป็นสาเหตุปกติที่จะทำให้ประสิทธิภาพกราฟิกของคุณช้าลง ใช้พื้นผิวขนาดเล็กเสมอ (แต่ไม่ใช่คุณภาพต่ำ)
5. อีกสิ่งสำคัญคือจำนวนสามเหลี่ยมที่ใช้ในแบบจำลอง 3 มิติของตัวละครของคุณ ดังนั้นพยายามทำให้ดีที่สุดเพื่อให้จำนวนสามเหลี่ยมต่ำโดยไม่ลดทอนคุณภาพ
ขั้นตอนที่ 8: (เคล็ดลับ 2) ประสิทธิภาพเทียบกับไฟ
ลำดับชั้นของไฟตามผลกระทบต่อประสิทธิภาพการทำงานคือ: ไฟสปอร์ตไลท์>ไฟส่องเฉพาะจุด>ไฟส่องทิศทาง
การใช้แสงในฉากทำให้ภาพดูสวยงาม แต่อย่าใช้แสงมากเกินความจำเป็น ใช้เวลาในการประมวลผลมากในการคำนวณไฟเอฟเฟกต์ที่มีต่อวัตถุรอบข้าง
โปรดทราบสิ่งต่อไปนี้:
1. สปอตไลท์เป็นไฟที่แพงที่สุดในแง่ของประสิทธิภาพ หากสามารถแทนที่ด้วยไฟส่องเฉพาะจุดได้ ให้ทำเลย!
2. ไฟสปอร์ตไลท์และไฟสปอตไลท์มีระยะ มีผลกับวัตถุที่อยู่ภายในขอบเขตเท่านั้น หากคุณมีวัตถุจำนวนมากที่จะจุดไฟ แทนที่จะใช้แสงช่วงสูงเพียงดวงเดียว ให้ใช้หลอดไฟขนาดเล็กหลายดวง! จำนวนวัตถุที่ได้รับผลกระทบจากแสงมากขึ้นหมายถึงการคำนวณที่มากขึ้น ด้วยเหตุนี้ ประสิทธิภาพจึงต่ำ
3. สิ่งสำคัญคือต้องสังเกตว่าตาข่ายจะตอบสนองต่อแสงที่สว่างที่สุดแปดดวงที่ส่งผลต่อตาข่ายเท่านั้น
ขั้นตอนที่ 9: (เคล็ดลับ 3) การเขียนสคริปต์ Vs ประสิทธิภาพ
1. อัปเดตและแก้ไขฟังก์ชันการอัพเดท ห้ามใช้เว้นแต่จำเป็นจริงๆ บางครั้งไม่มีทางอื่น และคุณเพียงแค่ต้องใช้ฟังก์ชันเหล่านี้ ในกรณีนั้น ให้เล็กและเรียบง่าย อย่าวางสิ่งของจำนวนมากภายใต้ฟังก์ชันเหล่านี้ ฟังก์ชันเหล่านี้ถูกเรียกหลายครั้งต่อวินาที และสามารถเพิ่มได้จริงถ้าคุณมีสคริปต์จำนวนมากที่มีฟังก์ชันอัปเดต
2. Unity monodevelop มี Update() เป็นค่าเริ่มต้น หากคุณไม่ได้ใช้งาน ให้ลบออกจากสคริปต์ใดๆ ที่มี แต่คุณไม่ได้ใช้
3. Coroutines สามารถใช้เป็นทางเลือกที่ดีในการอัพเดตการโทร
4. อย่าลืมปิดการใช้งานสคริปต์พฤติกรรมเดียวที่คุณไม่ได้ใช้อีกต่อไป แต่ยังคงทำงานอยู่ในฉากของคุณ
5. พยายามเรียกใช้ฟังก์ชันด้วยวิธีที่ตรงที่สุดเสมอ
ขั้นตอนที่ 10: (เคล็ดลับ 4) การปรับปรุงเสียง
อย่าใช้ไฟล์เสียงที่บีบอัดเพื่อเล่นเอฟเฟกต์เสียงเล็กๆ เช่น เสียงปืน มันจะทำให้ CPU ใช้เวลา (โดยไม่จำเป็น) คลายการบีบอัดที่รันไทม์
ขั้นตอนที่ 11: บทสรุป
สำรวจ! นั่นเป็นคำแนะนำที่ดีที่สุดอย่างแท้จริง สำรวจแนวคิด แนวคิดศิลปะ ดูว่าคนอื่นกำลังสร้างอะไร รับแนวคิด ต่อยอดจากแนวคิดเหล่านั้น!
แนะนำ:
DIY AC/DC Hack " Mod " RD6006 Power Supply & S06A Case W/ S-400-60 PSU Build & Upgraded DC Input: 9 Steps

DIY AC/DC Hack " Mod " RD6006 Power Supply & S06A Case W/ S-400-60 PSU Build & Upgraded DC Input: โปรเจ็กต์นี้เป็นของ RD6006 พื้นฐานที่ใช้เคส S06A และแหล่งจ่ายไฟ S-400-60 . แต่ฉันต้องการมีตัวเลือกในการเชื่อมต่อแบตเตอรี่สำหรับการพกพาหรือไฟฟ้าดับ ดังนั้นฉันจึงแฮ็กหรือดัดแปลงเคสเพื่อรับ DC ในหรือแบตเตอรี่
Eagle Hacks / Tricks: ตัวอย่าง TB6600 CNC Mill Stepper Motor Driver: 7 ขั้นตอน

Eagle Hacks/tricks: ตัวอย่าง TB6600 CNC Mill Stepper Motor Driver: นี่เป็นโครงการที่ดีในการแสดงกลเม็ดเล็ก ๆ น้อย ๆ ที่จะทำให้ชีวิตของคุณง่ายขึ้นเมื่อสร้าง PCB เพื่อสอนการแฮ็กสองสามอย่างเพื่อให้คุณได้รับประโยชน์มากขึ้น Eagle ฉันเลือกโครงการง่ายๆ ที่ฉันทำเพื่อ Kickstarter ฉันต้องการภายนอก
อีกหนึ่งสถานีตรวจอากาศ Arduino (ESP-01 & BMP280 & DHT11 & OneWire): 4 ขั้นตอน

สถานีตรวจอากาศ Arduino อีกหนึ่งสถานี (ESP-01 & BMP280 & DHT11 & OneWire): ที่นี่คุณสามารถค้นหาการวนซ้ำของการใช้ OneWire ด้วยหมุด ESP-01 เพียงไม่กี่ตัว อุปกรณ์ที่สร้างขึ้นในคำสั่งนี้เชื่อมต่อกับเครือข่าย Wifi ของคุณ ตัวเลือก (คุณต้องมีข้อมูลประจำตัว…) รวบรวมข้อมูลทางประสาทสัมผัสจาก BMP280 และ DHT11
Batch Tricks and Viruses: 3 ขั้นตอน
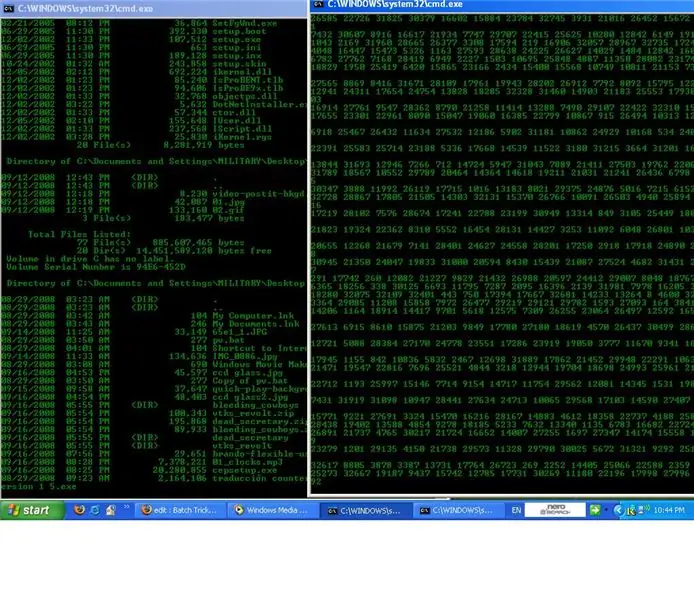
Batch Tricks and Virusses: วิธีทำ Prank และไวรัสจริงใน BATCHNote: ฉันไม่รับผิดชอบต่อความเสียหายใด ๆ ที่คุณทำกับคอมพิวเตอร์ของคุณกับคอมพิวเตอร์ของคนอื่นหมายเหตุ: เมื่อคุณต้องการบันทึกไฟล์ คุณควรบันทึกเป็นไฟล์อะไรก็ตาม
การเขียนโปรแกรมใน VB6: Tips and Tricks: 3 Steps

การเขียนโปรแกรมใน VB6: Tips and Tricks: ฉันเขียนโปรแกรมในเวลาว่าง และเป็นโปรแกรมเมอร์ที่เชี่ยวชาญโดยใช้ VB6 เป็นเรื่องง่ายและฉันยังไม่พบสิ่งใดที่ฉันต้องการเพื่อให้บรรลุซึ่งไม่สามารถทำได้ แม้ว่าบางครั้งอาจเป็นเรื่องยากที่จะทำภารกิจของคุณให้สำเร็จ ระหว่างทางก็เจออะไรมากมาย
