
สารบัญ:
- ผู้เขียน John Day [email protected].
- Public 2024-01-30 13:07.
- แก้ไขล่าสุด 2025-01-23 15:12.



คุณจำสิ่งนี้ได้ไหม: คุณกำลังพิมพ์ข้อความบนคอมพิวเตอร์ และทันใดนั้น หลังจากที่กดปุ่ม sHIFT KEY ข้อความทั้งหมดต่อไปนี้อยู่ในตัวพิมพ์ใหญ่หรือไม่
เนื่องจากเห็นได้ชัดว่าคุณแตะทั้งปุ่ม 'Shift' และ 'Caps Lock' โดยไม่ได้ตั้งใจ ไม่สะดวกจริงๆ เนื่องจากการพิมพ์ข้อความซ้ำมักเป็นวิธีการแก้ปัญหาที่เร็วที่สุด (โปรดดูส่วน 'คำแนะนำอื่นๆ' เพิ่มเติมด้านล่าง) สิ่งนี้อาจเกิดขึ้นได้แม้ว่าคุณจะเป็นพนักงานพิมพ์ดีดที่มีประสบการณ์
หรือบางทีคุณอาจรู้จัก 'คุณลักษณะ' อื่น ในกรณีที่คุณใช้สเปรดชีตบ่อยครั้ง: คุณกดแป้นฟังก์ชัน 'F2' (เพื่อเข้าถึงตัวแก้ไขเซลล์สเปรดชีต) และโดยไม่ได้ตั้งใจในขณะเดียวกันที่คุณแตะแป้น 'F1' ซึ่งเปิดหน้าจอความช่วยเหลืออย่างไม่ลดละ คุณไม่สามารถทำอะไรกับมันได้ คุณถูกบังคับให้รอจนกว่าหน้าจอความช่วยเหลือจะเริ่มต้นขึ้นโดยสมบูรณ์ เพราะจะปิดได้ภายในไม่กี่วินาทีเท่านั้น บางทีอาจไม่ใช่เวลาที่สูญเสียไปซึ่งเป็นสิ่งสำคัญที่สุดที่นี่ แต่ความรำคาญที่ไม่สามารถควบคุมเครื่องจักรของคุณได้อาจทำให้วันของคุณเสีย
คุณคุ้นเคยกับเหตุการณ์ผู้ทำงานหน้าจอที่น่ารำคาญเหล่านี้หรือไม่? ถ้าใช่ อ่านต่อไปเพราะ Pro-Tip ขนาดพกพาใน Instuctable นี้อาจยุติการระคายเคืองนี้ได้ทุกครั้ง…
หมายเหตุถึงผู้อ่านรุ่นแรกของคำแนะนำนี้: คำแนะนำนี้เผยแพร่เมื่อวันที่ 16 เมษายน 2018 และวิดีโอยังคงต้องอัปโหลด! โทรกลับในภายหลังเพื่อดูพวกเขา
ขั้นตอนที่ 1: แนวทางที่หนึ่ง: เปลี่ยนคลิปหนีบกระดาษให้เป็นกุญแจสปริง




โอเค สมมติว่าคุณอยู่ในออฟฟิศและไม่มีอะไรว่างนอกจากคลิปหนีบกระดาษ มันเพียงพอแล้ว! คลิปหนีบกระดาษสามารถใช้เพื่อสร้างสปริงที่สามารถวางไว้ใต้กุญแจที่เป็นปัญหาได้ แฮ็คนี้เหมาะสำหรับปุ่มคีย์บอร์ดที่คุณไม่ควรแตะ: ปุ่ม F1, Caps Lock, Scroll Lock ทั้งหมดตามความชอบของคุณ
- ขั้นแรกให้ถอดกุญแจออกและประมาณเส้นผ่านศูนย์กลางที่ต้องการของสปริง รูปภาพแสดงสถานการณ์ที่สามารถใช้สปริงทรงกลมได้ แต่ในหลายกรณี คุณจะพบว่าสปริงเป็นรูปสี่เหลี่ยมจัตุรัสดีกว่า อาจเป็นไปได้ว่ามีพื้นที่ไม่เพียงพอภายใต้คีย์ ในกรณีนี้ให้ข้ามไปที่โซลูชันที่สองด้านล่าง
- ประการที่สอง: พับคลิปหนีบกระดาษแล้วพันไว้ด้วยดินสอหรือปากกาเพื่อทำสปริง คุณยังสามารถใช้ปุ่มด้านหลังเป็นแม่พิมพ์สปริง
- ประการที่สาม: วางสปริงที่ยึดด้วยคลิปหนีบกระดาษไว้เหนือรางนำกุญแจแล้วใส่กุญแจกลับเข้าที่
- ขั้นสุดท้าย: ทดสอบว่าแรงต้านของปุ่มเพิ่มขึ้นตามที่คาดไว้หรือไม่ และดูว่าคุณยังสามารถกดปุ่มได้ด้วยแรงบางอย่างหรือไม่
วิธีการแบบคลิปหนีบกระดาษนี้สามารถย้อนกลับได้อย่างสมบูรณ์แบบ พูดตรงๆ ก็คือ การใช้คลิปหนีบกระดาษให้ผลลัพธ์ที่ดีที่สุด เพิ่มการต้านทานของปุ่มค่อนข้างมาก และไม่น่าจะมีผลใดๆ กับปุ่มที่อยู่รอบข้าง
แนวทางที่บันทึกไว้ในขั้นตอนต่อไปก็ใช้ได้ดีเช่นกัน แต่การต้านทานคีย์ที่ได้นั้นน้อยกว่าเล็กน้อย
ขั้นตอนที่ 2: แนวทางที่สอง: ใช้เครื่องขัดถูเป็นแป้นกด



หากแทนที่จะเป็นคลิปหนีบกระดาษ คุณมีเพียงที่ขัดถู ขั้นตอนนี้เน้นถึงวิธีใช้เพื่อเพิ่มแรงต้านของปุ่ม ต้องใช้แรงอีกหน่อยและคุณต้องใช้กรรไกรเล็กๆ สักคู่เพื่อแกะที่ว่างสำหรับไกด์คีย์ นอกจากนี้ แรงต้านของปุ่มที่ได้จะขึ้นอยู่กับความหนาของแพด และอาจแข็งแกร่งน้อยกว่าการใช้คลิปหนีบกระดาษตามที่บันทึกไว้ในขั้นตอนที่แล้ว
- ขั้นแรกให้ถอดกุญแจออกและประมาณการขนาดที่ต้องการของแผ่นขัดถู
- ประการที่สอง: ใช้กรรไกรเพื่อจัดรูปร่างแผ่นรองที่ขัดถูให้เข้ากับการออกแบบกุญแจและตัดช่องสำหรับคู่มือกุญแจออก คุณสามารถเลือกด้านที่เอียงเข้าหากุญแจข้างเคียงได้ (ในภาพ กุญแจ A อยู่ติดกับ Caps Lock กุญแจนั้นไม่ควรได้รับผลกระทบจากเครื่องขัดถู)
- ประการที่สาม: วางแผ่นรองที่ขัดถูบนตัวกั้นกุญแจ และใส่กุญแจกลับเข้าที่
- ขั้นสุดท้าย: ทดสอบว่าความต้านทานของปุ่มเพิ่มขึ้นตามที่คาดไว้หรือไม่ และดูว่าคุณยังสามารถกดปุ่มได้หรือไม่ ตรวจสอบให้แน่ใจด้วยว่าแผ่นรองไม่กระทบกับปุ่มอื่นๆ
เช่นเดียวกับวิธีการแบบคลิปหนีบกระดาษ วิธีการแบบใช้เครื่องขัดถูนี้สามารถย้อนกลับได้ ความต้านทานของปุ่มที่ได้อาจออกมาค่อนข้างต่ำทั้งนี้ขึ้นอยู่กับความหนาของแผ่นอิเล็กโทรด
ขั้นตอนต่อไปจะกล่าวถึงวิธีการถอดปุ่มออกจากแป้นพิมพ์อย่างระมัดระวัง
ขั้นตอนที่ 3: ถอดกุญแจออกอย่างระมัดระวัง



ดังที่เห็นในภาพและวิดีโอ แป้นคีย์บอร์ดสามารถตีออกได้อย่างง่ายดายโดยใช้มีดช้อนส้อม (หรืออย่างอื่นที่แบนและแข็ง) อย่างไรก็ตาม คีย์บอร์ดคุณภาพต่ำ (เช่น ราคาถูก) อาจไม่รองรับการทำงาน ให้ระมัดระวังเป็นพิเศษในกรณีนี้เพื่อหลีกเลี่ยงไม่ให้ปุ่มด้านล่างหลุดออกมา นำกุญแจอย่างระมัดระวังเพื่อหลีกเลี่ยงการเอียง
แนวทางที่ระมัดระวังมากขึ้นคือการดึงกุญแจในแนวตั้ง ในการทำเช่นนั้น คุณอาจเปลี่ยนคลิปหนีบกระดาษสองอันเป็นกุญแจยกและเอากุญแจออกโดยใช้ดินสอเป็นที่จับ ดังที่แสดงในภาพด้านบน เชือกเส้นหนึ่งจะทำงานเพื่อยกกุญแจ
ขั้นตอนต่อไปให้ข้อมูลบางอย่างเกี่ยวกับแป้นพิมพ์แล็ปท็อป
ขั้นตอนที่ 4: แล็ปท็อป


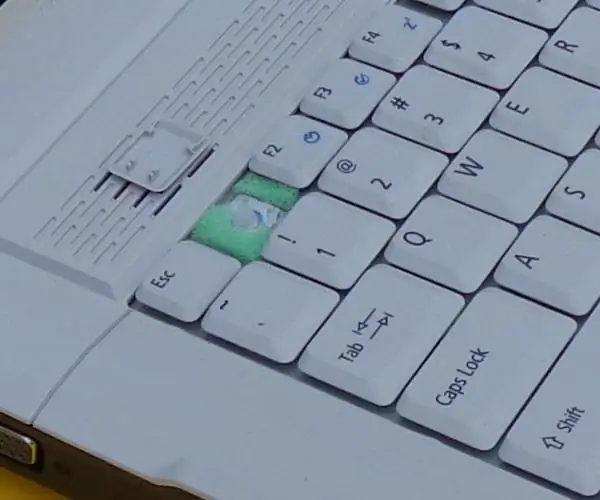
บนแล็ปท็อป แป้นคีย์บอร์ดมักจะติดตั้งแตกต่างไปจากแป้นพิมพ์ทั่วไป: โดยจะคลิกบนกลไกนำทาง การยกกุญแจจะดำเนินการในลักษณะเดียวกับที่อธิบายไว้ข้างต้น: เพียงแค่ดึงกุญแจออกมา ในหลายกรณี คุณอาจประสบความสำเร็จได้ด้วยการใช้เล็บเท่านั้น ยังคงตรวจสอบให้แน่ใจว่าได้ระบุคีย์อย่างระมัดระวัง สำหรับคลิปหนีบกระดาษมีพื้นที่ไม่เพียงพอในแล็ปท็อป ดังนั้นควรเลือกใช้วิธีการขัดถู
ขั้นตอนที่ 5: คำแนะนำอื่น ๆ
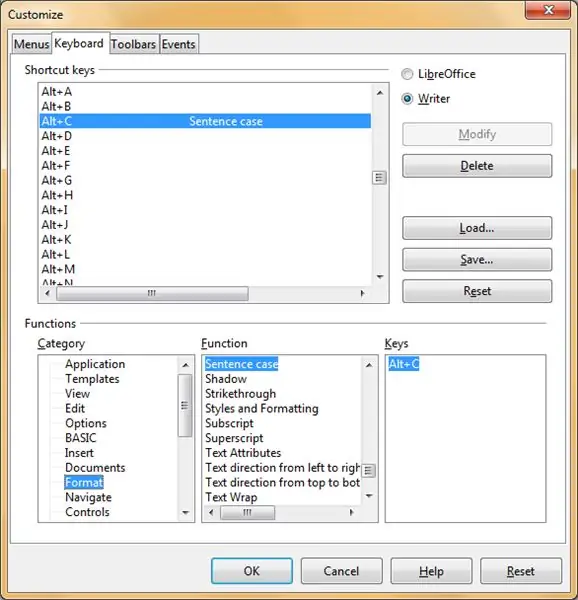
คำแนะนำข้างต้นเป็นมาตรการด้านฮาร์ดแวร์ ในขั้นตอนนี้จะมีการแนะนำคำแนะนำบางประการเกี่ยวกับมาตรการซอฟต์แวร์
ขึ้นอยู่กับระบบปฏิบัติการและซอฟต์แวร์ที่ใช้ อาจเป็นไปได้ที่จะปิดการใช้งานคีย์โดยการปรับการตั้งค่าซอฟต์แวร์ อาจกลายเป็นว่าระบบปฏิบัติการอ้างว่าฟังก์ชัน F1 และ Caps Lock และคีย์เหล่านี้ไม่สามารถตั้งโปรแกรมใหม่ได้เลย ภายใต้ระบบปฏิบัติการโอเพ่นซอร์ส ลินุกซ์ มีหลายวิธีในการปิดใช้งานแป้นคีย์บอร์ด แต่ยังไม่ได้รับการตรวจสอบเพิ่มเติมที่นี่
ในกรณีที่คุณพิมพ์ตัวพิมพ์ใหญ่ที่ไม่ต้องการจำนวนมาก ในบางโปรแกรม คุณสามารถกำหนดฟังก์ชันซอฟต์แวร์ที่เปลี่ยนตัวพิมพ์ของข้อความของคุณได้ ตัวอย่าง: ใน LibreOffice เลือกเครื่องมือ > ปรับแต่ง > คีย์บอร์ด และค้นหาภายใต้หมวดหมู่ 'รูปแบบ' ฟังก์ชัน 'ตัวพิมพ์ประโยค' ใน screengrab ด้านบน ฟังก์ชันนี้เพื่อแปลงประโยคตัวพิมพ์ใหญ่ทั้งหมดของคุณเป็นตัวพิมพ์เล็ก (เฉพาะอักขระตัวแรกเท่านั้นที่ยังคงเป็นตัวพิมพ์ใหญ่) ถูกกำหนดให้กับปุ่มลัด 'ALT+C' โปรดทราบว่านี่เป็นการกำหนดโดยผู้ใช้โดยสมบูรณ์ อย่าลังเลที่จะเลือกแป้นพิมพ์ลัดอื่น
คำแนะนำอื่น: สิ่งที่ช่วยไม่ให้พิมพ์ตัวพิมพ์ใหญ่มากเกินไปหลังจากกด Caps Lock โดยไม่ได้ตั้งใจคือการดูที่หน้าจอแทนแป้นพิมพ์ เพื่อที่จะค้นพบการตั้งค่าที่ไม่ต้องการโดยเร็วที่สุด…
หากแนวทางในคำแนะนำนี้ใช้ไม่ได้ผลสำหรับคุณ มีทางเลือกอีกสามทาง: คุณสามารถเอาปุ่มที่ไม่ต้องการออกให้หมด ใช้หมากฝรั่งเพื่อปิดกั้นปุ่ม หรือในวิธีสุดท้าย ให้กาวปุ่มที่ไม่สะดวกกับแป้นพิมพ์ (หมายเหตุ: กลับไม่ได้!).
หัวข้อของคำแนะนำนี้ได้รับการแก้ไขแล้วในขั้นตอนข้างต้น ทว่า Instructable นี้มีอีกสามขั้นตอน: ขั้นตอนต่อไปจะให้หลักการบางอย่างที่ใช้ในการสร้าง Keyboard Hack นี้ จากนั้นบางคำก็อุทิศให้กับโครงการ Openproducts อื่นซึ่งเป็นนาฬิกาที่ออกแบบมาสำหรับเด็ก ขั้นตอนสุดท้ายแนะนำวิธีอ้างอิงคำแนะนำนี้
ขั้นตอนที่ 6: การแฮ็กคีย์บอร์ด: เบื้องหลัง
แนะนำ:
DIY 37 Leds เกมรูเล็ต Arduino: 3 ขั้นตอน (พร้อมรูปภาพ)

DIY 37 Leds เกมรูเล็ต Arduino: รูเล็ตเป็นเกมคาสิโนที่ตั้งชื่อตามคำภาษาฝรั่งเศสหมายถึงวงล้อเล็ก
หมวกนิรภัย Covid ส่วนที่ 1: บทนำสู่ Tinkercad Circuits!: 20 ขั้นตอน (พร้อมรูปภาพ)

Covid Safety Helmet ตอนที่ 1: บทนำสู่ Tinkercad Circuits!: สวัสดีเพื่อน ๆ ในชุดสองตอนนี้ เราจะเรียนรู้วิธีใช้วงจรของ Tinkercad - เครื่องมือที่สนุก ทรงพลัง และให้ความรู้สำหรับการเรียนรู้เกี่ยวกับวิธีการทำงานของวงจร! หนึ่งในวิธีที่ดีที่สุดในการเรียนรู้คือการทำ ดังนั้น อันดับแรก เราจะออกแบบโครงการของเราเอง: th
Bolt - DIY Wireless Charging Night Clock (6 ขั้นตอน): 6 ขั้นตอน (พร้อมรูปภาพ)

Bolt - DIY Wireless Charging Night Clock (6 ขั้นตอน): การชาร์จแบบเหนี่ยวนำ (เรียกอีกอย่างว่าการชาร์จแบบไร้สายหรือการชาร์จแบบไร้สาย) เป็นการถ่ายโอนพลังงานแบบไร้สาย ใช้การเหนี่ยวนำแม่เหล็กไฟฟ้าเพื่อจ่ายกระแสไฟฟ้าให้กับอุปกรณ์พกพา แอปพลิเคชั่นที่พบบ่อยที่สุดคือ Qi Wireless Charging st
4 ขั้นตอน Digital Sequencer: 19 ขั้นตอน (พร้อมรูปภาพ)

4 ขั้นตอน Digital Sequencer: CPE 133, Cal Poly San Luis Obispo ผู้สร้างโปรเจ็กต์: Jayson Johnston และ Bjorn Nelson ในอุตสาหกรรมเพลงในปัจจุบัน ซึ่งเป็นหนึ่งใน “instruments” เป็นเครื่องสังเคราะห์เสียงดิจิตอล ดนตรีทุกประเภท ตั้งแต่ฮิปฮอป ป๊อป และอีฟ
ป้ายโฆษณาแบบพกพาราคาถูกเพียง 10 ขั้นตอน!!: 13 ขั้นตอน (พร้อมรูปภาพ)

ป้ายโฆษณาแบบพกพาราคาถูกเพียง 10 ขั้นตอน!!: ทำป้ายโฆษณาแบบพกพาราคาถูกด้วยตัวเอง ด้วยป้ายนี้ คุณสามารถแสดงข้อความหรือโลโก้ของคุณได้ทุกที่ทั่วทั้งเมือง คำแนะนำนี้เป็นการตอบสนองต่อ/ปรับปรุง/เปลี่ยนแปลงของ: https://www.instructables.com/id/Low-Cost-Illuminated-
