
สารบัญ:
- ขั้นตอนที่ 1: ซื้อชิ้นส่วนที่จำเป็น
- ขั้นตอนที่ 2: ประกอบขาตั้งทีวีตามหนังสือคำแนะนำ
- ขั้นตอนที่ 3: โหลดทีวีบนขาตั้ง เดินสายไฟและขั้วต่อไปยัง GPU
- ขั้นตอนที่ 4: ตั้งค่าการกำหนดค่าเซอร์ราวด์ผ่านแผงควบคุมของ Nvidia
- ขั้นตอนที่ 5: ตั้งค่าความละเอียดที่เหมาะสมสำหรับหน้าจอซีรีส์ตาม GPU ของคุณ
- ขั้นตอนที่ 6: ตั้งค่าตัวเลือกการแสดงผล
- ผู้เขียน John Day [email protected].
- Public 2024-01-30 13:07.
- แก้ไขล่าสุด 2025-01-23 15:12.

นี่คือการตั้งค่าทีวี Samsung แบบโค้งคู่ขนาด 55 นิ้วสำหรับเวิร์กสเตชันของฉัน ฉันจะให้การตั้งค่าผนังทีวีสามเครื่องในภายหลัง สมัครสมาชิกถ้าคุณชอบ:)
ขั้นตอนที่ 1: ซื้อชิ้นส่วนที่จำเป็น
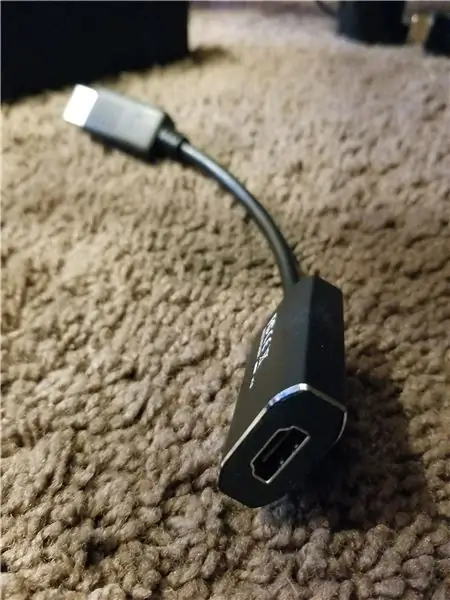
ที่นี่ฉันให้รายการซื้อของทีวี สายเคเบิล และชั้นวางทีวี
1. ทีวีจอโค้ง Samsung 55' x 2
ฉันเลือกทีวีจอโค้ง Samsung 55' เพราะลดราคา อัตราการรีเฟรชทางกายภาพคือ 60Hz หรือสูงกว่า (120Hz ใน 8 ซีรีส์) และค่อนข้างดีสำหรับจอภาพ PC ตามรีวิวบน Rtings.com
UN55MU6500 - ราคาต่ำกว่า ฝาพลาสติกสีดำอย่างหนา จริงๆแล้วดูใหญ่ขึ้นเมื่อไม่แสดง
UN55MU7500, UN55MU8500 - ราคาสูงขึ้น ขอบจออะลูมิเนียมบางเฉียบ ดูดีและสวยงาม มีการต่อภาพที่ดีขึ้นเนื่องจากขอบที่บางลง
2. อะแดปเตอร์ DisplayPort ที่ใช้งานเป็น HDMI 2.0 x 2
3. สาย HDMI 2.0 Male to Male (ความเร็วสูง) x 2
4. M8 x 50mm 304 สกรูเกลียวปล่อย 304 x 4 (หากทีวีของคุณไม่รองรับสกรู M8 x 30 มม. สำหรับขายึดผนัง เนื่องจากสั้นเกินไป ส่วนใหญ่เกิดขึ้นกับทีวีแบบโค้ง)
5. ABCCANOPY Rolling Trolley TV Cart Mount for 32-65 Inch LED LCD OLED Flat Screen ทีวีพลาสม่าและจอภาพพร้อมชั้นวางปรับได้ x 2
(https://www.amazon.com/gp/product/B01LPFUQN4/ref=oh_aui_detailpage_o02_s00?ie=UTF8&psc=1)
ฉันเลือกชั้นวางทีวีนี้เนื่องจากราคาที่สมเหตุสมผล ความสามารถในการปรับความสูงได้ และความทนทาน
6. เดสก์ท็อป/แล็ปท็อปที่มีกราฟิกแอมพลิฟายเออร์รวมถึง GPU ที่ดีกว่าหรือเท่ากับ Nvidia GTX 1070 (1080 ในบิลด์ของฉันอาจอัพเกรดเมื่อ GPU ใหม่ออก)
ขั้นตอนที่ 2: ประกอบขาตั้งทีวีตามหนังสือคำแนะนำ
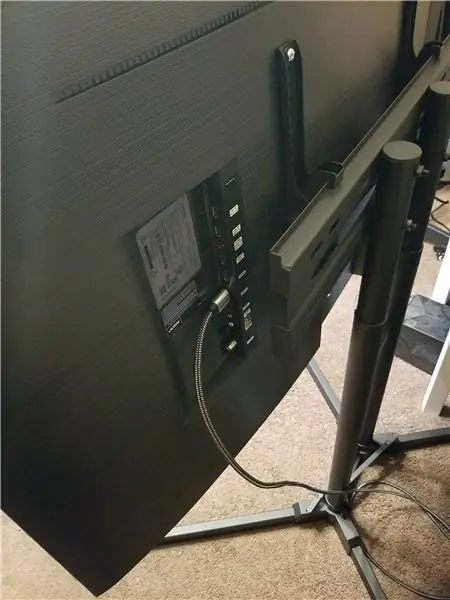
ขั้นตอนที่ 3: โหลดทีวีบนขาตั้ง เดินสายไฟและขั้วต่อไปยัง GPU

สลักเกลียว M8 30 มม. ที่ให้มาในชุดขาตั้งทีวีไม่สามารถใช้ได้กับทีวี Samsung Curved ดังนั้นเราจึงใช้สลักเกลียว M8 50 มม. เพื่อให้แน่ใจว่าสามารถติดตั้งเข้ากับทีวีได้ น็อตมักจะยาวเกิน เราสามารถใช้เบาะพลาสติกที่ให้มาในชุดขาตั้งทีวีเพื่อให้พอดีตัว
ต่อสาย HDMI เข้ากับด้านหลังของทีวีและปลายอีกด้านหนึ่งเข้ากับอะแดปเตอร์ จากนั้นเชื่อมต่ออะแดปเตอร์เข้ากับพอร์ต DP บน GPU ของคุณ
ขั้นตอนที่ 4: ตั้งค่าการกำหนดค่าเซอร์ราวด์ผ่านแผงควบคุมของ Nvidia
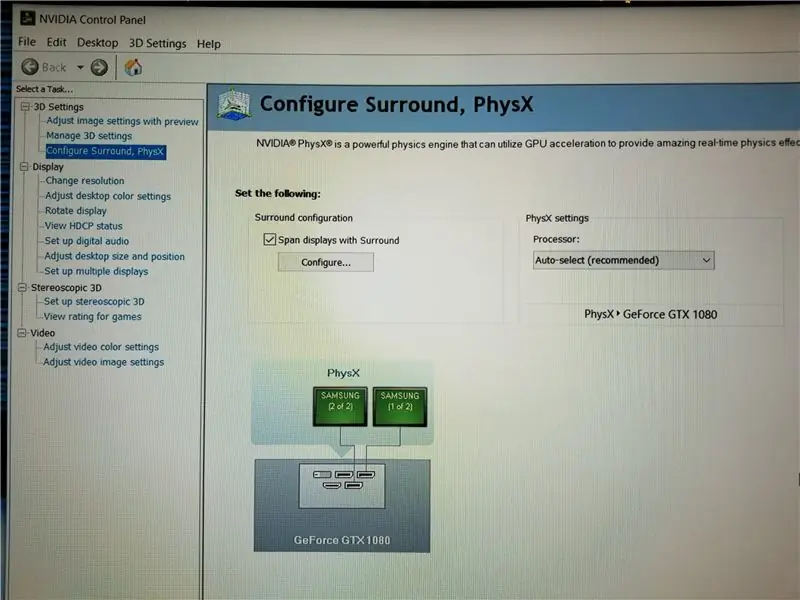
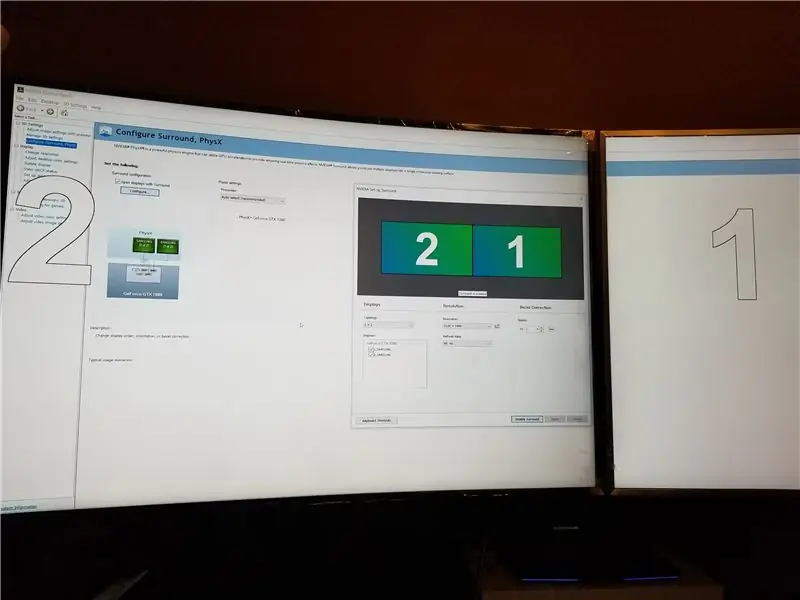
1. คลิกขวาบนเดสก์ท็อปและเลือก Nvidia Control Panel
2. ค้นหาแท็บ "กำหนดค่า Surround, PhysX"
3. ทำเครื่องหมายที่ช่องก่อน "Span แสดงผลด้วย Surround"
4. ตรวจสอบอีกครั้งว่าตรวจพบทีวีด้านล่างหรือไม่ และแสดงด้วยกล่องสีเขียว
5. คลิกปุ่ม "กำหนดค่า…" ใต้ช่องทำเครื่องหมาย
6. ในหน้าต่างที่เปิดขึ้น ให้ปรับลำดับของทีวีสองเครื่องโดยลากกล่องสีเขียวขนาดใหญ่ที่มีตัวเลขตามตำแหน่งของทีวี
7. ตั้งค่าโทโพโลยีเป็น 1 x 2 อัตราการรีเฟรชเป็น 60Hz
ขั้นตอนที่ 5: ตั้งค่าความละเอียดที่เหมาะสมสำหรับหน้าจอซีรีส์ตาม GPU ของคุณ
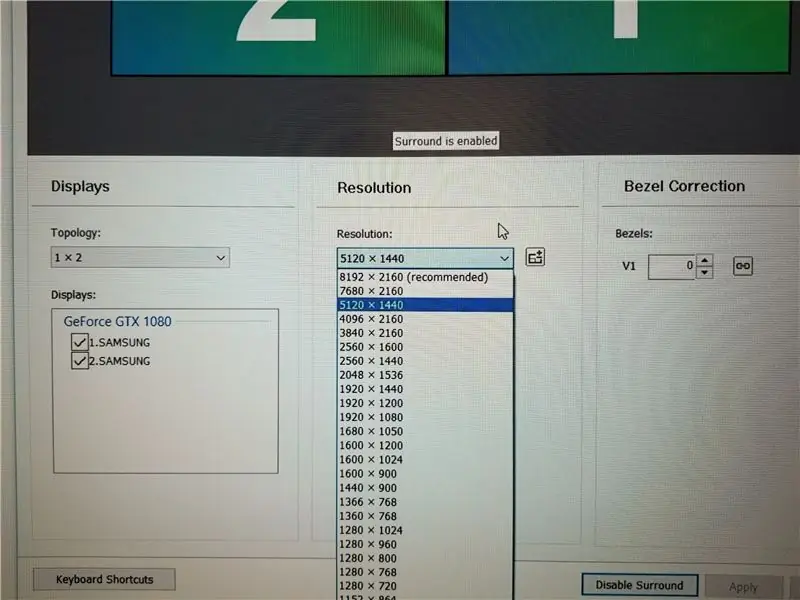
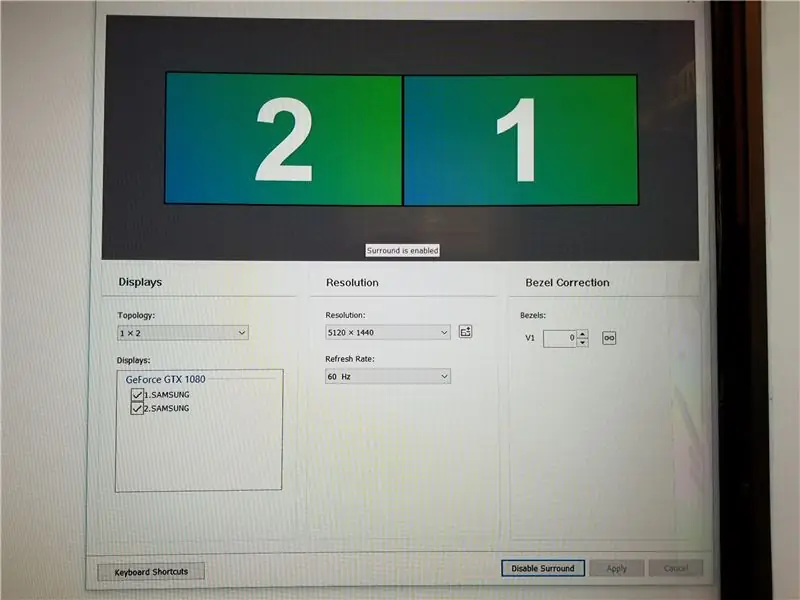
5120 x 1440 สำหรับ GTX 1070 หรือ 1080
8192 x 2160 สำหรับ SLI, GTX 1080ti หรือสูงกว่า
จากนั้นคลิกสมัคร
ขั้นตอนที่ 6: ตั้งค่าตัวเลือกการแสดงผล
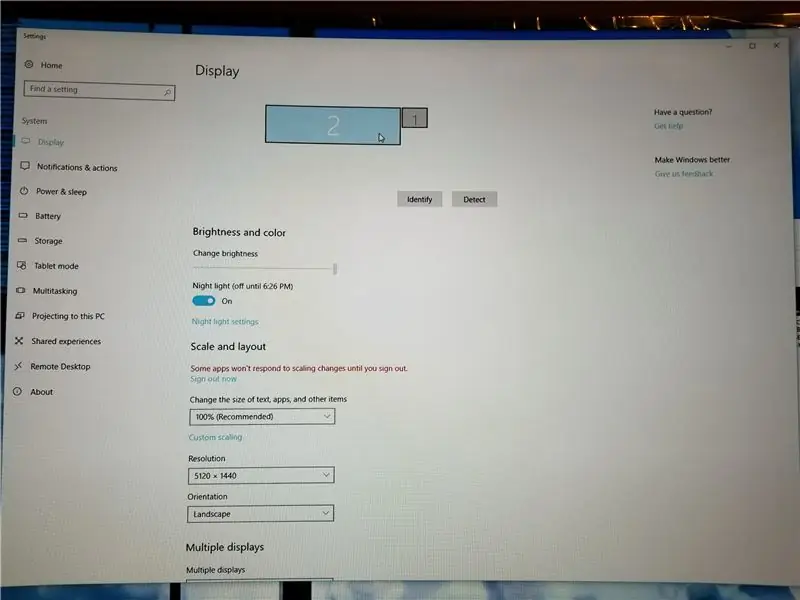
ในตัวเลือกการแสดงผล ให้ปรับการกำหนดค่าที่เหมาะสม สำหรับฉัน ฉันใช้แล็ปท็อป Alienware กับแอมพลิฟายเออร์กราฟิก ดังนั้นจึงมีจอแสดงผลอื่นแสดงอยู่ด้านบนซึ่งเป็นจอแสดงผลบนแล็ปท็อป ฉันต้องตั้งค่าหลายจอเพื่อแสดงบน 2 เท่านั้น
แนะนำ:
DIY 37 Leds เกมรูเล็ต Arduino: 3 ขั้นตอน (พร้อมรูปภาพ)

DIY 37 Leds เกมรูเล็ต Arduino: รูเล็ตเป็นเกมคาสิโนที่ตั้งชื่อตามคำภาษาฝรั่งเศสหมายถึงวงล้อเล็ก
หมวกนิรภัย Covid ส่วนที่ 1: บทนำสู่ Tinkercad Circuits!: 20 ขั้นตอน (พร้อมรูปภาพ)

Covid Safety Helmet ตอนที่ 1: บทนำสู่ Tinkercad Circuits!: สวัสดีเพื่อน ๆ ในชุดสองตอนนี้ เราจะเรียนรู้วิธีใช้วงจรของ Tinkercad - เครื่องมือที่สนุก ทรงพลัง และให้ความรู้สำหรับการเรียนรู้เกี่ยวกับวิธีการทำงานของวงจร! หนึ่งในวิธีที่ดีที่สุดในการเรียนรู้คือการทำ ดังนั้น อันดับแรก เราจะออกแบบโครงการของเราเอง: th
Bolt - DIY Wireless Charging Night Clock (6 ขั้นตอน): 6 ขั้นตอน (พร้อมรูปภาพ)

Bolt - DIY Wireless Charging Night Clock (6 ขั้นตอน): การชาร์จแบบเหนี่ยวนำ (เรียกอีกอย่างว่าการชาร์จแบบไร้สายหรือการชาร์จแบบไร้สาย) เป็นการถ่ายโอนพลังงานแบบไร้สาย ใช้การเหนี่ยวนำแม่เหล็กไฟฟ้าเพื่อจ่ายกระแสไฟฟ้าให้กับอุปกรณ์พกพา แอปพลิเคชั่นที่พบบ่อยที่สุดคือ Qi Wireless Charging st
4 ขั้นตอน Digital Sequencer: 19 ขั้นตอน (พร้อมรูปภาพ)

4 ขั้นตอน Digital Sequencer: CPE 133, Cal Poly San Luis Obispo ผู้สร้างโปรเจ็กต์: Jayson Johnston และ Bjorn Nelson ในอุตสาหกรรมเพลงในปัจจุบัน ซึ่งเป็นหนึ่งใน “instruments” เป็นเครื่องสังเคราะห์เสียงดิจิตอล ดนตรีทุกประเภท ตั้งแต่ฮิปฮอป ป๊อป และอีฟ
ป้ายโฆษณาแบบพกพาราคาถูกเพียง 10 ขั้นตอน!!: 13 ขั้นตอน (พร้อมรูปภาพ)

ป้ายโฆษณาแบบพกพาราคาถูกเพียง 10 ขั้นตอน!!: ทำป้ายโฆษณาแบบพกพาราคาถูกด้วยตัวเอง ด้วยป้ายนี้ คุณสามารถแสดงข้อความหรือโลโก้ของคุณได้ทุกที่ทั่วทั้งเมือง คำแนะนำนี้เป็นการตอบสนองต่อ/ปรับปรุง/เปลี่ยนแปลงของ: https://www.instructables.com/id/Low-Cost-Illuminated-
