
สารบัญ:
- ขั้นตอนที่ 1: วัสดุที่จำเป็น
- ขั้นตอนที่ 2: สร้าง Arduino Shield
- ขั้นตอนที่ 3: สร้างบัญชีเคลฟเวอร์บอต
- ขั้นตอนที่ 4: ค้นหาคีย์และรูปแบบ API
- ขั้นตอนที่ 5: การออกแบบและโค้ดนักประดิษฐ์แอป MIT
- ขั้นตอนที่ 6: แอพ Android
- ขั้นตอนที่ 7: เรียกใช้แอพในมือถือ
- ขั้นตอนที่ 8: รหัส Arduino
- ขั้นตอนที่ 9: การทดสอบฟังก์ชันครั้งแรก
- ขั้นตอนที่ 10: คอนเทนเนอร์ไปยังคอนเทนเนอร์อัจฉริยะ
- ขั้นตอนที่ 11: จัดเรียงคอนโทรลเลอร์ในคอนเทนเนอร์
- ขั้นตอนที่ 12: การทดสอบก่อนการแบ่งพาร์ติชัน
- ขั้นตอนที่ 13:
- ขั้นตอนที่ 14: การเลือกและแชท
- ผู้เขียน John Day [email protected].
- Public 2024-01-30 13:07.
- แก้ไขล่าสุด 2025-01-23 15:12.


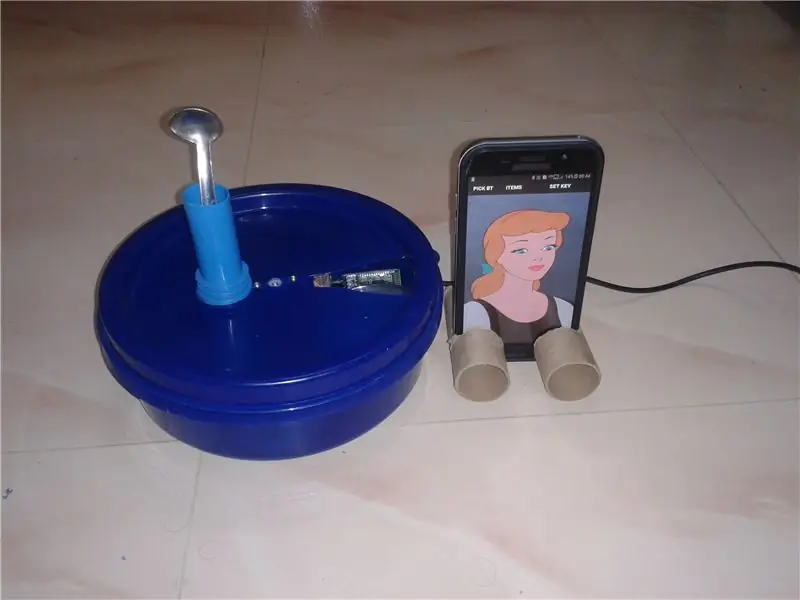


ที่นี่ฉันไม่เพียงแต่ลองสั่งด้วยเสียงเท่านั้นแต่ยังแชทปัญญาประดิษฐ์กับคอมพิวเตอร์โดยใช้เคลฟเวอร์บอตด้วย
ที่จริงแล้ว แนวคิดนี้เกิดขึ้นเมื่อพบว่าเด็กๆ ผสมสีในกล่องสี เมื่อนำสีจากสีหนึ่งไปสีที่ใกล้ที่สุด แต่สุดท้ายก็นำไปใช้กับ Kitchen เพราะคนเหงาในครัวต้องการเพื่อนขณะทำอาหาร แชทกับคุณและแสดงรายการในรายการตามคำสั่งของคุณ ดังนั้นอย่าผสมรายการหนึ่งกับรายการใกล้ มาเริ่มทำกันเลย
ขั้นตอนที่ 1: วัสดุที่จำเป็น




วัสดุที่จำเป็น
1) Arduino Uno
2) โมดูลบลูทูธ HC-05
3) เซอร์โวมอเตอร์
4) คณะกรรมการควบคุมการจ่ายไฟ
5) อะแดปเตอร์ DC 12V
6) โทรศัพท์ Android พร้อมอินเทอร์เน็ต
7) PCB ธรรมดาส่วนหัวชายและหญิง
8) กล่องพลาสติกกลม
9) กล่องเล็กตามรายการรับของคุณ ฉันใช้ 3 ภาชนะใส่เครื่องเทศเพราะฉันได้เฉพาะภาชนะขนาดใหญ่
โปรแกรมที่ใช้
1) Arduino IDE
2) Appinventor สำหรับแอปพลิเคชัน Android
3) การลงทะเบียนเว็บไซต์ Cleverbot เพื่อแชทกับคอมพิวเตอร์
เครื่องมือที่จำเป็น
1) บัดกรีไอออน
2) ปืนกาวร้อน
3) มีด
ขั้นตอนที่ 2: สร้าง Arduino Shield



1) การทำชิลด์เป็นเรื่องง่าย
2) ส่วนหัว Solder Male ไปยัง Plan PCB ตามเช่น Arduino uno Female Header
3) ฉันใช้ Digital Pin 5 และ 6 เพื่อขับเคลื่อนเซอร์โว
4) ใช้ Digital Pin 2, 3 เป็นซอฟต์แวร์ซีเรียล
5) เชื่อมต่อโมดูลฟันสีฟ้า พินอนุกรมกับซอฟต์แวร์ Serial Pins และแหล่งจ่ายไฟจาก Arduino ผ่านขั้วต่อตัวเมีย
6) ใช้แหล่งจ่ายไฟสำหรับเซอร์โวจากภายนอก ดังนั้นให้ใช้บอร์ดจ่ายไฟ 12 V ถึง 12V, 5V และ 3.3V
7) ตอนนี้แก้ไขเกราะที่เตรียมไว้เหนือ Arduino uno เชื่อมต่อโมดูลบลูทูธกับส่วนหัวของตัวเมียในโล่
8) เชื่อมต่อส่วนหัวของเซอร์โวตัวเมียเหนือโล่ ตอนนี้วงจรเสร็จสมบูรณ์
ฟังก์ชั่นที่วางแผนไว้คือแอพ Android เชื่อมต่อกับ Arduino ผ่านบลูทู ธ และตามข้อมูลที่ได้รับจาก Arduino เซอร์โวจะหมุนไปยังมุมที่ต้องการ นอกจากนี้เรายังต้องการพูดคุยกับ Android และได้รับการตอบกลับเช่นการแชทโดยใช้เว็บ Cleverbot ก่อนอื่นมาเริ่มกันที่ Cleverbot
ขั้นตอนที่ 3: สร้างบัญชีเคลฟเวอร์บอต
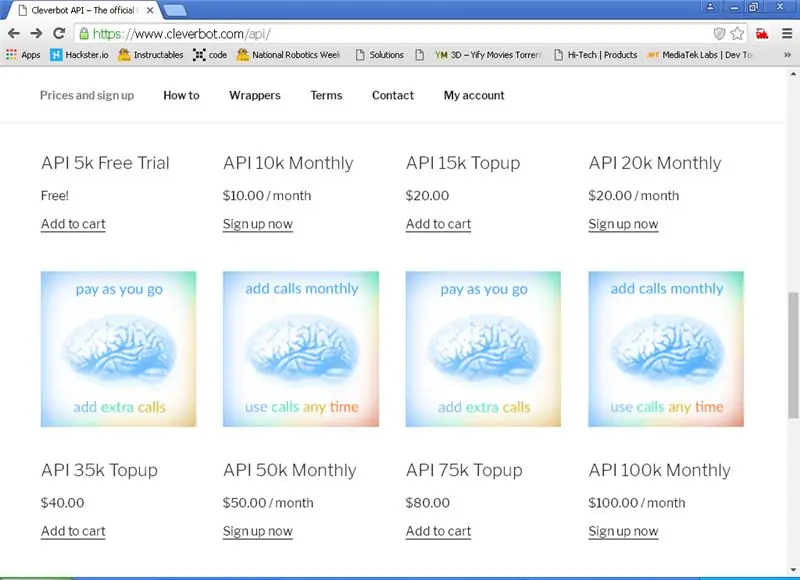
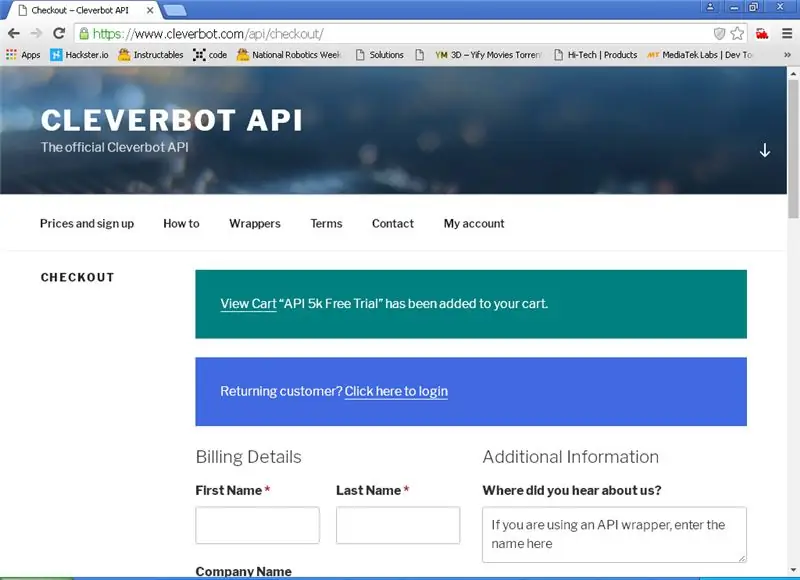
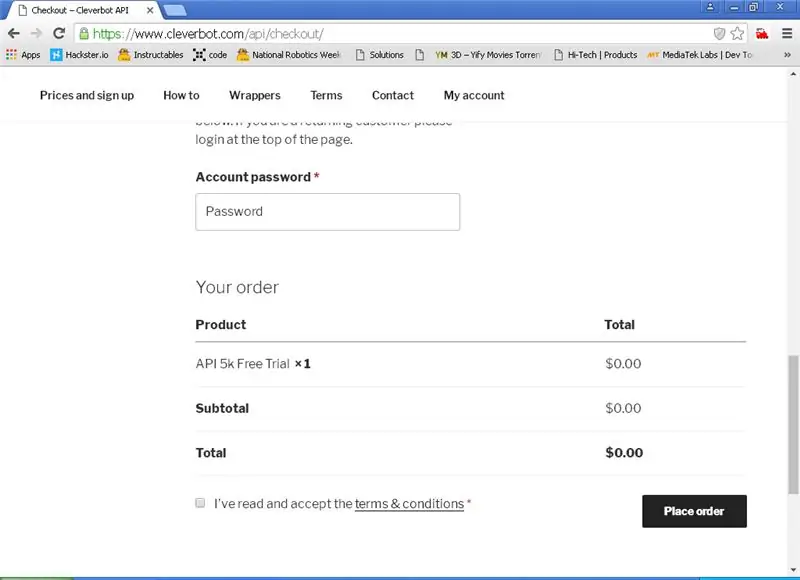
ในโครงการนี้ เราไม่เพียงแต่สั่งเลือกรายการในขณะที่ทำงาน เรายังสนทนากับบอทด้วย Cleverbot เป็นการแชทกับเว็บไซต์บอทที่มีปัญญาประดิษฐ์เรียนรู้จากผู้คนในบริบทและเลียนแบบ เว็บไซต์เสนอราคาตามการไม่แชทระหว่างเรากับบอท
1) เปิดเว็บไซต์เคลฟเวอร์บอต
2) เลือกประเภทบัญชีที่คุณต้องการซื้อ
3) ไปที่การชำระเงิน ในหน้าชำระเงิน ให้ป้อนรายละเอียดของคุณและซื้อบัญชี
4) จากนั้นเปิดใช้งานบัญชีโดยคลิกที่อีเมลที่ส่งไปยังรหัสอีเมลของคุณ
ขั้นตอนที่ 4: ค้นหาคีย์และรูปแบบ API
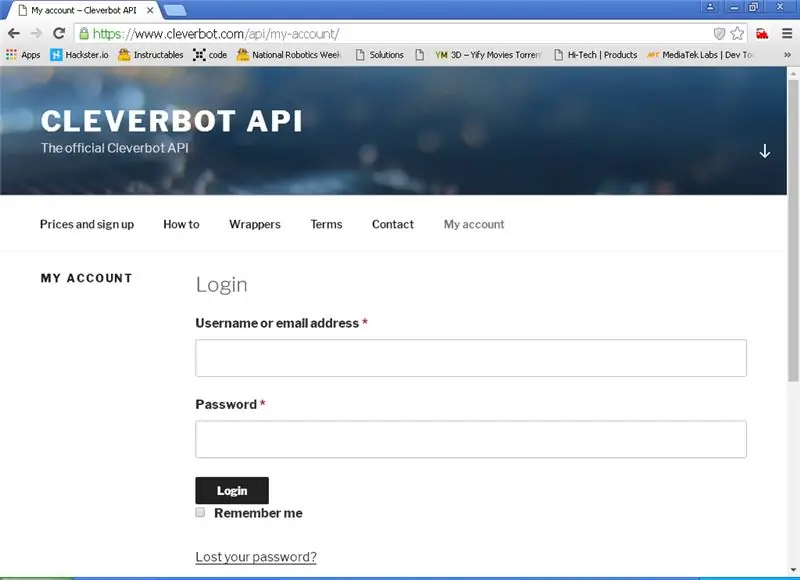
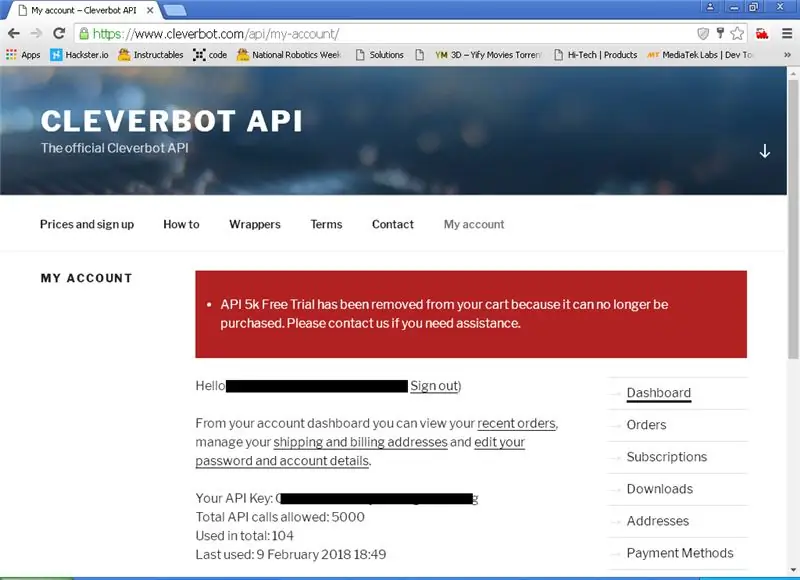
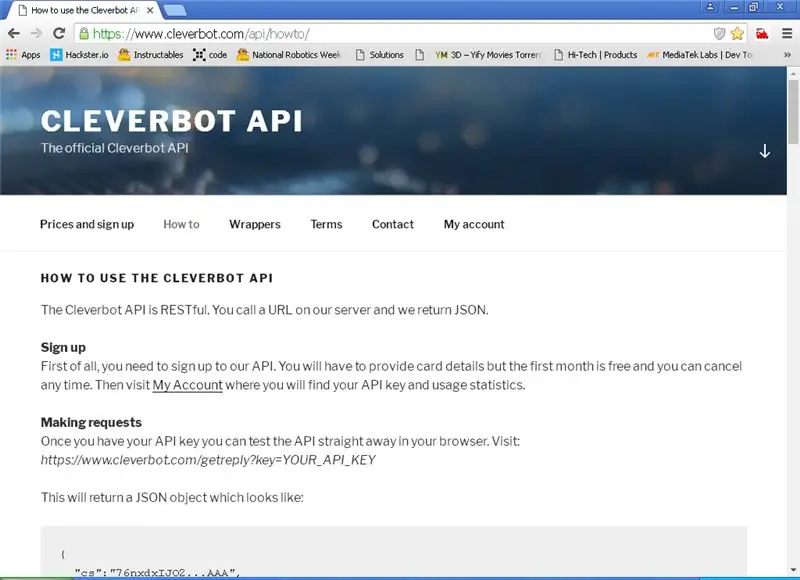
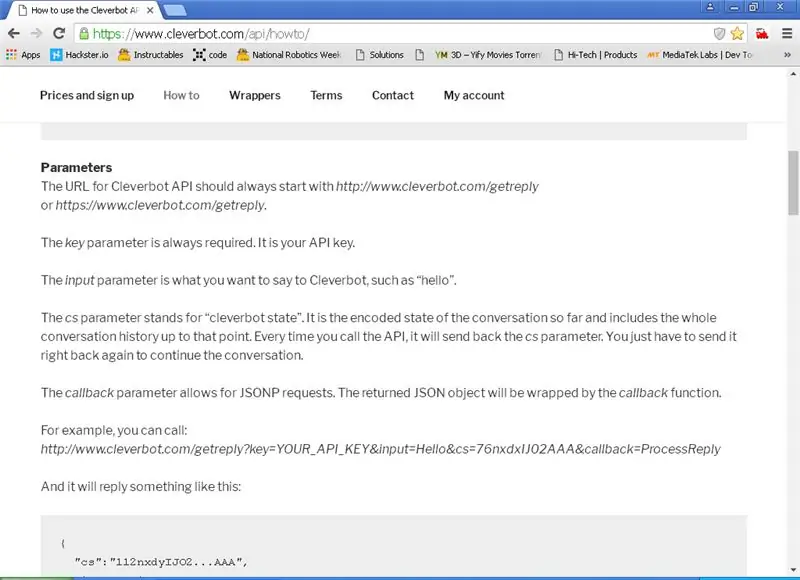
1) หลังจากสร้างบัญชีเข้าสู่ระบบไปยังเว็บไซต์ Cleverbot
2) หลังจากเข้าสู่ระบบสำเร็จแล้ว ระบบจะแสดงรหัส API สำหรับการเข้าสู่ระบบของคุณและอนุญาตให้เรียกใช้ Total api
3) คลิกหน้าวิธีการเพื่อดูรายละเอียดเกี่ยวกับวิธีใช้ API
4) เมื่อเลื่อนลงมา คุณพบรูปแบบการขอ html โดยใช้คีย์
5) เพียงพิมพ์รูปแบบในแถบที่อยู่ของเบราว์เซอร์ด้วยรหัสและคำถามของคุณ เบราว์เซอร์แสดงคำตอบพร้อมการสนทนาในรูปแบบที่เข้ารหัส เมื่อถามคำถามถัดไป ให้ส่งการสนทนาที่เข้ารหัสกลับมา (ในพารามิเตอร์ CS) ซึ่งจะทำให้บอทยังคงเป็นการสนทนาก่อนหน้า หากเริ่มต้นด้วย CS แสดงว่าเป็นการสนทนาใหม่
ใช้ API ในแอปพลิเคชัน Android เพื่อแชท มาดูวิธีการสร้าง APP โดยใช้ APPINVENTOR
ขั้นตอนที่ 5: การออกแบบและโค้ดนักประดิษฐ์แอป MIT
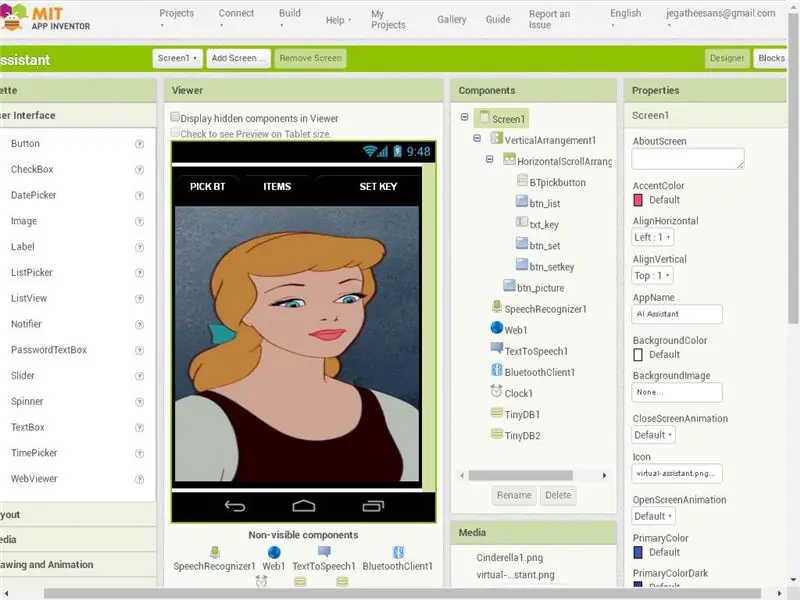
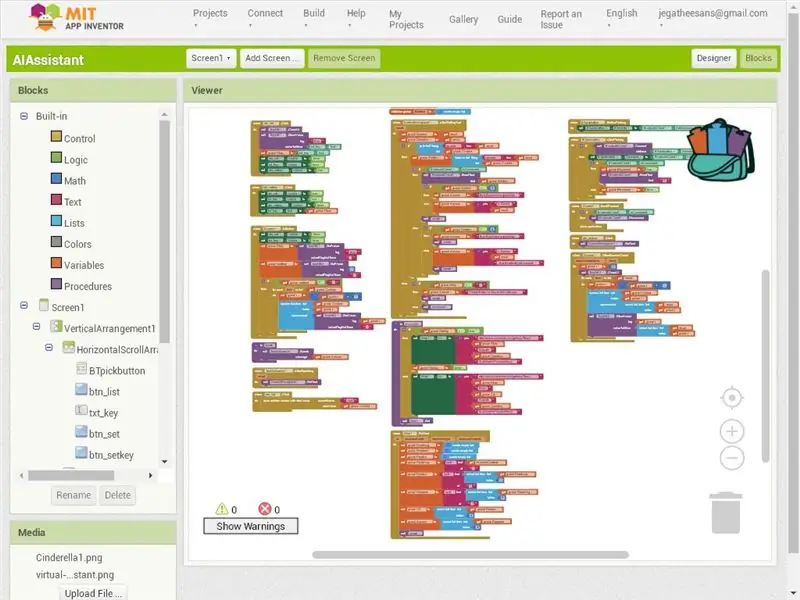
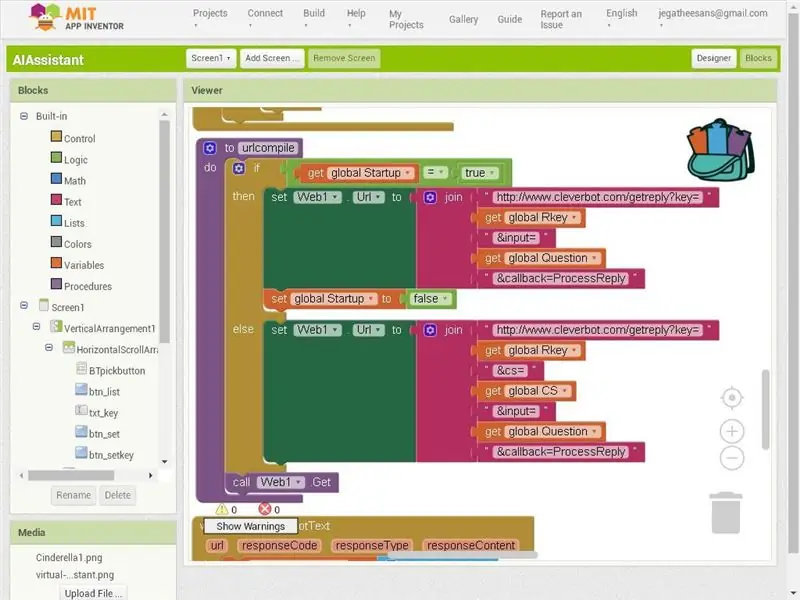
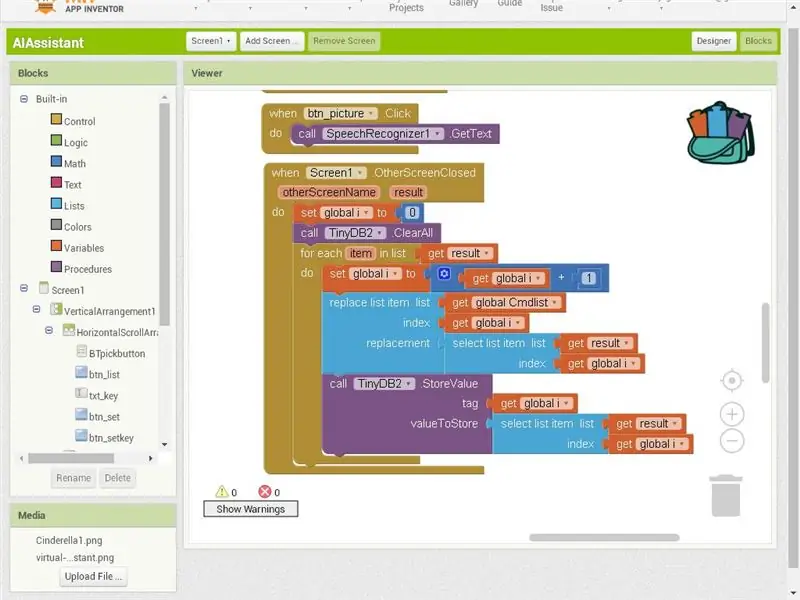
1. สร้างโครงการใหม่ใน App Inventor
2. สำหรับการสื่อสารผ่านบลูทูธ โปรดดูโครงการก่อนหน้าของฉัน
3) ในการเพิ่มหน้าจอแรก
ก) ปุ่มรายการเพื่อรับบลูทูธ
b) ปุ่มรายการเพื่อไปยังหน้าจอถัดไปเพื่อตั้งชื่อคำสั่ง
c) ตั้งค่าปุ่มคีย์เพื่อตั้งค่าคีย์ API สำหรับเว็บไซต์ Cleverbot
d) เมื่อคลิกปุ่มตั้งค่าปุ่มกล่องข้อความและปุ่มตั้งค่าที่มองเห็นได้ ป้อนคีย์ API ที่นี่และคลิกปุ่มตั้งค่า กล่องข้อความและปุ่มตั้งค่าหายตัวไปและตั้งค่าคีย์ที่มองเห็นได้
4) ในหน้าจอที่สองที่มีชื่อเป็นรายการ
a) 8 textbox และ 1 Button เพื่อตั้งค่า
5) ในหน้าจอหลัก ใช้ Mini DB เพื่อจัดเก็บชื่อคำสั่งและคีย์ Cleverbot
6) ใช้การรู้จำเสียงเพื่อแปลงเสียงเป็นข้อความ ตรวจสอบข้อความที่ได้รับพร้อมรายการหากมีอยู่ในรายการและเชื่อมต่อบลูทู ธ แล้วไม่มีการส่งไปยัง Arduino ผ่านฟันสีน้ำเงิน
7) หากข้อความไม่มีอยู่ในรายการ การต่อสตริงทำได้ด้วยคีย์และข้อความที่ได้รับ และส่งไปที่ URL ของเคลฟเวอร์บอต
8) ตอบกลับจาก URL ถูกแยกและค้นหาคำตอบ ใช้ตัวควบคุมข้อความเป็นคำพูดเพื่อตอบกลับคำตอบที่ได้รับ
9) เมื่อเล่นเสียงอีกครั้ง การรู้จำเสียงจะฟังการสนทนาอีกครั้ง
ขั้นตอนที่ 6: แอพ Android
หากคุณไม่ชอบสร้างแอพใหม่ เพียงดาวน์โหลดไฟล์ apk ที่อัปโหลดที่นี่และคัดลอกไปยังมือถือ Android ของคุณแล้วติดตั้งที่นั่น
ขั้นตอนที่ 7: เรียกใช้แอพในมือถือ
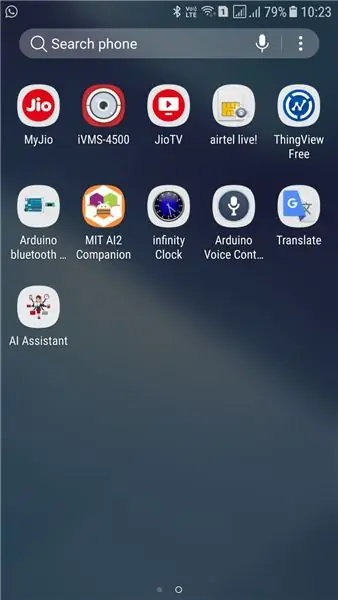
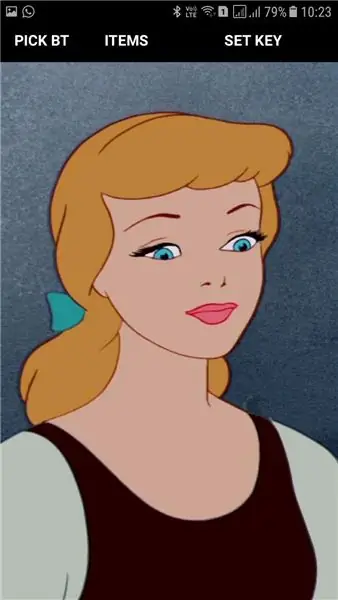
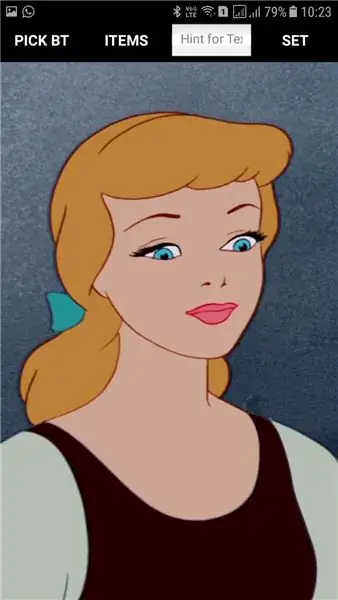
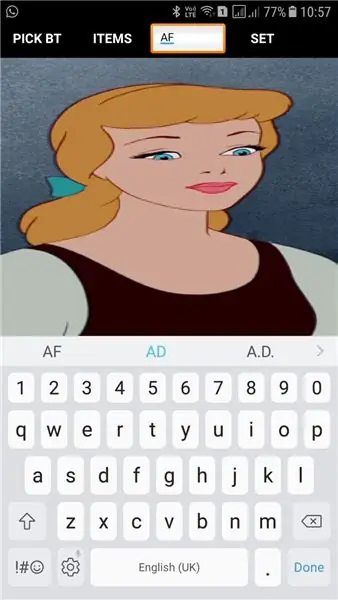
1) เปิด App AI Assistant ใน Android Mobile
2) เปิดบลูทูธในมือถือ Android
3) คลิกปุ่มตั้งค่าและพิมพ์คีย์ API ในกล่องข้อความแล้วคลิกตั้งค่า
4) คลิกปุ่มรายการและดูสีที่แสดงในกล่อง หากคุณต้องการเปลี่ยนชื่อ
5) คลิกค่าที่ตั้งไว้ในหน้าจอที่สองและกลับสู่หน้าจอหลัก
6) หาก Arduino เปิดอยู่ ให้คลิก Pick BT แล้วเลือก HC-05 จากรายการ
6) ตอนนี้คลิกที่ใดก็ได้ในภาพ Cinderella เพื่อเริ่มฟังและเล่นซ้ำตามการแชทของคุณ หากคุณพูดถึงสิ่งที่อยู่ในรายการที่บันทึกไว้ ให้ส่งรายการที่ไม่มี Arduino ตามที่ได้รับ Arduino ย้ายเซอร์โว
ขั้นตอนที่ 8: รหัส Arduino
1) ห้องสมุดที่ใช้คือ
ก) SoftwareSerial
ข) EEPROM
ค) เซอร์โว
2) ใช้หมุดดิจิทัล 2, 3 เป็นซอฟต์แวร์ซีเรียล
3) พินดิจิตอล 5 เพื่อขับเซอร์โว
4) รับการเลือกปัจจุบันจาก Android ผ่านบลูทูธ
5) ย้ายเซอร์โวจากตำแหน่งก่อนหน้าไปยังตำแหน่งปัจจุบันที่คำนวณได้ตามการเลือก
6) ไฟล์ Arduino ino ที่แนบมาพร้อมนี้
ขั้นตอนที่ 9: การทดสอบฟังก์ชันครั้งแรก



ตอนนี้ Shield ถูกสร้างขึ้น แอพ Android ที่พัฒนาและติดตั้งใน Android Mobile, Arduino progam พัฒนาและอัปโหลดไปยัง Arduino ถึงเวลาตรวจสอบความสมบูรณ์ของฟังก์ชัน ตรวจสอบวิดีโอที่ทำงานได้ดี
งานพื้นฐานทั้งหมดเสร็จสมบูรณ์ ถึงเวลาทำเป็นโชว์เคสแล้ว
ขั้นตอนที่ 10: คอนเทนเนอร์ไปยังคอนเทนเนอร์อัจฉริยะ




1) เลือกภาชนะพลาสติกทรงกลมที่ฝาหมุนได้อิสระและไม่มีเกลียว
2) นำฝาและเจาะรูตรงกลางฝาโดยใช้ดอกสว่าน
3) ขันสกรูเซอร์โวฮอร์นตรงกลางฝา
4) ในการซ่อมเซอร์โวที่ด้านล่างของคอนเทนเนอร์ เราต้องการเลือกวัตถุให้ถูกต้องตามความสูง
5) ฉันพบกล่องช็อกโกแลตที่ถูกต้องตามขนาด
6) ติดกาวด้านล่างของเซอร์โวเข้ากับกล่องต่อ (กล่องช็อคโกแลต)
7) ขันสกรูเซอร์โวด้วยฝาปิด
8) ทากาวที่ด้านล่างของกล่อง Extension (กล่องช็อกโกแลต)
9) ปิดฝาภาชนะแล้วกดให้แน่น ถอดสกรูและเปิดฝา ตอนนี้ฐานติดกับก้นภาชนะ กาวร้อนกับด้านล่างจนสุด ตอนนี้การจัดเรียงเสร็จสิ้นแล้ว
ขั้นตอนที่ 11: จัดเรียงคอนโทรลเลอร์ในคอนเทนเนอร์



1) กาวร้อนที่แหล่งจ่ายไฟที่ด้านล่างของ Arduino ใส่กาวมากขึ้นเพื่อไม่ให้ขั้วต่อทั้งสองบอร์ดเชื่อมต่อกัน
2) ใส่การจัดเรียงทั้งหมดไว้ที่ด้านบนของเซอร์โวเพราะเราใช้เพียง 50% ของกล่อง
3) ติดกาวที่กล่อง
4) เจาะรูที่ด้านล่างของกล่องแล้วเสียบสายอะแดปเตอร์เข้าไปในรู
5) ตอนนี้ขันฝาด้วยเซอร์โว
ขั้นตอนที่ 12: การทดสอบก่อนการแบ่งพาร์ติชัน


ตามความพร้อมของคอนเทนเนอร์ เราแบ่งพาร์ติชันคอนเทนเนอร์ ก่อนแบ่งภาชนะ ฉันต้องการตรวจสอบการทำงานของฝา ทำเครื่องหมายการเคลื่อนไหวในแต่ละขั้นตอนในภาชนะโดยใช้เครื่องหมาย ที่นี่คุณเห็นวิดีโอทดสอบ
ขั้นตอนที่ 13:

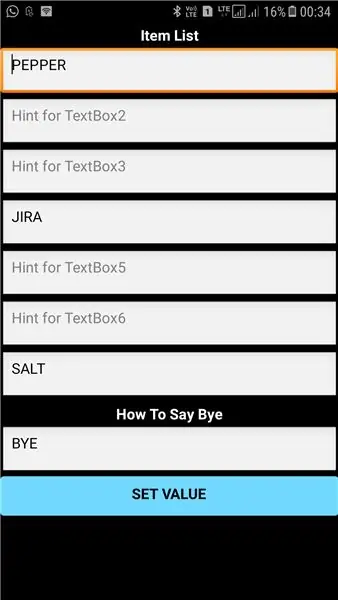

1) ฉันวางแผนที่จะใส่เครื่องเทศในภาชนะที่แยกจากกัน แต่ภาชนะที่ได้มามีขนาดใหญ่จึงใส่ได้เพียง 3 รูเท่านั้นในบริเวณที่เซอร์โวหมุน
2) ดังนั้นเปลี่ยนรายการในรายการเป็น 3 nos only 1, 4, 7. เว้นว่างอื่นๆ ทั้งหมด
3) กาวร้อน Spices Container กับผนังของคอนเทนเนอร์
4) วางขาตั้งช้อนบนภาชนะ
5) ตัดฝาให้ได้ขนาดช้อนเพื่อเข้า
6) ตอนนี้ทุกอย่างเสร็จเรียบร้อยแล้ว เติมเครื่องเทศลงในภาชนะ (ฉันวางแผนจะใส่เครื่องเทศ 7 ชิ้น แต่ภาชนะที่ฉันหาได้นั้นใหญ่ ดังนั้นฉันจึงลดจำนวนลง)
ขั้นตอนที่ 14: การเลือกและแชท
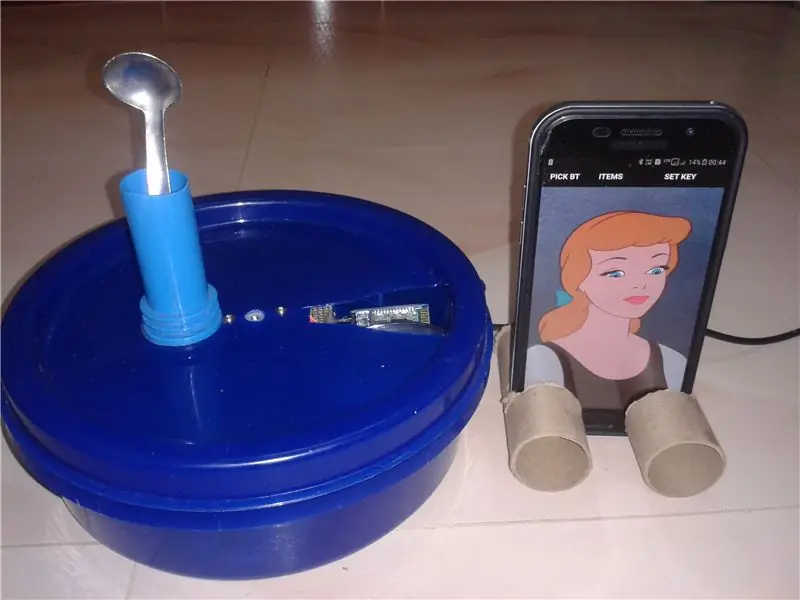


ตอนนี้ถึงเวลาสนุกแล้ว วางมือถือไว้บนขาตั้งที่ฉันทำเองใกล้กับคอนเทนเนอร์อัจฉริยะ เชื่อมต่อ Arduino และ Android โดยใช้ฟันสีฟ้า ถึงเวลาเลือกไอเท็มหรือแชทกับซินเดอเรลล่าแล้ว การแชทเป็นเรื่องตลกมาก ขอบคุณ smartbot
ฉันใช้มันสำหรับเครื่องเทศ นอกจากนี้ยังใช้สำหรับสีสำหรับเด็กในการระบายสี เพื่อให้สีอื่นไม่พลาด ทีแรกตั้งใจว่าจะเอาไว้แต่งหน้า แต่สุดท้ายอาหารก็แซงหน้าเมคอัพ
แนะนำ:
Bolt - DIY Wireless Charging Night Clock (6 ขั้นตอน): 6 ขั้นตอน (พร้อมรูปภาพ)

Bolt - DIY Wireless Charging Night Clock (6 ขั้นตอน): การชาร์จแบบเหนี่ยวนำ (เรียกอีกอย่างว่าการชาร์จแบบไร้สายหรือการชาร์จแบบไร้สาย) เป็นการถ่ายโอนพลังงานแบบไร้สาย ใช้การเหนี่ยวนำแม่เหล็กไฟฟ้าเพื่อจ่ายกระแสไฟฟ้าให้กับอุปกรณ์พกพา แอปพลิเคชั่นที่พบบ่อยที่สุดคือ Qi Wireless Charging st
UCL - Embedded - Pick and Place: 4 ขั้นตอน
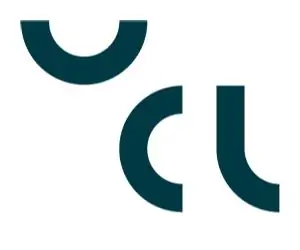
UCL - Embedded - Pick and Place: คำแนะนำนี้จะดำเนินการอย่างไรแม้ว่าหน่วยหยิบและวาง 2D จะทำขึ้นอย่างไรและจะเขียนโค้ดอย่างไร
Assistive Guitar Pick: 10 ขั้นตอน

Assistive Guitar Pick: สิ่งที่เราทำ: ปิ๊กกีตาร์ Assistive ได้รับการพัฒนาสำหรับผู้ที่มีกล้ามเนื้อต่ำและมีอาการหดตัวในมือ หากต้องการเรียนรู้เกี่ยวกับจุดประสงค์ของเราสำหรับโปรเจ็กต์นี้ วิธีสวมใส่ปิ๊กช่วย และดูการสาธิตการเล่นกีตาร์โดยใช้
พูดคุยกับ Alexa และ Google Assistant ร่วมกันใน Raspberry Pi: 4 ขั้นตอน

พูดคุยกับ Alexa และ Google Assistant ร่วมกันใน Raspberry Pi: เรียกใช้ Amazon Alexa และ Google Assistant พร้อมกันใน Raspberry Pi เรียกชื่อของพวกเขา พวกเขาเปิดไฟ LED ของตัวเองและเสียงเรียกเข้าสำหรับการตอบสนอง จากนั้นคุณขอคำขอและพวกเขาตอบคุณตามลำดับ คุณสามารถรู้ลักษณะนิสัยของพวกเขา
4 ขั้นตอน Digital Sequencer: 19 ขั้นตอน (พร้อมรูปภาพ)

4 ขั้นตอน Digital Sequencer: CPE 133, Cal Poly San Luis Obispo ผู้สร้างโปรเจ็กต์: Jayson Johnston และ Bjorn Nelson ในอุตสาหกรรมเพลงในปัจจุบัน ซึ่งเป็นหนึ่งใน “instruments” เป็นเครื่องสังเคราะห์เสียงดิจิตอล ดนตรีทุกประเภท ตั้งแต่ฮิปฮอป ป๊อป และอีฟ
