
สารบัญ:
- ขั้นตอนที่ 1: บทนำ
- ขั้นตอนที่ 2: ขั้นตอนที่ 1
- ขั้นตอนที่ 3: ขั้นตอนที่ 2
- ขั้นตอนที่ 4: ขั้นตอนที่ 3
- ขั้นตอนที่ 5: ขั้นตอนที่ 4
- ขั้นตอนที่ 6: ขั้นตอนที่ 5
- ขั้นตอนที่ 7: ขั้นตอนที่ 6
- ขั้นตอนที่ 8: ขั้นตอนที่ 7
- ขั้นตอนที่ 9: ขั้นตอนที่ 8
- ขั้นตอนที่ 10: ขั้นตอนที่ 9
- ขั้นตอนที่ 11: ขั้นตอนที่ 10
- ขั้นตอนที่ 12: ขั้นตอนที่ 11
- ขั้นตอนที่ 13: ขั้นตอนที่ 12
- ขั้นตอนที่ 14: ขั้นตอนที่ 13
- ขั้นตอนที่ 15: ขั้นตอนที่ 14
- ขั้นตอนที่ 16: ขั้นตอนที่ 15
- ขั้นตอนที่ 17: ขั้นตอนที่ 16
- ขั้นตอนที่ 18: ขั้นตอนที่ 17
- ขั้นตอนที่ 19: ขั้นตอนที่ 18
- ขั้นตอนที่ 20: ขั้นตอนที่ 19
- ขั้นตอนที่ 21: ขั้นตอนที่ 20
- ขั้นตอนที่ 22: ขั้นตอนที่ 21
- ขั้นตอนที่ 23: ขั้นตอนที่ 22
- ขั้นตอนที่ 24: ขั้นตอนที่ 23
- ขั้นตอนที่ 25: ขั้นตอนที่ 24
- ขั้นตอนที่ 26: ขั้นตอนที่ 25
- ขั้นตอนที่ 27: ขั้นตอนที่ 26
- ขั้นตอนที่ 28: ขั้นตอนที่ 27
- ขั้นตอนที่ 29: ขั้นตอนที่ 28
- ผู้เขียน John Day [email protected].
- Public 2024-01-30 13:07.
- แก้ไขล่าสุด 2025-06-01 06:10.


สวัสดีเพื่อน
กวดวิชาที่มีประโยชน์และง่ายมากสำหรับผู้ที่ต้องการเรียนรู้การออกแบบ PCB
มาเริ่มกันเลย
ขั้นตอนที่ 1: บทนำ
Multisim:- เป็นแอปพลิเคชั่นจับภาพและจำลองแผนผังที่ช่วยคุณในการดำเนินการตามขั้นตอนสำคัญๆ ในโฟลว์การออกแบบวงจร Multisim สามารถใช้ได้ทั้งวงจรแอนะล็อกและดิจิตอล และยังมีความสามารถในการจำลองแบบแอนะล็อก/ดิจิทัลแบบผสม และไมโครคอนโทรลเลอร์จำลอง การจำลองวงจรก่อนสร้างวงจร ตรวจจับข้อผิดพลาดตั้งแต่เนิ่นๆ ในขั้นตอนการออกแบบ ประหยัดเวลาและค่าใช้จ่าย Ultiboard:- Ultiboard ถูกป้อนจาก Multisim ใช้สำหรับออกแบบแผงวงจรพิมพ์ ดำเนินการ CAD เชิงกลขั้นพื้นฐาน และเตรียมสำหรับการผลิต Ultiboard ยังมีการจัดวางและจัดวางชิ้นส่วนอัตโนมัติอีกด้วย
ขั้นตอนที่ 2: ขั้นตอนที่ 1

ในแบบฝึกหัดนี้ คุณจะต้องวางและต่อส่วนประกอบต่างๆ ในวงจรที่แสดงด้านล่าง
ขั้นตอนที่ 3: ขั้นตอนที่ 2
ดับเบิลคลิกที่ส่วนประกอบและเลือก 'แก้ไขรอยเท้า'
ขั้นตอนที่ 4: ขั้นตอนที่ 3

จากนั้นคลิกที่ 'เลือกจากฐานข้อมูล'
ตอนนี้ เลือกรอยเท้า [RES1300 - 7000C2500] แล้วคลิก [เลือก]
ขั้นตอนที่ 5: ขั้นตอนที่ 4

โอนการออกแบบแผนผังไปยัง Ultiboard 10 โดยเลือก Transfer » Transfer to Ultiboard 10
ขั้นตอนที่ 6: ขั้นตอนที่ 5

เลือก [โอน] / [โอนไปยัง Ultiboard 10] กล่องโต้ตอบ Windows Save As มาตรฐานจะปรากฏขึ้น ระบุชื่อและตำแหน่งของไฟล์ที่จะสร้างและคลิก [บันทึก] Multisim สร้างไฟล์ที่สามารถโหลดลงใน Ultiboard ได้ ป้อนพารามิเตอร์ที่ต้องการแล้วคลิก [ตกลง]
ขั้นตอนที่ 7: ขั้นตอนที่ 6

หลังจากคลิก [ตกลง] หน้าต่างนี้จะปรากฏขึ้น
ขั้นตอนที่ 8: ขั้นตอนที่ 7

กล่องโต้ตอบต่อไปนี้ควรปรากฏขึ้นหลังจากเลือก [โอน] / [โอนไปยัง Ultiboard 10] เปลี่ยนความกว้างเป็น 10 mils และระยะห่างเป็น 10 mils คลิก [ตกลง] เพื่อปิดกล่องโต้ตอบ
ขั้นตอนที่ 9: ขั้นตอนที่ 8

ตรวจสอบให้แน่ใจว่าได้เลือกทุกฟิลด์ในการเลือก Import Netlist Action แล้วคลิก [ตกลง]
ขั้นตอนที่ 10: ขั้นตอนที่ 9

โครงร่างบอร์ด (สี่เหลี่ยมสีเหลือง) วางอยู่บนสถานที่ทำงานโดยให้ส่วนประกอบ (เหนือโครงร่างของบอร์ด) พร้อมที่จะวาง
ขั้นตอนที่ 11: ขั้นตอนที่ 10

การทำงานกับโครงร่างของคณะกรรมการ คลิกขวาที่ขอบของสี่เหลี่ยมสีเหลืองแล้วเลือกคุณสมบัติจากเมนู การดำเนินการนี้จะเปิดกล่องโต้ตอบคุณสมบัติสี่เหลี่ยม
ขั้นตอนที่ 12: ขั้นตอนที่ 11

ใต้แท็บสี่เหลี่ยม ตั้งค่าหน่วยเป็น mil ความกว้างเป็น 1000 และความสูงเป็น 900 คลิกตกลงเพื่อปิดกล่องโต้ตอบและโครงร่างของบอร์ดจะเล็กลงมาก
ขั้นตอนที่ 13: ขั้นตอนที่ 12

ตอนนี้คุณสามารถเห็นโครงร่างของกระดานเล็กลงมาก
ขั้นตอนที่ 14: ขั้นตอนที่ 13

เลือกส่วนประกอบและลากจนกว่าจะอยู่เหนือโครงร่างของบอร์ด เลือก 'ดู' และคลิกที่ 'ตัวอย่าง 3 มิติ'
ขั้นตอนที่ 15: ขั้นตอนที่ 14

ตอนนี้คุณสามารถดูกล่องโต้ตอบมุมมอง 3 มิติ
ขั้นตอนที่ 16: ขั้นตอนที่ 15

เลือก 'เส้นทางอัตโนมัติ' จากนั้นเลือก 'เริ่ม/ดำเนินการต่อเราเตอร์อัตโนมัติ'
ขั้นตอนที่ 17: ขั้นตอนที่ 16

ตอนนี้วงจรกลายเป็นเส้นทางอัตโนมัติ
ขั้นตอนที่ 18: ขั้นตอนที่ 17

วางส่วนประกอบในตำแหน่งที่ต้องการ จากนั้นตรวจสอบกฎการออกแบบ
ขั้นตอนที่ 19: ขั้นตอนที่ 18

เลือก 'เริ่มการเพิ่มประสิทธิภาพการติดตามเราเตอร์อัตโนมัติ'
ขั้นตอนที่ 20: ขั้นตอนที่ 19

หลังจาก 'เริ่มการเพิ่มประสิทธิภาพการติดตามเราเตอร์อัตโนมัติ' บอร์ดจะปรากฏดังรูปที่แสดงด้านล่าง
ขั้นตอนที่ 21: ขั้นตอนที่ 20

การกำหนดค่า Ultiboard เลือก [ตัวเลือก] >> [การตั้งค่าส่วนกลาง] จากนั้นเลือกแท็บการตั้งค่าทั่วไป ตรวจสอบให้แน่ใจว่าตรงกับการตั้งค่าด้านล่าง
ขั้นตอนที่ 22: ขั้นตอนที่ 21

เลือกแท็บการออกแบบ PCB และตรวจสอบให้แน่ใจว่าคุณเลือกการจำกัดการติดตามอัตโนมัติและการเพิ่มหยดน้ำตาอัตโนมัติ คลิกตกลงเพื่อปิดกล่องโต้ตอบ
ขั้นตอนที่ 23: ขั้นตอนที่ 22

เลือก [ตัวเลือก] >> [คุณสมบัติของ PCB] จากนั้นไปที่แท็บ Copper Layers เปลี่ยนความหนาของบอร์ดเป็น 59.00 mil. *อ้างอิงจากบอร์ด PCB ของ LPKF
ขั้นตอนที่ 24: ขั้นตอนที่ 23

ถัดไป ไปที่แท็บ Pad/Vias และแก้ไขการตั้งค่าตามที่แสดง วิธีการคำนวณวงแหวน? ตัวอย่างเช่น รูเจาะ 50 มม. (รัศมี 25 มม.) ที่มีค่าสัมพัทธ์เท่ากับ.6 (60%) จะสร้างวงแหวนวงแหวนขนาด 15 มม. (60% ของ 25 มม.)
ขั้นตอนที่ 25: ขั้นตอนที่ 24

ไปที่แท็บกฎการออกแบบ และต้องเลือกช่องทำเครื่องหมาย "ใช้หลายช่องว่าง" มิฉะนั้น จะใช้งานได้เฉพาะการกวาดล้างเพื่อติดตามเท่านั้น ตั้งค่าพารามิเตอร์ "Clearance to Traces" เป็น 40.000000 mils; พารามิเตอร์ “Clearance to Pads”, “Clearances to Vias” และ Clearance to” Copper Areas” เป็น 32.000000 mils คลิกตกลงเพื่อปิดกล่องโต้ตอบ
ขั้นตอนที่ 26: ขั้นตอนที่ 25

เครื่องบินกำลังและภาคพื้นดิน เลือก [สถานที่] >> [ระนาบไฟฟ้า] เลือก net 0 สำหรับ Copper Bottom Layer คลิก [ตกลง] เพื่อปิดกล่องโต้ตอบ ชั้นล่างเติมระนาบสีแดง
ขั้นตอนที่ 27: ขั้นตอนที่ 26

ตอนนี้บอร์ดจะปรากฎด้านล่างวงจร
ขั้นตอนที่ 28: ขั้นตอนที่ 27

ตอนนี้เลือก 'ไฟล์'» 'พิมพ์' จากนั้นหน้าต่างโต้ตอบนี้จะปรากฏขึ้น
ขั้นตอนที่ 29: ขั้นตอนที่ 28


เลือก 'ทองแดงด้านบน' เพียงอย่างเดียวจากนั้นเลือก 'ดูตัวอย่าง'
เลือก 'เครื่องมือ'» ดู 3 มิติ จากนั้นเลือกตัวเลือกเต็มหน้าจอ
แนะนำ:
การออกแบบ PCB ส่วนขยาย (Intel® IoT): 20 ขั้นตอน

การออกแบบ PCB ส่วนขยาย (Intel® IoT): คำแนะนำนี้เขียนขึ้นเพื่อเป็นจุดเริ่มต้นสำหรับผู้ที่กระตือรือร้นที่จะใช้ Intel® Edison อย่างเต็มศักยภาพ โดยผสมผสานเข้ากับโครงการฝังตัวที่พัฒนาอย่างสมบูรณ์ ในการทำเช่นนี้ คุณจะต้องทำ – ในขณะที่ Intel® โทร
การออกแบบ PCB สำหรับ Line Follower Robot - Arnab Kumar Das: 4 ขั้นตอน
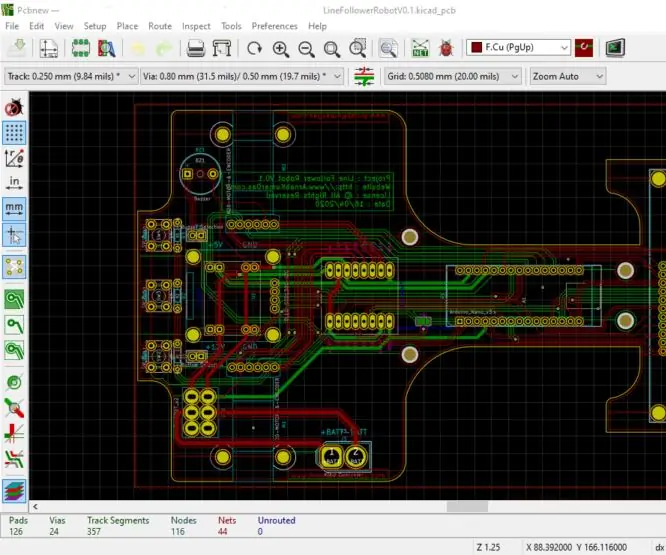
การออกแบบ PCB สำหรับ Line Follower Robot - Arnab Kumar Das: โครงการนี้ถือว่าเราได้ทำการเลือกส่วนประกอบแล้ว เพื่อให้ระบบทำงานได้อย่างถูกต้อง สิ่งสำคัญคือต้องเข้าใจว่าแต่ละส่วนประกอบต้องการอะไรในแง่ของพลังงาน แรงดันไฟ กระแสไฟ พื้นที่ การระบายความร้อน ฯลฯ สิ่งสำคัญคือต้องเข้าใจ
Stargate สำหรับเดสก์ท็อปของคุณ - การออกแบบ PCB: 6 ขั้นตอน (พร้อมรูปภาพ)

Stargate สำหรับเดสก์ท็อปของคุณ - การออกแบบ PCB: หากคุณชอบโปรเจ็กต์นี้ โปรดพิจารณาโหวตในการประกวด PCB (ที่ด้านล่างของหน้า)!Stargate SG-1 เป็นรายการทีวีที่ฉันโปรดปรานที่สุดตลอดกาล-เต็มรูปแบบ ในช่วงสองสามเดือนที่ผ่านมา ฉันบังคับแฟนให้ดู
การออกแบบ PCB และการกัดแยกโดยใช้ซอฟต์แวร์ฟรีเท่านั้น: 19 ขั้นตอน (พร้อมรูปภาพ)

การออกแบบ PCB และการกัดแยกโดยใช้ซอฟต์แวร์ฟรีเท่านั้น: ในคำแนะนำนี้ ฉันจะแสดงวิธีออกแบบและสร้าง PCB ของคุณเอง โดยใช้ซอฟต์แวร์ฟรีที่ทำงานบน Windows และ Mac เท่านั้นสิ่งที่คุณต้องการ: คอมพิวเตอร์ที่มีการเชื่อมต่ออินเทอร์เน็ต CNC มิลล์/เราเตอร์ ยิ่งเดิมพันแม่นยำ
การออกแบบ PCB ของ LED ที่กะพริบโดยใช้ 555 IC: 7 ขั้นตอน (พร้อมรูปภาพ)

การออกแบบ PCB ของการกะพริบของ LED โดยใช้ 555 IC: สวัสดีในคำแนะนำนี้ฉันเพิ่งให้วงจรไฟ LED ที่กะพริบและเลย์เอาต์ pcb หากคุณมีข้อสงสัยในขั้นตอนใด ๆ เพียงแค่ผ่านการออกแบบ PCB ที่สอนได้ก่อนหน้านี้ด้วยขั้นตอนที่ง่ายและสะดวกหรืออื่น ๆ ให้ทำตามวิดีโอที่แนบมา มัน
