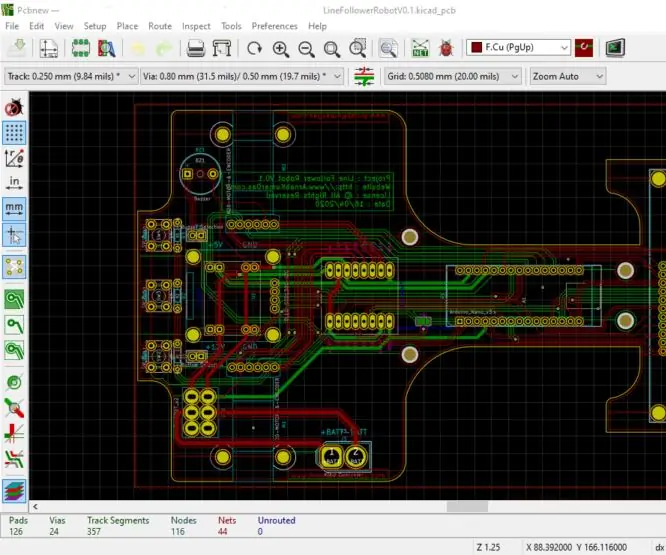
สารบัญ:
- ผู้เขียน John Day [email protected].
- Public 2024-01-30 13:04.
- แก้ไขล่าสุด 2025-06-01 06:10.
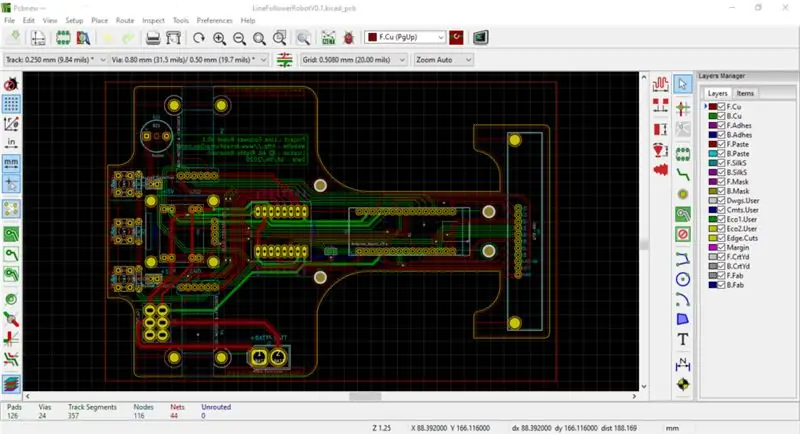
โปรเจ็กต์นี้ถือว่าเราได้ทำการเลือกส่วนประกอบแล้ว เพื่อให้ระบบทำงานได้อย่างถูกต้อง สิ่งสำคัญคือต้องเข้าใจว่าแต่ละส่วนประกอบต้องการอะไรในแง่ของกำลังไฟฟ้า แรงดันไฟ กระแสไฟ พื้นที่ การระบายความร้อน ฯลฯ สิ่งสำคัญคือต้องเข้าใจการขึ้นต่อกันระหว่างแต่ละส่วนประกอบ การพึ่งพาอาศัยกัน เช่น ระดับลอจิก เสียงในการส่ง อิมพีแดนซ์ ฯลฯ โปรดอ่านเกี่ยวกับบทความก่อนหน้าเกี่ยวกับความต้องการของระบบ การเลือกส่วนประกอบ / วัสดุ
ด้านการออกแบบที่สำคัญมากของโครงการนี้คือ PCB เนื่องจากเป้าหมายของเราคือการลดฟอร์มแฟคเตอร์ของหุ่นยนต์ตัวตามสายให้มากที่สุดซึ่งจะลดน้ำหนักลง ขนาดเล็กและน้ำหนักเบาช่วยเพิ่มประสิทธิภาพและลดการสูญเสียเนื่องจากแรงเสียดทานตามหลักอากาศพลศาสตร์ หากคุณเห็นรถแข่ง F1 คุณจะเข้าใจได้ว่าระบบอากาศพลศาสตร์มีประสิทธิภาพเพียงใด เพื่อปรับปรุงประสิทธิภาพและลดน้ำหนัก เราต้องถอดส่วนประกอบที่ไม่จำเป็นออกและย้ายจุดศูนย์กลางมวลให้ต่ำที่สุด ในการทำเช่นนี้ ฉันคิดว่าจะใช้ PCB เป็นแชสซี สิ่งนี้จะลดน้ำหนักและทำให้ CM ต่ำลงมาก ซึ่งจะช่วยเพิ่มความมั่นคงในระหว่างการเลี้ยว การทำแชสซีด้วย PCB ยังช่วยลดเวลาในการประกอบและทำให้สิ่งต่างๆ ง่ายขึ้น เนื่องจากเราเพียงแค่ประสานส่วนประกอบต่างๆ ในตำแหน่งที่ถูกต้อง และเริ่มด้วยการทดสอบซอฟต์แวร์ เนื่องจาก PCB จะผลิตโดยหุ่นยนต์และเครื่องจักร CNC จึงดูดีกว่าแชสซีอื่นๆ
ขั้นตอนที่ 1: ซอฟต์แวร์ที่ใช้
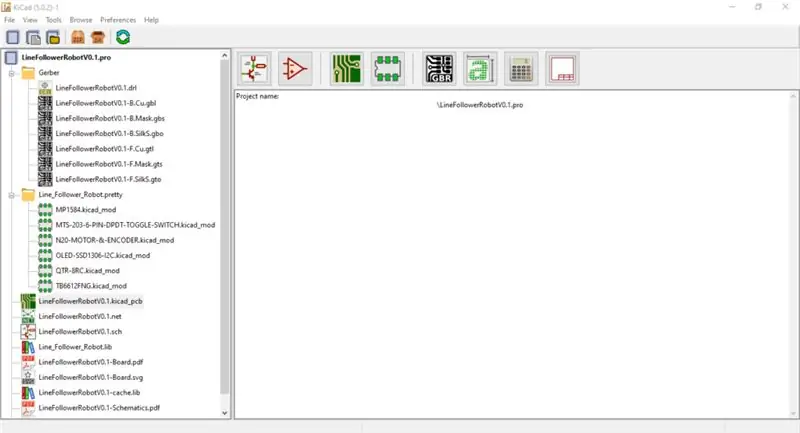
สำหรับโครงการนี้ ฉันใช้ซอฟต์แวร์ฟรีแวร์และโอเพ่นซอร์สโดยเฉพาะ เพื่อให้นักเรียนและใครก็ตามที่ไม่มีสิทธิ์เข้าถึงซอฟต์แวร์แบบชำระเงินสามารถทำโครงการได้อย่างมีประสิทธิภาพและเป็นมืออาชีพ
ฉันใช้ KiCad สำหรับ Schematics และ PCB Design และเชื่อฉันเถอะว่ามันเป็นซอฟต์แวร์ที่น่าทึ่ง ก่อนที่ฉันจะใช้ Eagle CAD และ Altium แต่ถึงแม้ว่า KiCad นั้นจะฟรี แต่ก็มีความสามารถและเครื่องมือที่สำคัญทั้งหมดในการออกแบบ PCB ของคุณอย่างมืออาชีพและผลิตออกมา แม้ว่าจะมีการแสดงภาพ 3 มิติสำหรับ PCB ของคุณ
ชุด KiCad มีห้าส่วนหลัก:
- KiCad - ผู้จัดการโครงการ
- Eeschema - ตัวแก้ไขการจับภาพแผนผัง
- Pcbnew - โปรแกรมเค้าโครง PCB นอกจากนี้ยังมีมุมมอง 3 มิติ
- GerbView - โปรแกรมดู Gerber
- Bitmap2Component - เครื่องมือในการแปลงภาพเป็นรอยเท้าสำหรับงานศิลปะ PCB
ฉันจะไม่แสดงรายละเอียดเกี่ยวกับการออกแบบ Schematic และ PCB Layout เนื่องจากนี่ไม่ใช่ขอบเขตของโพสต์/บทความนี้ ความสำคัญหลักของบทความนี้คือการจัดแสดงผลงานของ KiCad และแสดงให้เห็นว่ามีการสั่งซื้อและผลิตอย่างไร ก่อนที่เราจะเริ่มต้นด้วยการออกแบบ Schematic ขอแนะนำให้สร้างโฟลเดอร์โครงการและเก็บไฟล์ทั้งหมดไว้ภายในนั้น ด้านล่างเป็นตัวอย่าง
ขั้นตอนที่ 2: แผนผัง
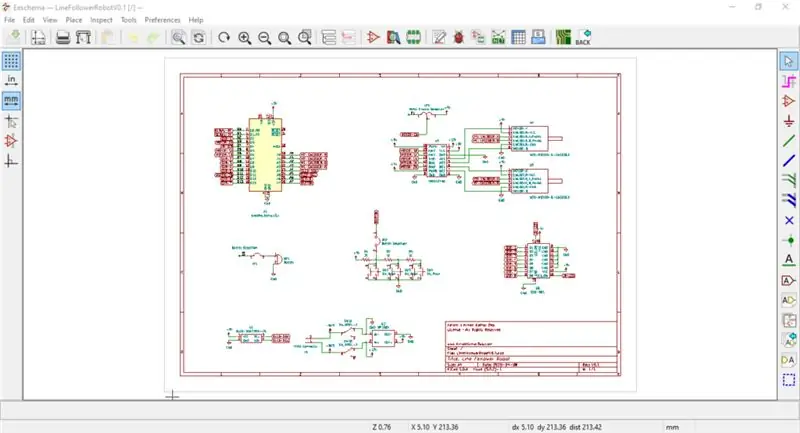
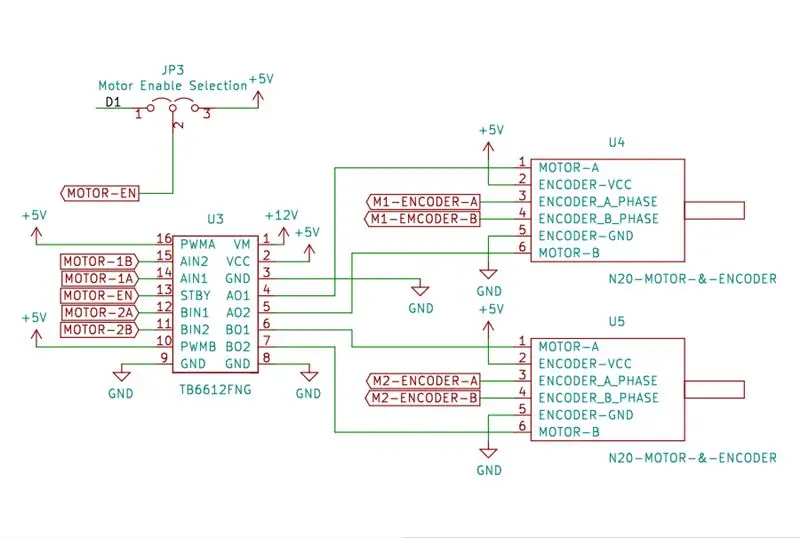
สำหรับแผนผังเราต้องเปิด Edit Schema Tool จากหรือ Eeschema เมื่อเปิดขึ้นมา คุณจะเห็นเอกสารเปล่าในหน้าต่างดังรูปด้านล่าง
บางครั้งเราจำเป็นต้องสร้าง Schematic Symbols ใหม่ เนื่องจากไลบรารีเริ่มต้นอาจไม่มี คุณต้องศึกษาแผ่นข้อมูลสำหรับส่วนประกอบเหล่านั้นและเพิ่มลงในไลบรารีที่กำหนดเองเช่นเดียวกับในกรณีของฉัน ฉันสร้างสัญลักษณ์ไลบรารีสำหรับเซ็นเซอร์ QTR-8RC, OLED Display SSD1306, TB6612FNG Motor Driver Board, N20 Motor พร้อมตัวเข้ารหัส เมื่อสร้างสัญลักษณ์ห้องสมุดแล้ว ฉันก็เชื่อมต่อมันเข้าด้วยกันเพื่อสร้างระบบ
คุณสามารถดาวน์โหลด Schematic ได้จากลิงค์ด้านล่าง ต่อไปในตอนท้ายของบทช่วยสอน ฉันจะเพิ่มบทช่วยสอนที่ดีสำหรับ KiCad เพื่อให้คุณได้เรียนรู้และทำด้วยตัวเอง
ดาวน์โหลดการออกแบบเยี่ยมชมเว็บไซต์ของฉัน:
ขั้นตอนที่ 3: เค้าโครง PCB
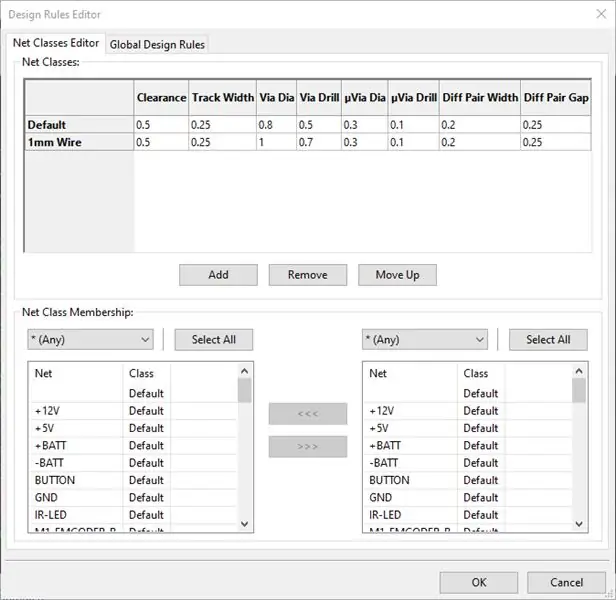


เมื่อ Schematic เสร็จสิ้น ก็ถึงเวลาย้ายไปยังเลย์เอาต์ของบอร์ด PCB บางครั้งคุณต้องสร้างรอยเท้าของส่วนประกอบบางอย่างหากไม่มีอยู่ในไลบรารี ในการสร้างรอยเท้า คุณสามารถใช้ Footprint Library Editor Tool ใน KiCad
ฉันได้ใช้การออกแบบสองชั้นที่นี่ เพราะมันทำให้ง่ายต่อการจัดวางเมื่อคุณมีส่วนประกอบจำนวนมากกระจายอยู่บนบอร์ด เริ่มต้นด้วยการออกแบบ PCB เราต้องเปิดโปรแกรม PCB Layout Editor ใน KiCad คุณควรเห็นบางอย่างด้านล่าง แต่มีเอกสารเปล่าอยู่ในนั้น
เราจะใช้ NextPCBas เป็นบริการการผลิต PCB ดังนั้นจึงเป็นเรื่องสำคัญที่จะต้องดูว่าขีด จำกัด ทางเทคนิคขั้นต่ำและสูงสุดที่พวกเขามีสำหรับการผลิตคืออะไร เพื่อตรวจสอบว่าเราต้องไปที่หน้าความสามารถของพวกเขา พารามิเตอร์หลักที่เราต้องตรวจสอบคือ:
- แม็กซ์ ขนาด 510*590mm
- นาที. ติดตาม 4mil / 0.1mm
- นาที. ติดตามระยะห่าง 4mil / 0.1mm
- นาที. ขนาดรู0.3mm
- นาที. ผ่านเส้นผ่านศูนย์กลาง 0.45mm
- ผ่านเพื่อติดตามระยะห่าง≥5mil
- ขนาดรูเจาะ 0.2-6.3mm
- ติดตามเค้าร่าง≥0.4mm
ตามพารามิเตอร์ข้างต้น เราต้องปรับกฎการออกแบบของเราใน KiCad Layout Editor
ในตอนท้ายของบทช่วยสอน ฉันจะแนบบทช่วยสอนดีๆ เกี่ยวกับการออกแบบ PCB ใน KiCad ที่คุณสามารถเรียนรู้ได้ ด้านล่างนี้คือการออกแบบ PCB ที่แนบมาซึ่งคุณสามารถใช้สำหรับการอ้างอิงของคุณ
ดาวน์โหลดการออกแบบเยี่ยมชมเว็บไซต์ของฉัน:
ขั้นตอนที่ 4: การผลิต PCB
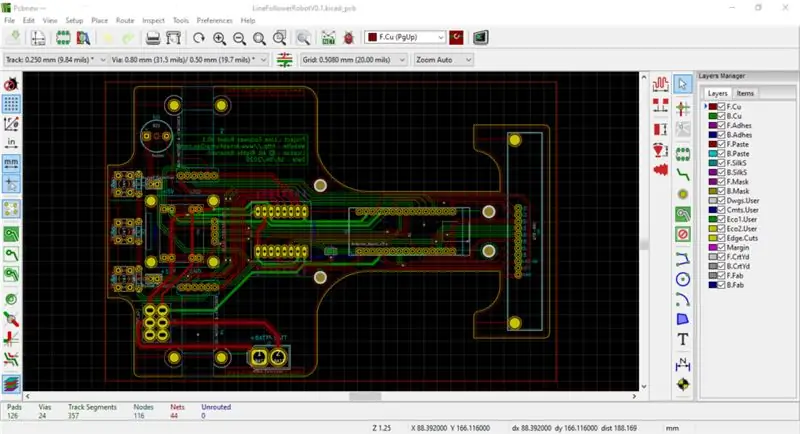

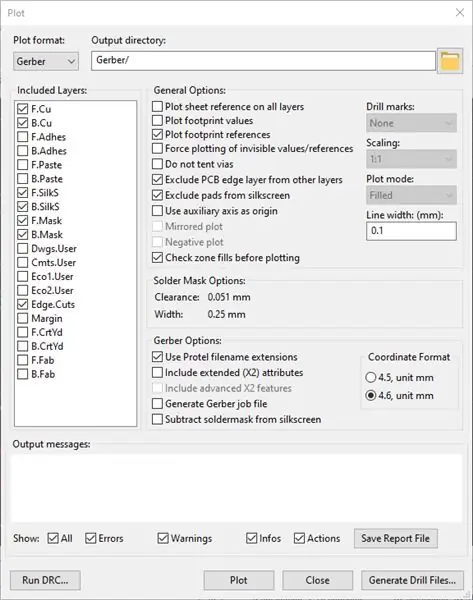
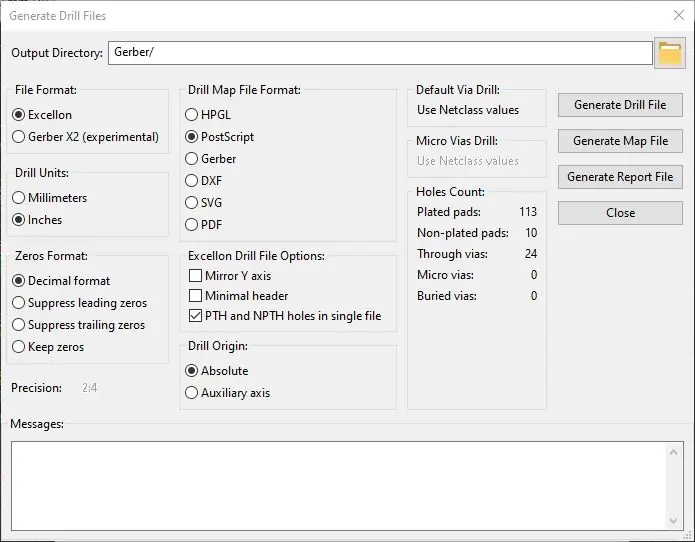
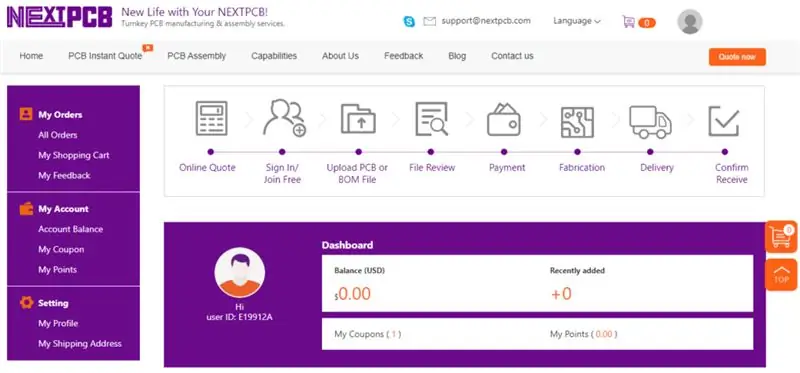
ก่อนที่เราจะผลิต PCB ในบ้าน / อุตสาหกรรมการผลิต PCB เช่น NextPCB เราจำเป็นต้องแปลงการออกแบบของเราให้อยู่ในรูปแบบที่สามารถผลิตได้ซึ่งเครื่องจักรของอุตสาหกรรมสามารถอ่านได้
การตั้งค่าข้างต้นใช้สำหรับการสร้างไฟล์ Gerber ทั้งหมด ขอแนะนำให้คุณส่งออกไฟล์ในโฟลเดอร์ Gerber แยกต่างหากเหมือนที่ฉันทำ
ข้อมูลเกี่ยวกับรูของ PCB ถูกจัดเก็บไว้ในไฟล์เจาะแยกต่างหาก และเพื่อสร้างว่าฉันได้ใช้การกำหนดค่าข้างต้นสำหรับ NextPCB ผู้ผลิตรายอื่นอาจมีการตั้งค่าที่แตกต่างกัน มีหลายเหตุผลที่จะเลือก NextPCBone เหตุผลก็คือความโปร่งใสในกระบวนการผลิตของพวกเขา ด้านล่างนี้คือภาพถ่ายบางส่วนจากโรงงานของพวกเขา
พวกเขายังยอมรับตัวเลือกการชำระเงินที่หลากหลาย: PayPal, การโอนเงินผ่านธนาคาร, Western Union, การชำระเงินสดที่ HQ สำหรับวิธีการจัดส่ง พวกเขามี DHL, FedEx, Hongkong Post ซึ่งสะดวกด้วยราคาและผลประโยชน์ที่แตกต่างกัน สำหรับขั้นตอนการสั่งซื้อ เราต้องสร้างบัญชีบนเว็บไซต์ คุณสามารถใช้ลิงค์สมัครและสร้างบัญชีใหม่ หลังจากสร้างบัญชีแล้วคุณจะเห็นบางอย่างด้านล่าง
ขั้นตอนต่อไปคือการอัปโหลดไฟล์ Gerber ของคุณ และทำการสั่งซื้อให้สำเร็จเพื่อเริ่มการผลิต เมื่อสร้าง Gerber ของคุณแล้ว ขอแนะนำให้บีบอัดไฟล์เหล่านั้นเป็นไฟล์เดียวแล้วอัปโหลด
เมื่ออัปโหลดเสร็จแล้ว คุณจะเห็นคำสั่งซื้อในหน้าบัญชีของคุณ
คำสั่งซื้อของคุณจะได้รับการวิเคราะห์อย่างถูกต้อง และเมื่อพร้อมสำหรับการผลิตแล้ว พวกเขาจะขอการชำระเงิน และเมื่อชำระเงินเรียบร้อยแล้ว การผลิตจะเริ่มขึ้น
พวกเขาใช้ความพยายามอย่างดีในการวิเคราะห์ไฟล์ Gerber ของคุณ เนื่องจากอาจมีข้อผิดพลาดและอาจทำงานได้ไม่ดีหากรูมีขนาดเล็กเกินไปหรือมีข้อผิดพลาดในการออกแบบอื่นๆ
เมื่อ PCB ได้รับการยืนยันและผลิตแล้ว คุณจะได้รับ PCB ในอีกสองสามวันและพร้อมที่จะดำเนินการกับมัน
สำหรับส่วนลดพิเศษ โปรดไปที่ลิงก์: NextPCB และคุณจะได้รับส่วนลด 10% สำหรับการสั่งซื้อการประกอบ PCB และ PCB (การตรวจสอบกิจกรรม: 26 มี.ค. 2020 - 30 เมษายน 2020)
ขอบคุณที่อ่านบทความนี้ หวังว่ามันจะช่วยคุณ อย่าลืมตรวจสอบบทความอื่นในชุดนี้
แนะนำ:
การออกแบบ PCB ส่วนขยาย (Intel® IoT): 20 ขั้นตอน

การออกแบบ PCB ส่วนขยาย (Intel® IoT): คำแนะนำนี้เขียนขึ้นเพื่อเป็นจุดเริ่มต้นสำหรับผู้ที่กระตือรือร้นที่จะใช้ Intel® Edison อย่างเต็มศักยภาพ โดยผสมผสานเข้ากับโครงการฝังตัวที่พัฒนาอย่างสมบูรณ์ ในการทำเช่นนี้ คุณจะต้องทำ – ในขณะที่ Intel® โทร
การออกแบบ PCB สำหรับหุ่นยนต์ควบคุมด้วยโทรศัพท์มือถือ: 10 ขั้นตอน

การออกแบบ PCB สำหรับหุ่นยนต์ควบคุมด้วยโทรศัพท์มือถือ: ฉันทำโครงการนี้ในปี 2555 เป็นโครงการย่อยของฉัน โปรเจ็กต์นี้ได้รับแรงบันดาลใจจากความต้องการวิธีการต่อต้านภัยคุกคามโดยปราศจากการแทรกแซงของมนุษย์โดยตรง ตอนนั้นเองที่ประเทศของฉันได้รับผลกระทบจากความรุนแรงซึ่งกระตุ้นให้ฉันพัฒนา
Stargate สำหรับเดสก์ท็อปของคุณ - การออกแบบ PCB: 6 ขั้นตอน (พร้อมรูปภาพ)

Stargate สำหรับเดสก์ท็อปของคุณ - การออกแบบ PCB: หากคุณชอบโปรเจ็กต์นี้ โปรดพิจารณาโหวตในการประกวด PCB (ที่ด้านล่างของหน้า)!Stargate SG-1 เป็นรายการทีวีที่ฉันโปรดปรานที่สุดตลอดกาล-เต็มรูปแบบ ในช่วงสองสามเดือนที่ผ่านมา ฉันบังคับแฟนให้ดู
การออกแบบ PDB กำลังสูง (Power Distribution Board) สำหรับ Pixhawk: 5 ขั้นตอน
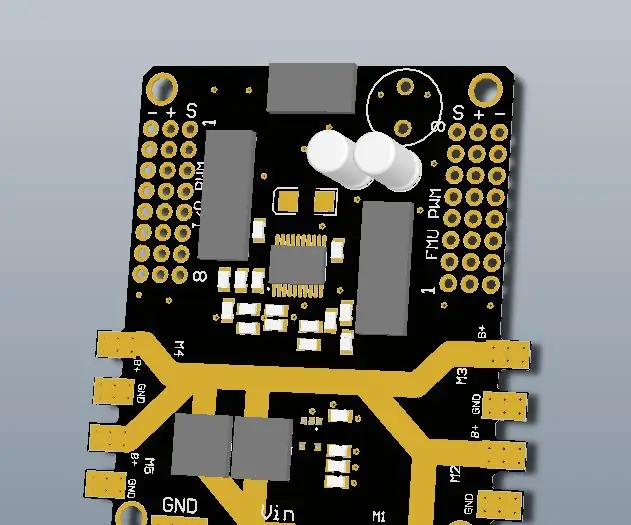
การออกแบบ High Power PDB (Power Distribution Board) สำหรับ Pixhawk: PCB เพื่อขับเคลื่อนพวกมันทั้งหมด!ปัจจุบันวัสดุส่วนใหญ่ที่คุณต้องใช้ในการสร้างโดรนนั้นมีราคาถูกบนอินเทอร์เน็ตดังนั้นแนวคิดในการสร้าง PCB ที่พัฒนาขึ้นเอง ไม่คุ้มเลย ยกเว้นบางกรณีที่คุณต้องการทำเรื่องแปลกและ
การออกแบบ PCB และการกัดแยกโดยใช้ซอฟต์แวร์ฟรีเท่านั้น: 19 ขั้นตอน (พร้อมรูปภาพ)

การออกแบบ PCB และการกัดแยกโดยใช้ซอฟต์แวร์ฟรีเท่านั้น: ในคำแนะนำนี้ ฉันจะแสดงวิธีออกแบบและสร้าง PCB ของคุณเอง โดยใช้ซอฟต์แวร์ฟรีที่ทำงานบน Windows และ Mac เท่านั้นสิ่งที่คุณต้องการ: คอมพิวเตอร์ที่มีการเชื่อมต่ออินเทอร์เน็ต CNC มิลล์/เราเตอร์ ยิ่งเดิมพันแม่นยำ
