
สารบัญ:
- ขั้นตอนที่ 1: รับซอฟต์แวร์
- ขั้นตอนที่ 2: การออกแบบใน Fritzing
- ขั้นตอนที่ 3: มุมมองแผนผัง
- ขั้นตอนที่ 4: มุมมอง PCB
- ขั้นตอนที่ 5: เส้นทางอัตโนมัติ
- ขั้นตอนที่ 6: การกำหนดเส้นทางเพิ่มเติม
- ขั้นตอนที่ 7: ตรวจสอบวงจรของคุณ
- ขั้นตอนที่ 8: Inkscape
- ขั้นตอนที่ 9: Makercam
- ขั้นตอนที่ 10: การกัดแบบแยกส่วน
- ขั้นตอนที่ 11: โลโก้
- ขั้นตอนที่ 12: Contour Pass
- ขั้นตอนที่ 13: การเจาะ
- ขั้นตอนที่ 14: การเตรียมเครื่อง
- ขั้นตอนที่ 15: เริ่มการกัด…
- ขั้นตอนที่ 16: …เจาะ…
- ขั้นตอนที่ 17: …แกะสลัก
- ขั้นตอนที่ 18: ตัดออก
- ขั้นตอนที่ 19: สำเร็จ
- ผู้เขียน John Day [email protected].
- Public 2024-01-30 13:07.
- แก้ไขล่าสุด 2025-01-23 15:12.

ในคำแนะนำนี้ ฉันจะแสดงวิธีออกแบบและสร้าง PCB ของคุณเอง โดยใช้ซอฟต์แวร์ฟรีที่ทำงานบน Windows และ Mac เท่านั้น
สิ่งที่คุณต้องการ:
- คอมพิวเตอร์ที่มีการเชื่อมต่ออินเทอร์เน็ต
- เครื่องกัดซีเอ็นซี / เราเตอร์ยิ่งแม่นยำยิ่งดี
- 45°/20° V-บิต
- ดอกสว่าน 0.8 มม.
- ดอกกัด 3mm
- กระดานหุ้มทองแดง
- เทปกาวสองหน้า
ขั้นตอนที่ 1: รับซอฟต์แวร์
คุณต้องมีซอฟต์แวร์ต่อไปนี้:
- ฟริทซิ่ง
- Inkscape
- Makercam
คลิกที่ลิงค์ ดาวน์โหลดและติดตั้งซอฟต์แวร์บนคอมพิวเตอร์ของคุณ ไม่จำเป็นต้องดาวน์โหลด/ติดตั้ง Makercam เพราะมันทำงานโดยตรงในเบราว์เซอร์ของคุณ
ขั้นตอนที่ 2: การออกแบบใน Fritzing


เริ่ม Fritzing และเริ่มร่างใหม่
ไปที่มุมมองเขียงหั่นขนมโดยคลิกที่แท็บเขียงหั่นขนมที่ด้านบนของหน้าต่าง
ทางด้านขวามือคือไลบรารีส่วนของคุณ เลือกส่วนประกอบที่คุณต้องการในวงจรของคุณ แล้วลากและวางลงในหน้าต่างเขียงหั่นขนม ตรวจสอบให้แน่ใจว่าชิ้นส่วนต่างๆ มีคุณสมบัติตามที่ต้องการ เช่น พินเอาต์ ค่า และขนาด คุณสามารถเปลี่ยนตัวแปรเหล่านี้ของส่วนประกอบที่เลือกใน Inspector ที่ด้านล่างขวาของหน้าจอได้
ในตัวอย่างนี้ ฉันกำลังสร้างวงจรที่ใช้ Arduino Nano เพื่อสลับรีเลย์ 12V สำหรับสิ่งนี้ฉันต้องการทรานซิสเตอร์ที่มีตัวต้านทานไปยังฐานรวมถึงไดโอดจับขนานกับคอยล์รีเลย์และขั้วสกรูสองตัว
การเชื่อมต่อ/สายไฟระหว่างส่วนประกอบต่างๆ ทำได้โดยการคลิกและลากที่ขา/ขาของส่วนประกอบ จุดโค้งในเส้นลวดสามารถทำได้โดยการคลิกและลากเข้าไปในเส้นลวด
ทำการเชื่อมต่อทั้งหมดที่คุณต้องการและจะทำบนเขียงหั่นขนมจริงเพื่อให้วงจรทำงานได้
ขั้นตอนที่ 3: มุมมองแผนผัง


ตอนนี้ไปที่ Schematic View
คุณจะเห็นไดอะแกรมการเดินสายไฟพร้อมส่วนประกอบและการเชื่อมต่อทั้งหมดของคุณ จัดระเบียบสิ่งต่างๆ โดยการลากส่วนประกอบต่างๆ ตามลำดับที่เหมาะสม แล้วคลิกและลากเส้นเชื่อมต่อที่มีเส้นประเพื่อไม่ให้มันตัดกัน
ขั้นตอนที่ 4: มุมมอง PCB


ไปที่มุมมอง PCB
ลากส่วนประกอบของคุณตามลำดับที่เหมาะสม หลักการที่ดีคือการวางส่วนประกอบที่มีหมุดมากที่สุดไว้ตรงกลางและส่วนประกอบอื่นๆ โดยรอบ ลองรับการกระจายแบบกะทัดรัด
ชิ้นส่วนต่างๆ จะล็อกโดยอัตโนมัติกับตารางที่คุณเห็นในพื้นหลัง สำหรับการเปลี่ยนขนาดกริด ไปที่ View -> Set grid size
ขั้นตอนที่ 5: เส้นทางอัตโนมัติ


คลิกที่ Routing -> Autorouter/DRC settings และเลือกประเภทการผลิตที่กำหนดเอง ตอนนี้คุณสามารถตั้งค่าความกว้างของรอยตามความหนาที่ต้องการโดยขึ้นอยู่กับเครื่อง/ดอกเอ็นมิลล์/วงจรของคุณ ฉันใช้ 48mil คลิก "ตกลง"
เลือกสี่เหลี่ยมผืนผ้าสีเทา (บอร์ด PCB) และใน Inspector ให้เปลี่ยนเลเยอร์แบบเลื่อนลงเป็น "หนึ่งเลเยอร์ (ด้านเดียว)"
ตอนนี้ให้กดปุ่ม Autoroute ที่ด้านล่างของหน้าต่างแล้วปล่อยให้คอมพิวเตอร์ทำหน้าที่กำหนดเส้นทาง!
ขั้นตอนที่ 6: การกำหนดเส้นทางเพิ่มเติม


เมื่อการกำหนดเส้นทางอัตโนมัติเสร็จสิ้น ให้จัดระเบียบร่องรอยโดยคลิกและลากจุดโค้งของพวกมัน คลิกขวาที่จุดโค้งและเลือกลบจุดโค้งเพื่อถอดออก
บางครั้งมีการเชื่อมต่อที่เราเตอร์อัตโนมัติไม่สามารถกำหนดเส้นทางได้ คุณต้องกำหนดเส้นทางด้วยตนเองโดยคลิกและลากเส้นเชื่อมต่อที่มีเส้นประ ใช้จัมเปอร์จากไลบรารีชิ้นส่วนเพื่อกระโดดข้ามรอยทางที่คุณจะตัดกัน
คุณยังสามารถเพิ่มข้อความ/โลโก้ที่จะแสดงในหน้ากากทองแดงได้ด้วยการลาก "รูปภาพซิลค์สกรีน" หรือ "ข้อความซิลค์สกรีน" จากไลบรารีไปยังบอร์ดของคุณ เลือกโลโก้ของคุณและใน Inspector ใต้ Placement - เมนูแบบเลื่อนลงเลเยอร์ pcb เลือก "copper bottom" คุณสามารถโหลดไฟล์.svg ของคุณเองได้โดยคลิกที่ "โหลดไฟล์รูปภาพ" ในตัวตรวจสอบ
ขั้นตอนที่ 7: ตรวจสอบวงจรของคุณ


หากคุณคิดว่าคุณพร้อมที่จะกำหนดเส้นทางแล้ว ให้คลิกที่ Routing -> Design Rules Check สำหรับการตรวจสอบการสร้างของคุณโดยอัตโนมัติสำหรับการเชื่อมต่อที่ไม่ได้รับ / การทับซ้อนกันหรือการติดตามการตัดกัน
พยายามขจัดข้อผิดพลาดทั้งหมดและทำซ้ำ DRC จนกว่าจะไม่มีปัญหาอีกต่อไป ออกแบบเสร็จแล้ว!
ส่งออก PCB ของคุณเป็นไฟล์.svg โดยคลิกที่ "ส่งออกสำหรับ PCB" ที่ด้านล่าง คลิกที่ลูกศรเล็ก ๆ บนปุ่มส่งออก และเลือก "Etchable (SVG)"
คุณจะได้รับไฟล์ svg จำนวนมากที่ส่งออกในไดเร็กทอรีที่คุณเลือก แต่เราจะใช้เพียงสองรายการเท่านั้น:
- *ชื่อไฟล์ของคุณ*_etch_copper_bottom_mirror.svg
- *ชื่อไฟล์ของคุณ*_etch_mask_bottom_mirror.svg
ไฟล์อื่น ๆ ทั้งหมดสามารถลบได้
ขั้นตอนที่ 8: Inkscape



เปิด *ชื่อไฟล์*_etch_copper_bottom_mirror.svg ใน Inkscape เลือกทุกอย่างแล้วกด ctrl+shift+g ซ้ำๆ จนกว่าทุกอย่างจะไม่ได้จัดกลุ่ม
เลือกมุมมอง -> โหมดการแสดงผล -> เค้าร่าง ตอนนี้คุณจะเห็นเฉพาะเวกเตอร์ที่ไม่มีการเติมหรือขีด
เลือกร่องรอยทั้งหมดแล้วไปที่เส้นทาง -> ลากไปยังเส้นทาง
เลือกร่องรอยทั้งหมดแล้วไปที่เส้นทาง -> ยูเนี่ยน
บันทึก.
ไฟล์พร้อมสำหรับ CAM แล้ว!
.svg อื่น ๆ ที่เราส่งออกจาก fritzing ไม่จำเป็นต้องดำเนินการใน Inkscape
ขั้นตอนที่ 9: Makercam


เปิดเบราว์เซอร์ของคุณและไปที่ makercam.com
ไปที่ แก้ไข -> แก้ไขการตั้งค่า และเปลี่ยนความละเอียดเริ่มต้นของการนำเข้า SVG เป็น 90 ppi
ไปที่ไฟล์ -> เปิดไฟล์ SVG ไปที่ไดเร็กทอรีของคุณและเลือกไฟล์ "*yourfilename*_etch_copper_bottom_mirror.svg"
ขั้นตอนที่ 10: การกัดแบบแยกส่วน

เลือกร่องรอยทั้งหมดของคุณ (แต่ไม่ใช่วงในของหมุด) และไปที่ CAM -> การทำงานของโปรไฟล์
หาก CNC ของคุณเป็นแบบ GRBL คุณอาจต้องการทำ CAM ทั้งหมดใน makercam ในหน่วยอิมพีเรียล (ดูที่นี่สำหรับการอ้างอิงเพิ่มเติม) ดังนั้นคุณต้องแปลงมิลลิเมตรทั้งหมดเป็นนิ้วก่อนพิมพ์
หากคุณกำลังใช้ V-Bit 45° ที่มีปลาย 0.2 มม. สำหรับกระบวนการกัดแยกและเจาะวัสดุ 0.25 มม. เส้นผ่านศูนย์กลางของเครื่องมือที่มีประสิทธิภาพที่พื้นผิวของแผ่นหุ้มทองแดงของคุณคือ 0.39 มม. นี่แปลงเป็น 0, 015354331 นิ้ว เย้!
ดังที่กล่าวไว้ เราต้องการความลึกของกระดาน 0.25 มม. ดังนั้นเราจึงพิมพ์ -0.0098425197 นิ้วเป็นความลึกเป้าหมายของเรา ค่าสเต็ปดาวน์ควรมากกว่านั้น เพื่อให้คัตเตอร์ผ่านได้ในครั้งเดียว
ฉันพบว่าอัตราป้อน 150 มม./นาที และอัตราการกระโดด 50 มม./นาทีทำงานได้ดีบนเครื่องของฉัน
คลิกตกลง
ขั้นตอนที่ 11: โลโก้

เลือกโลโก้/ข้อความและไปที่ CAM -> ติดตามการดำเนินการเส้นทาง
สำหรับรายละเอียดเพิ่มเติมในโลโก้ ฉันใช้ V-Bit 20° 0.2 มม. เนื่องจากการดำเนินการนี้ ศูนย์กลางของหัวกัดของคุณจะไปตามเส้นทาง (ตรงข้ามกับการทำงานของโปรไฟล์ที่ "คมตัด" ของหัวกัดไปตามเส้นทาง) ไม่สำคัญว่าคุณจะพิมพ์อะไรสำหรับเส้นผ่านศูนย์กลางของเครื่องมือ
ความลึกเป้าหมายคือเวลานี้ -0.2 มม. (สำหรับรายละเอียดเพิ่มเติม)
ค่าอื่นๆ ทั้งหมดจะเหมือนกันกับการกัดแบบแยกส่วน
คลิกตกลง
ขั้นตอนที่ 12: Contour Pass

ตอนนี้เราต้องการตัด PCB ของเราออกจากบอร์ดหุ้มทองแดงในสต็อก
เลือกรูปร่างภายนอกและพิมพ์ค่าที่ต้องการ
ฉันใช้ดอกสว่าน 4 ฟันขนาด 3 มม. โดยมีอัตราป้อนประมาณ 400 มม./นาที และการกระโดดที่ 50 มม./นาที ขั้นตอนลง 0.4 มม.
คลิกตกลง
ไปที่ CAM -> คำนวณทั้งหมด
ไปที่ CAM -> ส่งออก gcode
ส่งออกทุกการดำเนินการในไฟล์เดียว เนื่องจากทุกการดำเนินการต้องการเครื่องมืออื่น วิธีที่ดีที่สุดคือตั้งชื่อไฟล์ตามหลังเครื่องมือ
ขั้นตอนที่ 13: การเจาะ

โหลดหน้าซ้ำเพื่อเริ่มต้น "โครงการใหม่"
เปิดไฟล์ "*yourfilename*_etch_mask_bottom_mirror.svg" อย่าลืมเปลี่ยน SVG-scaling เป็น 90ppi ก่อนทำ!
เลือกหลุมทั้งหมด
ไปที่ CAM -> การดำเนินการเจาะ
ฉันใช้ดอกสว่าน 0.8 มม. กระดานของฉันหนา 1.5 มม. ดังนั้นสำหรับรูที่สะอาด ฉันจึงใช้ความลึกเป้าหมาย -2 มม. ระยะเจาะควรมากกว่าค่านี้เพื่อให้ดอกสว่านเจาะทะลุในรอบเดียว ฉันใช้อัตราการกระโดดประมาณ 50 มม./นาที
คลิกตกลงและหลุมทั้งหมดจะถูกตรวจพบโดยอัตโนมัติ
ไปที่ CAM -> คำนวณทั้งหมด
ส่งออก gcode ของคุณ
ขั้นตอนที่ 14: การเตรียมเครื่อง



ใช้เทปกาวสองหน้าติดแผ่นทองแดงที่หุ้มบอร์ดกับสปอยบอร์ดของเครื่องของคุณ
ตรวจสอบให้แน่ใจว่าส่วนนี้ของสปอยบอร์ดอยู่ในแนวราบอย่างสมบูรณ์ ตัวอย่างเช่น คุณสามารถปรับระดับด้วยการกัดกระเป๋า (ต้องลึกเพียง 0.5 มม.) เข้าไป
หรือใช้เครื่องปรับระดับอัตโนมัติ สำหรับผู้ใช้ GRBL สามารถทำได้โดยใช้พริก
ขั้นตอนที่ 15: เริ่มการกัด…



โหลด 45° V-Bit
ตำแหน่งศูนย์ของไฟล์ gcode อยู่ที่มุมล่างซ้ายและด้านบนของพื้นผิวสต็อก
ดังนั้นให้นำทางเครื่องของคุณใกล้กับมุมล่างซ้ายของสต็อก และลดแกนหมุนลง เพื่อให้ปลายของดอกสว่านแทบจะไม่แตะพื้นผิว ตั้งค่านี้เป็นตำแหน่งศูนย์ของคุณ และเริ่มการกัดแบบแยกส่วน
ขั้นตอนที่ 16: …เจาะ…



เปลี่ยนเครื่องมือเป็นดอกสว่าน 0.8 มม. และตั้งค่าศูนย์ Z ใหม่ของคุณเมื่อปลายสัมผัสกับพื้นผิว เริ่มเจาะรู.
ขั้นตอนที่ 17: …แกะสลัก

เปลี่ยนเครื่องมือเป็น 20° V-Bit และเริ่มดำเนินการตามเส้นทางสำหรับการแกะสลักโลโก้/ข้อความ
ขั้นตอนที่ 18: ตัดออก


ขั้นตอนสุดท้ายคือการตัด PCB ออกจากวัสดุสต็อค
ใช้ดอกกัด 3 มม. และการทำงานของโปรไฟล์ที่สองเพื่อดำเนินการดังกล่าว
ขั้นตอนที่ 19: สำเร็จ



ไปกับ PCB แบบโฮมเมดใหม่ของคุณ!
หากคุณรวดเร็ว (และการออกแบบของคุณไม่ซับซ้อนเกินไป) คุณสามารถสร้างจากไอเดียสู่ผลิตภัณฑ์ได้ภายใน 1 ชั่วโมง
ฉันหวังว่าบทช่วยสอนนี้จะช่วยคุณในโครงการของคุณ และถ้าคุณต้องการ คุณสามารถลงคะแนนให้ฉันที่ด้านบนของหน้านี้หรือที่นี่ ขอขอบคุณ!


รางวัลรองชนะเลิศ สาขาการออกแบบ
แนะนำ:
การออกแบบ PCB ส่วนขยาย (Intel® IoT): 20 ขั้นตอน

การออกแบบ PCB ส่วนขยาย (Intel® IoT): คำแนะนำนี้เขียนขึ้นเพื่อเป็นจุดเริ่มต้นสำหรับผู้ที่กระตือรือร้นที่จะใช้ Intel® Edison อย่างเต็มศักยภาพ โดยผสมผสานเข้ากับโครงการฝังตัวที่พัฒนาอย่างสมบูรณ์ ในการทำเช่นนี้ คุณจะต้องทำ – ในขณะที่ Intel® โทร
การออกแบบ PCB สำหรับ Line Follower Robot - Arnab Kumar Das: 4 ขั้นตอน
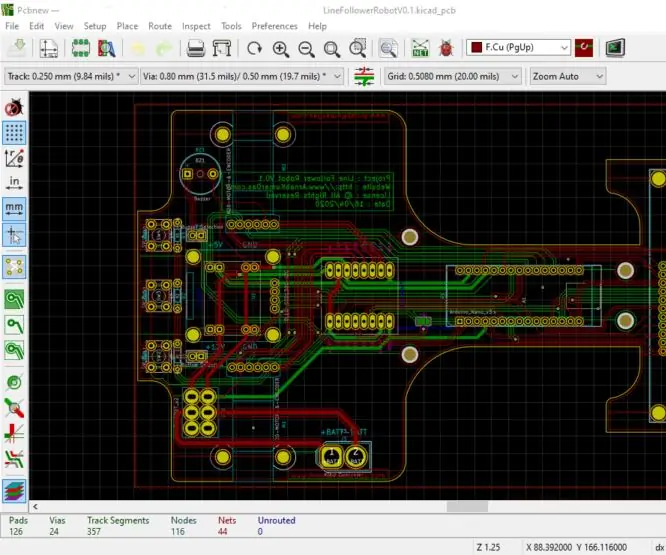
การออกแบบ PCB สำหรับ Line Follower Robot - Arnab Kumar Das: โครงการนี้ถือว่าเราได้ทำการเลือกส่วนประกอบแล้ว เพื่อให้ระบบทำงานได้อย่างถูกต้อง สิ่งสำคัญคือต้องเข้าใจว่าแต่ละส่วนประกอบต้องการอะไรในแง่ของพลังงาน แรงดันไฟ กระแสไฟ พื้นที่ การระบายความร้อน ฯลฯ สิ่งสำคัญคือต้องเข้าใจ
Stargate สำหรับเดสก์ท็อปของคุณ - การออกแบบ PCB: 6 ขั้นตอน (พร้อมรูปภาพ)

Stargate สำหรับเดสก์ท็อปของคุณ - การออกแบบ PCB: หากคุณชอบโปรเจ็กต์นี้ โปรดพิจารณาโหวตในการประกวด PCB (ที่ด้านล่างของหน้า)!Stargate SG-1 เป็นรายการทีวีที่ฉันโปรดปรานที่สุดตลอดกาล-เต็มรูปแบบ ในช่วงสองสามเดือนที่ผ่านมา ฉันบังคับแฟนให้ดู
การออกแบบ PCB ของ LED ที่กะพริบโดยใช้ 555 IC: 7 ขั้นตอน (พร้อมรูปภาพ)

การออกแบบ PCB ของการกะพริบของ LED โดยใช้ 555 IC: สวัสดีในคำแนะนำนี้ฉันเพิ่งให้วงจรไฟ LED ที่กะพริบและเลย์เอาต์ pcb หากคุณมีข้อสงสัยในขั้นตอนใด ๆ เพียงแค่ผ่านการออกแบบ PCB ที่สอนได้ก่อนหน้านี้ด้วยขั้นตอนที่ง่ายและสะดวกหรืออื่น ๆ ให้ทำตามวิดีโอที่แนบมา มัน
การออกแบบ PCB ด้วยขั้นตอนที่ง่ายและสะดวก: 30 ขั้นตอน (พร้อมรูปภาพ)

การออกแบบ PCB ด้วยขั้นตอนที่ง่ายและสะดวก: สวัสดีเพื่อน บทช่วยสอนที่มีประโยชน์มากและง่ายสำหรับผู้ที่ต้องการเรียนรู้การออกแบบ PCB มาเริ่มกันเลย
